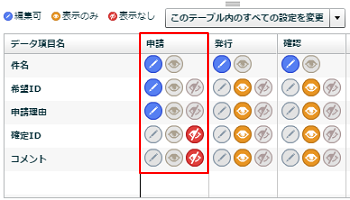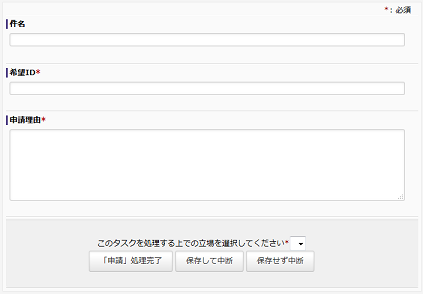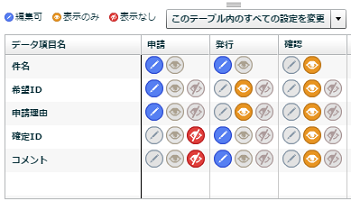| |
操作画面 |
DataSpider BPMの操作 |
| 1 |
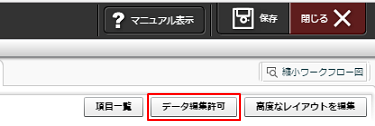 |
[データ編集許可]ボタンを押下して、データ編集許可設定画面を開きます。
(説明)
- この設定画面では、データ項目のデータ編集許可をタスクごとに設定します。
- 未設定状態(デフォルト)では、[件名]以外のすべての項目は[表示のみ]に設定されています。
- 選択した状態で[表示のみ]、[編集可]、[表示なし]アイコンを押下することで、指定の権限を選択することができます。
 [件名]の項目は、[編集可]または[表示のみ]を設定することができます。 [件名]の項目は、[編集可]または[表示のみ]を設定することができます。
|
| 2 |
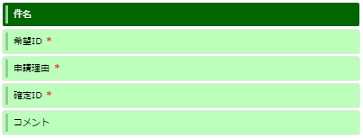
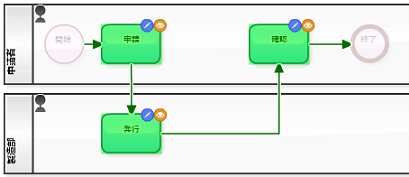
|
データ編集許可設定画面は、デフォルトでは[件名]および最初のタスク「申請」のみが設定可能な状態になっています。
ここでは、アプリ内のすべてのデータ項目およびすべてのタスクが一度に確認し設定できるように操作します。
-
画面左の[選択]リストボックスから、[すべて]を選択します。
 画面左のデータ項目一覧にて、[Shift]キーを押しながらすべてのデータ項目をクリックして選択することもできます。 画面左のデータ項目一覧にて、[Shift]キーを押しながらすべてのデータ項目をクリックして選択することもできます。
-
画面右の[選択]リストボックスから、[すべて]を選択します。
 画面右のワークフロー図にて、[Shift]キーを押しながらすべてのデータ項目をクリックして選択することもできます。 画面右のワークフロー図にて、[Shift]キーを押しながらすべてのデータ項目をクリックして選択することもできます。
|
| 3 |
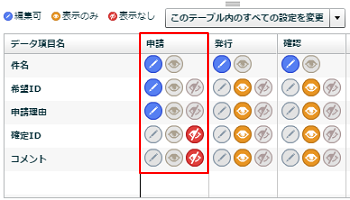 |
タスク「申請」では、申請者は、[希望ID]と[申請理由]を入力しますので、これらのデータ項目で[編集可]アイコンを選択します。
[確定ID]、[コメント]については、このタスクにおいて不要なので、[表示なし]アイコンを選択します。
(説明)
-
各設定内容のタスク処理画面での振る舞いは以下の通りです。
 [編集可]アイコン: データ項目名および値が表示され、値を編集することができます。 [編集可]アイコン: データ項目名および値が表示され、値を編集することができます。 [表示のみ]アイコン: データ項目名および値が表示されますが、値を変更することはできません。 [表示のみ]アイコン: データ項目名および値が表示されますが、値を変更することはできません。 [表示なし]アイコン: データ項目名および値が表示されず、値を変更することもできません。 [表示なし]アイコン: データ項目名および値が表示されず、値を変更することもできません。
|
| 4 |
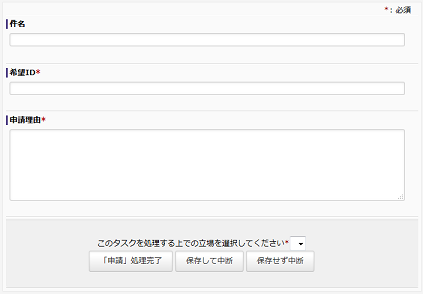 |
3.での設定を反映したタスク「申請」の実行画面は、左図のようになります。 |
| 5 |
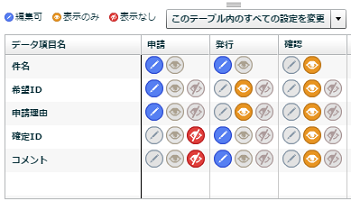 |
3.と同様に、以下の表に従って他のタスクのデータ項目のデータ編集許可も設定します。
データ項目一覧表
| 項目名 |
申請 |
発行 |
確認 |
| 件名 |
編集可 |
編集可 |
表示のみ |
| 希望ID |
編集可 |
表示のみ |
表示のみ |
| 申請理由 |
編集可 |
表示のみ |
表示のみ |
| 確定ID |
表示なし |
編集可 |
表示のみ |
| コメント |
表示なし |
編集可 |
表示のみ |
|
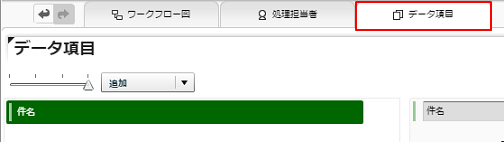
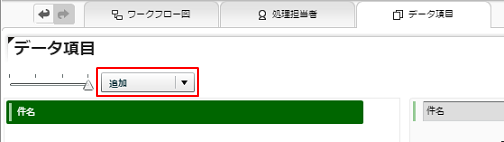
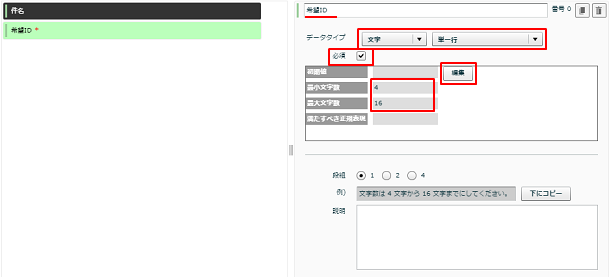
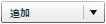 新しいデータ項目を追加
新しいデータ項目を追加 選択中のデータ項目を複製
選択中のデータ項目を複製 選択中のデータ項目を削除
選択中のデータ項目を削除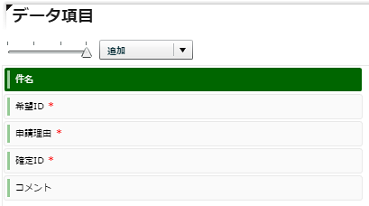
 佐藤さんの頭の中にあるデータ項目を引き出して、各項目の設定と編集可の設定を行います。
佐藤さんの頭の中にあるデータ項目を引き出して、各項目の設定と編集可の設定を行います。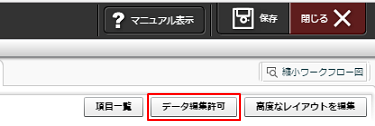
 [件名]の項目は、[編集可]または[表示のみ]を設定することができます。
[件名]の項目は、[編集可]または[表示のみ]を設定することができます。
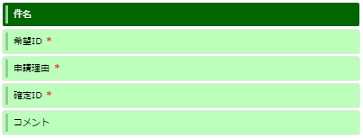
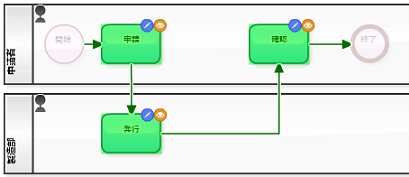
 画面左のデータ項目一覧にて、[Shift]キーを押しながらすべてのデータ項目をクリックして選択することもできます。
画面左のデータ項目一覧にて、[Shift]キーを押しながらすべてのデータ項目をクリックして選択することもできます。