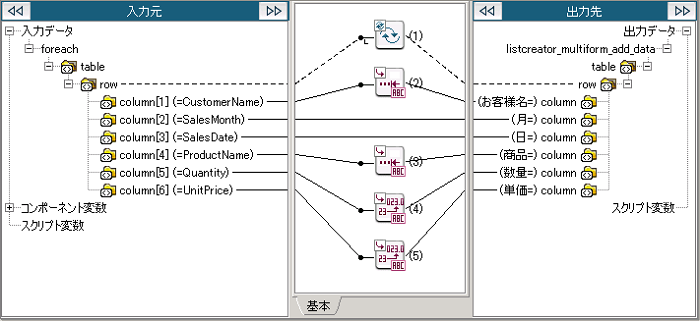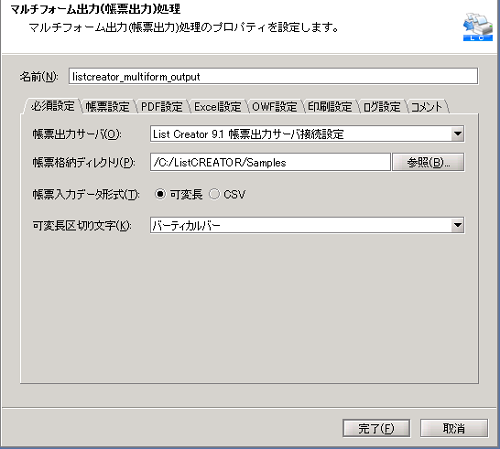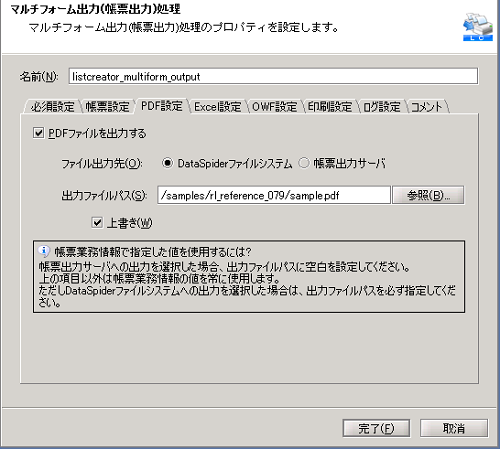List Creatorを使用してデータベースにあるデータを帳票としてPDF出力したい
キーワード:List Creator,データベース,PDF,帳票出力,個票,単票
 シナリオ一覧に戻る
シナリオ一覧に戻る
概要
List Creatorを使用してデータベースにあるデータを帳票としてPDF出力したい場合、List Creatorアダプタのマルチフォーム出力(データ追加)処理およびマルチフォーム出力(帳票出力)処理を使用します。
データベースより取得したデータに基づき、PDF形式の帳票を生成することが可能です。
データベースを読み取り、帳票に出力するデータを取得します。
取得した情報を1レコードずつグローバルリソースに追加した後、帳票出力サーバに送信し、PDF形式の帳票を出力します。
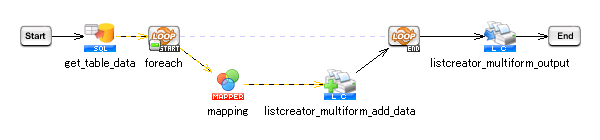
処理の流れ
サンプルプロジェクトの処理の流れは以下の通りです。
- 「テーブル読み取り処理」で帳票に出力するデータを取得します。
- 「繰り返し(データ件数)処理」で入力データの件数分、以下の処理を繰り返します。
- 「マッピング処理」で「マルチフォーム出力(データ追加)処理」のスキーマにマッピングします。
- 「繰り返し(データ件数)処理」が終了したら、「マルチフォーム出力(帳票出力)処理」でList Creatorを使用してPDF形式の帳票を出力します。
 実行結果のイメージについては、サンプルプロジェクトのサンプルデータ「sample.pdf」を参照してください。
実行結果のイメージについては、サンプルプロジェクトのサンプルデータ「sample.pdf」を参照してください。
ポイントとなる機能
| 名前 |
説明 |
ツールパレット上の場所 |
| マルチフォーム出力(データ追加)処理 |
マルチフォーム形式の帳票を出力するため、マルチフォーム出力用のデータをグローバルリソースに追加します。 |
「アプリケーション」-「List Creator」-「マルチフォーム出力(データ追加)」 |
| マルチフォーム出力(帳票出力)処理 |
マルチフォーム出力用のデータを帳票出力サーバに送信し、PDFファイル・Excelファイル・OWFファイル・印刷などの出力方法でマルチフォーム形式の帳票を出力します。 |
「アプリケーション」-「List Creator」-「マルチフォーム出力(帳票出力)」 |
処理のポイント
複数の帳票データをマルチフォーム出力(帳票出力)処理で帳票出力するには、マルチフォーム出力(データ追加)処理を複数実行します。
サンプルプロジェクトの使用方法
上記処理を実装したサンプルプロジェクトを用意しています。サンプルプロジェクトを使用する場合の手順は、以下の通りです。
| サンプルプロジェクトファイル名 |
rl_reference_079.zip |
- サンプルプロジェクトの展開
サンプルプロジェクトファイル「rl_reference_079.zip」を展開します。
- プロジェクトのアップロード
「rl_reference_079.zip」を展開後に作成される「rl_reference_079プロジェクト」ディレクトリがプロジェクトファイルとなります。
DataSpider Studioを起動し、マイプロジェクトの画面から[ファイル]-[ローカルからアップロード]で展開したディレクトリ「rl_reference_079プロジェクト」をアップロードしてください。
- サンプルデータの準備
「rl_reference_079.zip」を展開後に作成される「samples」ディレクトリがサンプルデータとなります。
$DATASPIDER_HOME/server/samplesディレクトリに上書きしてください。
- List Creatorの設定
List CreatorによるPDF出力を行うため、List Creatorの設定を行います。
- 帳票を作成し、レイアウトを定義します。
- 帳票の項目と入力データを関連付けます。
- 作成した帳票ファイルを帳票出力サーバに設定します。
- グローバルリソース(List Creator)の設定
コントロールパネルの[グローバルリソースの設定]から、[新しいグローバルリソースの追加]を選択し、List Creatorのグローバルリソースを追加します。
 グローバルリソース(List Creator)の設定方法については、「グローバルリソースのプロパティ」を参照してください。
グローバルリソース(List Creator)の設定方法については、「グローバルリソースのプロパティ」を参照してください。
- データベースの準備
データベースにテーブルおよびデータを以下の内容で登録します。
[テーブル構造]タブ
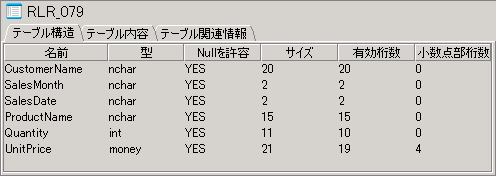
[テーブル内容]タブ
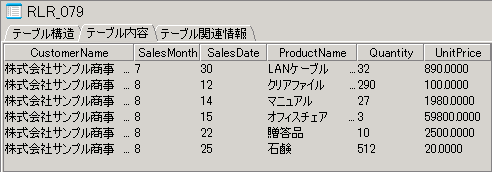
- グローバルリソース(SQL Server(JDBC接続)アダプタ)の設定
コントロールパネルの[グローバルリソースの設定]から、[新しいグローバルリソースの追加]を選択し、SQL Server(JDBC接続)アダプタのグローバルリソースを追加します。
 グローバルリソース(SQL Server(JDBC接続)アダプタ)の設定方法については、「グローバルリソースのプロパティ」を参照してください。
グローバルリソース(SQL Server(JDBC接続)アダプタ)の設定方法については、「グローバルリソースのプロパティ」を参照してください。
スクリプトの作成手順
 プロセスフローおよびデータフローは、「サンプルプロジェクトの説明」のスクリプト画像を参照して適宜設定してください。
プロセスフローおよびデータフローは、「サンプルプロジェクトの説明」のスクリプト画像を参照して適宜設定してください。
- デザイナのツールパレット「データベース」-「SQL Server」-「テーブル読み取り」から、テーブル読み取り処理をスクリプトキャンバスに配置します。
- テーブル読み取り処理の設定は、以下のように行います。
[必須設定]タブ
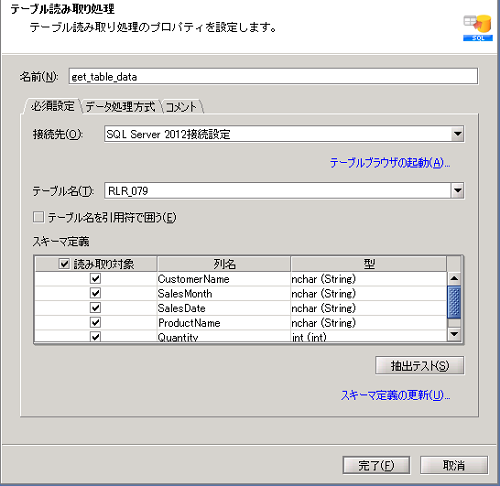
 [スキーマ定義の更新]を押下することで、[テーブル名]で指定したテーブルの[スキーマ定義]が更新されます。
[スキーマ定義の更新]を押下することで、[テーブル名]で指定したテーブルの[スキーマ定義]が更新されます。
- デザイナのツールパレット「基本」-「フロー」-「繰り返し(データ件数)」から、繰り返し(データ件数)処理をスクリプトキャンバスに配置します。
- 繰り返し(データ件数)処理の設定は、以下のように行います。
[必須設定]タブ
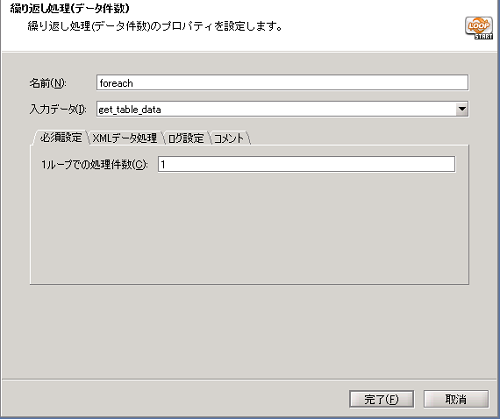
- デザイナのツールパレット「変換」-「基本」-「マッピング」から、マッピング処理をスクリプトキャンバスに配置します。
- デザイナのツールパレット「アプリケーション」-「List Creator」-「マルチフォーム出力(データ追加)」から、マルチフォーム出力(データ追加)処理をスクリプトキャンバスに配置します。
- マルチフォーム出力(データ追加)処理の設定は、以下のように行います。
[必須設定]タブ
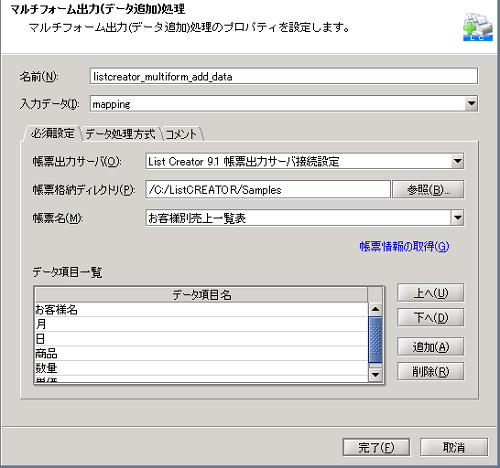
 処理のポイント 処理のポイント
- [データ項目一覧]に設定したデータ項目はスキーマとして使用されます。
- 複数の帳票データを[マルチフォーム出力(帳票出力)処理]で帳票出力するには、[マルチフォーム出力(データ追加)処理]を複数実行します。
|
- マッピング処理のMapperエディタを開き、マルチフォーム出力(データ追加)処理のスキーマにマッピングする処理を作成します。
- マッピングキャンバスは、以下のように設定します。
マッピングキャンバス
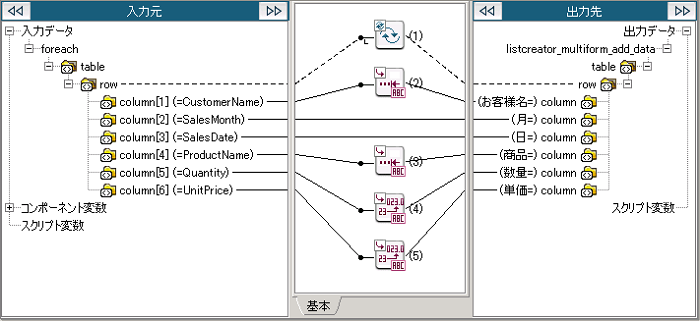
| 番号 |
ロジック名 |
説明 |
ツールパレット上の場所 |
| (1) |
単純な繰り返し |
指定したノードを繰り返します。 |
「繰り返し」-「基本」-「単純な繰り返し」 |
| (2) |
右側トリム |
入力文字列の右側をトリムします。
[トリム]タブの設定はデフォルト値のままとします。 |
「文字列」-「トリム」-「右側トリム」 |
| (3) |
右側トリム |
入力文字列の右側をトリムします。
[トリム]タブの設定はデフォルト値のままとします。 |
「文字列」-「トリム」-「右側トリム」 |
| (4) |
数値フォーマッティング |
入力数値を指定したフォーマット(DecimalFormat形式)で出力します。
[必須設定]タブの[フォーマット]には「#」を入力します。 |
「文字列」-「数値」-「数値フォーマッティング」 |
| (5) |
数値フォーマッティング |
入力数値を指定したフォーマット(DecimalFormat形式)で出力します。
[必須設定]タブの[フォーマット]には「#」を入力します。 |
「文字列」-「数値」-「数値フォーマッティング」 |
- デザイナのツールパレット「アプリケーション」-「List Creator」-「マルチフォーム出力(帳票出力)」から、マルチフォーム出力(帳票出力)処理をスクリプトキャンバスに配置します。
- マルチフォーム出力(帳票出力)処理の設定は、以下のように行います。
[必須設定]タブ
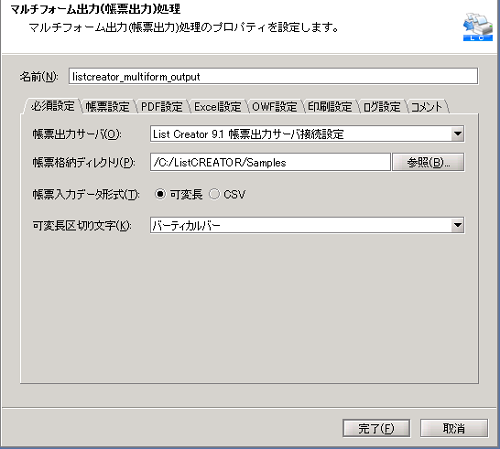
[PDF設定]タブ
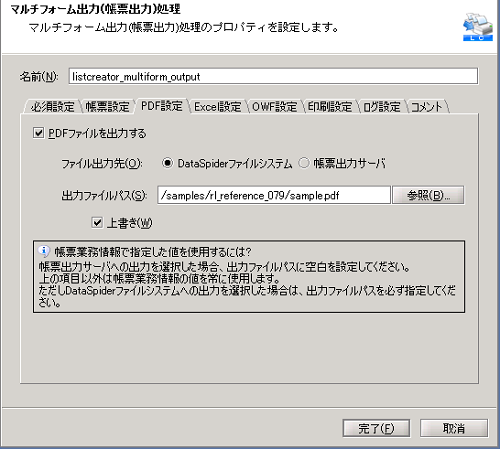
 処理のポイント 処理のポイント
- 本オペレーションの前で実行された[マルチフォーム出力(データ追加)処理]でグローバルリソースに追加したデータを出力します。
|
- スクリプトを実行し、正常終了すれば成功です。
 グローバルリソース(List Creator)の設定方法については、「グローバルリソースのプロパティ」を参照してください。
グローバルリソース(List Creator)の設定方法については、「グローバルリソースのプロパティ」を参照してください。
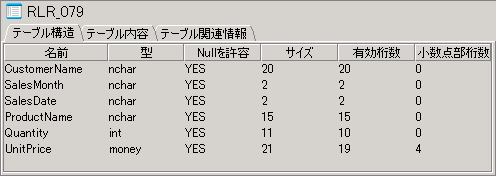
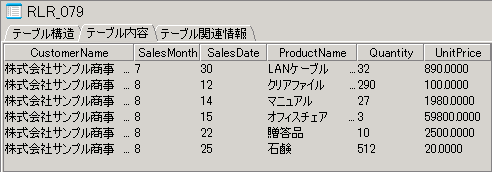
 グローバルリソース(SQL Server(JDBC接続)アダプタ)の設定方法については、「グローバルリソースのプロパティ」を参照してください。
グローバルリソース(SQL Server(JDBC接続)アダプタ)の設定方法については、「グローバルリソースのプロパティ」を参照してください。 シナリオ一覧に戻る
シナリオ一覧に戻る
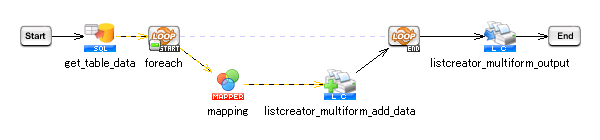
 実行結果のイメージについては、サンプルプロジェクトのサンプルデータ「sample.pdf」を参照してください。
実行結果のイメージについては、サンプルプロジェクトのサンプルデータ「sample.pdf」を参照してください。
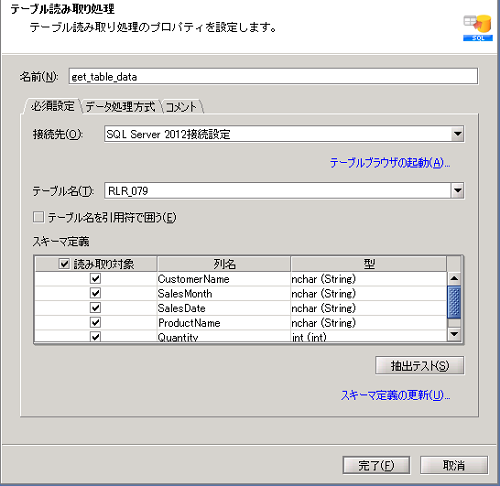
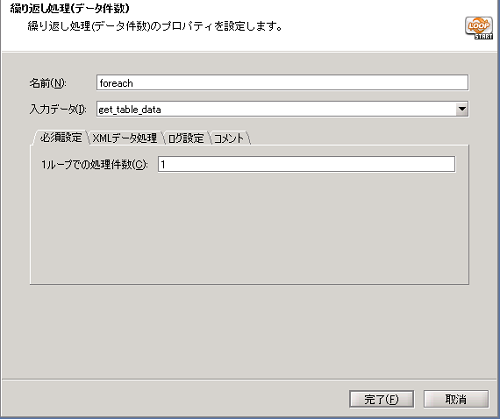
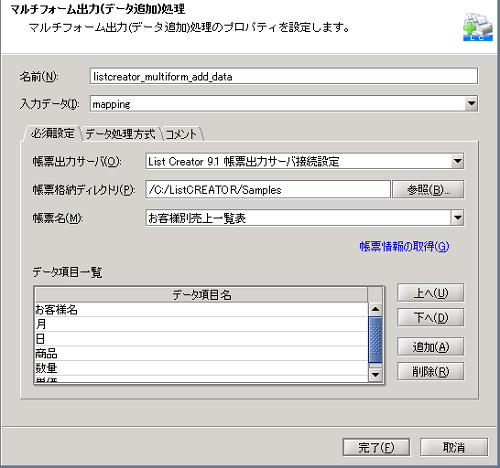
 処理のポイント
処理のポイント