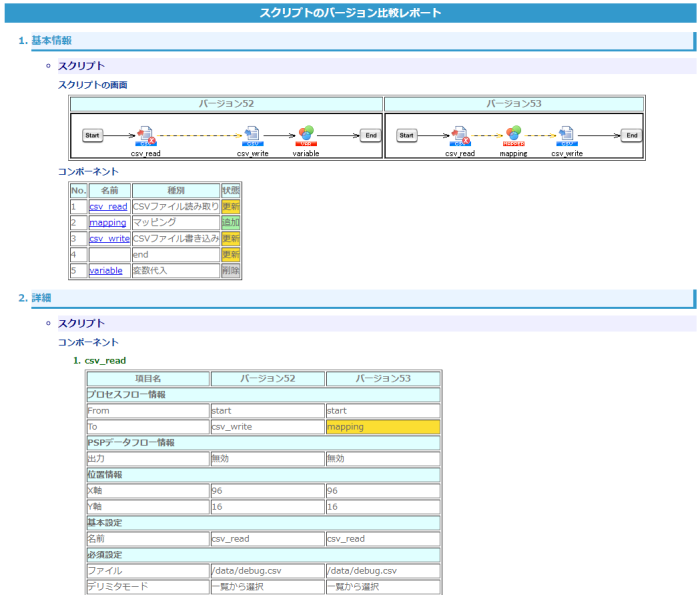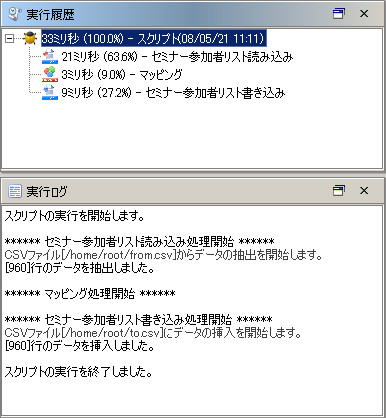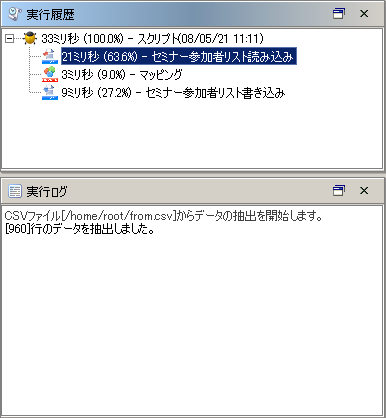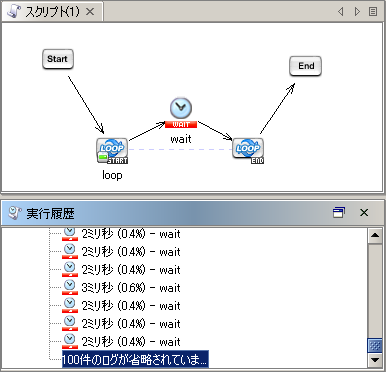| 画像内の番号 |
名称 |
説明 |
備考 |
| (1) |
メニュー |
デザイナの基本操作を行うための各種メニューおよびメニューに対応したツールバーが設定されています。 |
|
| (2) |
プロジェクトエクスプローラ |
プロジェクトやスクリプト、フォルダなどの作成、スクリプトの実行をします。 |
|
| (3) |
プロパティインスペクタ |
スクリプトキャンバス上に作成される各種コンポーネントアイコンの設定を行います。 |
|
| (4) |
スクリプトキャンバス |
各種コンポーネントアイコンをスクリプトキャンバス上に配置し、アイコン同士のドラッグ&ドロップでフローの作成を行います。 |
|
| (5) |
ツールパレット |
スクリプトキャンバスでのフロー作成に必要な各種コンポーネントアイコンが登録されています。 |
|
| (6) |
実行履歴 |
デバッグモードでスクリプトを実行した際に、スクリプト全体の処理時間とアイコンごとの処理時間、処理の割合をパーセンテージで表示します。 |
|
| (7) |
実行ログ |
デバッグモードでスクリプトを実行した際に、実行ログを表示します。 |
|
| デバッグ情報 |
デバッグモードでスクリプトを実行した際に、スクリプト内のスクリプト変数の値を表示します。 |
|
| エラーログ詳細 |
デバッグモードでスクリプトを実行した際に、エラーの詳細を表示します。 |
|
| 項目名 |
説明 |
備考 |
| 新規作成 |
プロジェクト |
プロジェクトを新規に作成します。 |
|
| フォルダ |
フォルダを新規に作成します。 |
|
| スクリプト |
スクリプトを新規に作成します。 |
|
| スクリプト変数 |
「スクリプト変数」を作成します。 |
|
| プロジェクトを開く |
既存のプロジェクトを開きます。 |
|
| プロジェクトを保存 |
プロジェクトを保存します。 |
 プロジェクトの保存に関する注意事項が存在します。 プロジェクトの保存に関する注意事項が存在します。
 詳細については、「注意事項」を参照してください。 詳細については、「注意事項」を参照してください。 |
| プロジェクト名の変更 |
プロジェクト名の変更を行います。 |
|
| プロジェクトを閉じる |
プロジェクトを閉じます。 |
|
| チーム開発 |
コミット |
ローカルのプロジェクト内容をサーバのプロジェクトにコミットします。
変更が衝突した場合は、コンフリクトとして検知されます。
|
-
チーム開発機能が有効な場合のみ表示されます。
 詳細については、「チーム開発機能」を参照してください。 詳細については、「チーム開発機能」を参照してください。
|
| 更新 |
サーバのプロジェクト内容でローカルのプロジェクトを更新します。
変更が衝突した場合は、コンフリクトとして検知されます。
|
| プロジェクトをサーバの最新版で上書き |
ローカルのプロジェクト内容を破棄し、サーバの最新版で上書きします。 |
| プロジェクトのコンフリクトを解決 |
プロジェクトのコンフリクト解決に関連するメニューを表示します。
- [プロジェクトのコンフリクト情報を確認]:
プロジェクトのコンフリクト情報確認ダイアログを表示します。
- [プロジェクトをサーバの最新版で上書き]:
ローカルのプロジェクト内容を破棄し、プロジェクトをサーバの最新版で上書きします。
- [ローカルのプロジェクト内容を優先]:
ローカルのプロジェクト内容を優先し、プロジェクトのコンフリクトを解消します。そのあと、サーバへのコミットが可能となります。
- [ユーザ定義ロジックをサーバの最新版で上書き]:
ローカルのプロジェクトのユーザ定義ロジックをサーバの最新版で上書きし、プロジェクトを更新します。
- [ローカルのユーザ定義ロジックを優先]:
ローカルのユーザ定義ロジックを優先し、プロジェクトを更新します。
|
| プロジェクトをサービスとして登録 |
作成したプロジェクトをサーバに登録します。
サーバに登録されたプロジェクトは、トリガーやScriptRunner、外部システムなどから実行することができます。 |
|
| プロジェクト仕様書の生成 |
クライアントOSローカルファイルシステムに、HTML形式のプロジェクト仕様書を生成します。 |
|
| エディタを閉じる |
スクリプトキャンバス内の「スクリプトキャンバス」や「Mapperエディタ」を閉じます。また、複数のエディタが開かれていた場合、アクティブなエディタのみを閉じます。 |
|
| すべてのエディタを閉じる |
現在開かれているすべてのエディタを閉じます。 |
|
| プロパティ |
プロパティ画面を開きます。 |
|
| 終了 |
デザイナを終了します。 |
|
| 項目名 |
説明 |
備考 |
| プロセスフローの表示 |
スクリプトキャンバス上のプロセスフロー(黒色の実線)の表示/非表示を選択します。 |
|
| PSPデータフローの表示 |
スクリプトキャンバス上のPSPデータフロー(黄色の太線)の表示/非表示を選択します。 |
|
| グリッドを表示しない |
スクリプトキャンバス上のグリッドを非表示にします。 |
|
| 32x32グリッドを表示 |
スクリプトキャンバス上に32x32のグリッドを表示します。 |
|
| 16x16グリッドを表示 |
スクリプトキャンバス上に16x16のグリッドを表示します。 |
|
| 8x8グリッドを表示 |
スクリプトキャンバス上に8x8のグリッドを表示します。 |
|
| ツールパレットの表示 |
「ツールパレット」の表示/非表示を選択します。 |
|
| プロジェクトエクスプローラの表示 |
「プロジェクトエクスプローラ」の表示/非表示を選択します。 |
|
| プロパティインスペクタの表示 |
「プロパティインスペクタ」の表示/非表示を選択します。 |
|
| 実行履歴の表示 |
「実行履歴」の表示/非表示を選択します。 |
|
| ビルドエラーの表示 |
「ビルドエラー」の表示/非表示を選択します。 |
|
| 実行ログの表示 |
「実行ログ」の表示/非表示を選択します。 |
|
| エラーログ詳細の表示 |
「エラーログ詳細」の表示/非表示を選択します。 |
|
| デバッグ情報の表示 |
「デバッグ情報」の表示/非表示を選択します。 |
|
| テストデータビューの表示 |
「テストデータビュー」の表示/非表示を選択します。 |
|
| テスト結果ビューの表示 |
「テスト結果ビュー」の表示/非表示を選択します。 |
|
| アイコンの整列 |
|
プロジェクトエクスプローラで現在選択されているプロジェクト/フォルダ直下のアイコンを並び替えます。
アイコンの並び替えは再帰的には行われず、現在選択されているアイコンの直下のアイコンに対してだけ並び替えが行われます。
|
|
| 名前 |
アイコンを名前順に並び替えます。 |
|
| 作成日時 |
アイコンを作成日時順に並び替えます。 |
|
| 更新日時 |
アイコンを更新日時順に並び替えます。 |
|
| レイアウトの初期化 |
すべてのビュー/エディタの状態をデフォルトに戻します。 |
|
| 現在のビュー/エディタの最大化 |
選択しているフレームを、デザイナ上に最大表示します。 |
|
| エディタの切り替え |
スクリプトキャンバス上に展開されている各エディタの切り替えを行います。 |
|
| ビューの切り替え |
デザイナ上に表示されている各フレームの切り替えを行います。 |
|
| カテゴリ |
項目名 |
説明 |
備考 |
| 実行種別 |
種別を指定する |
デザイナでスクリプトを実行する際の「種別」を指定するかどうかを選択します。
- [チェックあり]:
種別を指定します。
- [チェックなし]:(デフォルト)
種別を指定しません。
|
|
| 実行時の種別指定 |
デザイナでスクリプトを実行する際の種別を選択または入力します。 |
- デフォルト値は「テスト用」です。
- [種別を指定する]を[チェックあり]にした場合、有効になります。
 ユーザ指定の種別はプルダウンメニューには表示されません。入力フィールドに直接入力してください。 ユーザ指定の種別はプルダウンメニューには表示されません。入力フィールドに直接入力してください。
 詳細については、「ユーザ指定の種別」を参照してください。 詳細については、「ユーザ指定の種別」を参照してください。- 未入力で[完了]ボタンを押下した場合、[種別を指定する]のチェックが外れた状態で設定されます。
|
| 指定種別が見つからない場合にデフォルト種別を使用 |
デザイナでスクリプトを実行する際に、指定された種別のグローバルリソースが見つからない際の動作を選択します。
- [チェックあり]:
デフォルト種別を使用します。
- [チェックなし]:(デフォルト)
「PoolNotDefinedException」エラーを発生させます。
|
- [種別を指定する]を[チェックあり]にした場合、有効になります。
|
| デフォルト以外の種別で実行する際には確認ダイアログを表示 |
種別がデフォルト以外に設定されている際に、スクリプト実行前に確認ダイアログを表示するかどうかを選択します。
- [チェックあり]:(デフォルト)
確認ダイアログを表示します。
- [チェックなし]:
確認ダイアログを表示しません。
|
|
| ログ |
XMLログ |
デザイナからスクリプトを実行する際に、「XMLログ」を出力するかどうかを選択します。
- [チェックあり]:(デフォルト)
XMLログを出力します。
- [チェックなし]:
XMLログを出力しません。
|
|
| ログレベル |
デザイナからスクリプトを実行する際に出力するログのレベルを選択します。
- [NOTICE]:
- [INFO]:(デフォルト)
- [FINFO]:
- [FINEST]:
- [DEBUG]:
|
|
| ビルドオプション |
ビルド時バリデーション |
スクリプトをビルドする際に、バリデーションを行うかどうかを選択します。
- [チェックあり]:
バリデーションを行います。
- [チェックなし]:(デフォルト)
バリデーションを行いません。
|
- デザイナからスクリプトをビルドする場合、バリデーションに失敗するとビルドエラーとなります。
- プロジェクトをサービスに登録する場合、バリデーションに失敗すると「サービス内容の比較」画面でそのスクリプトが赤字で表示されます。
- 以下のコンポーネントについてバリデーションを行います。
|
| カテゴリ |
項目名 |
説明 |
備考 |
| 一般 |
最近利用したプロジェクトの履歴保存件数 |
プロジェクトを開く際に表示される、最近使用したプロジェクトの履歴保存件数を指定します。 |
|
| 履歴を消去する |
最近使用したプロジェクトの履歴を削除します。 |
|
| スクリプト編集 |
データフロー作成時にマッピング作成ダイアログを表示 |
データフローの作成時に、マッピング作成ダイアログを表示するかどうかを選択します。
- [チェックあり]:(デフォルト)
マッピング作成ダイアログを表示します。
- [チェックなし]:
マッピング作成ダイアログを表示しません。
|
|
| サービス登録 |
サービス登録時にコミット確認ダイアログを表示 |
サービス登録時に、コミット確認ダイアログを表示するかどうかを選択します。
- [チェックあり]:(デフォルト)
コミット確認ダイアログを表示します。
- [チェックなし]:
コミット確認ダイアログを表示しません。
|
-
チーム開発機能が有効な場合のみ表示されます。
 詳細については、「チーム開発機能」を参照してください。 詳細については、「チーム開発機能」を参照してください。
|
| スマートコンパイラ |
データフロー作成時にスマートコンパイラを使用する |
データフロー作成時に、スマートコンパイラを使用するかどうかを選択します。
- [チェックあり]:(デフォルト)
スマートコンパイラを使用します。
- [チェックなし]:
スマートコンパイラを使用しません。
|
|
 プロジェクトの自動保存 プロジェクトの自動保存 |
 プロジェクトの自動保存を有効にする プロジェクトの自動保存を有効にする |
プロジェクトの自動保存を行うかどうかを選択します。
- [チェックあり]:(デフォルト)
自動保存を行います。
- [チェックなし]:
自動保存を行いません。
|
|
 自動保存を開始するまでの時間 自動保存を開始するまでの時間 |
プロジェクトの自動保存が開始されるまでの時間を分単位で指定します。 |
- [プロジェクトの自動保存を有効にする]を[チェックあり]にした場合、有効になります。
- デフォルト値は「15」です。
- 指定できる値は「10」から「25」です。
|
| 項目名 |
説明 |
備考 |
| 新規作成 |
プロジェクト内にフォルダまたはスクリプトを新規作成します。 |
|
| 貼り付け |
コピーしたフォルダまたはスクリプトを貼り付けます。 |
|
| 削除 |
選択したプロジェクトを削除します。 |
|
| アイコンの整列 |
選択したプロジェクト内のアイコンを指定した順序で並び替えます。 |
|
| プロジェクトを閉じる |
選択したプロジェクトを閉じます。 |
|
| チーム開発 |
コミット |
ローカルのプロジェクト内容をサーバのプロジェクトにコミットします。
変更が衝突した場合は、コンフリクトとして検知されます。
|
-
チーム開発機能が有効な場合のみ表示されます。
 詳細については、「チーム開発機能」を参照してください。 詳細については、「チーム開発機能」を参照してください。
|
| 更新 |
サーバのプロジェクト内容でローカルのプロジェクトを更新します。
変更が衝突した場合は、コンフリクトとして検知されます。
|
| プロジェクトをサーバの最新版で上書き |
ローカルのプロジェクト内容を破棄し、サーバの最新版で上書きします。 |
| プロジェクトのコンフリクトを解決 |
プロジェクトのコンフリクト解決に関連するメニューを表示します。
|
| プロジェクトをサービスとして登録 |
選択したプロジェクトをサービスとしてサーバに登録します。 |
|
| プロジェクトをサーバから復元 |
バックアップファイルから、バージョン名、更新日時、更新ユーザを参照してプロジェクトの復元を行います。 |
|
| PSPデータフローの操作 |
一括で有効にする |
選択したプロジェクト内の全スクリプトで、変更可能なデータフローをPSPデータフローに変更します。
|
|
| 一括で解除する |
選択したプロジェクト内の全スクリプトで、PSPデータフローをデータフローに変更します。 |
| プロジェクト仕様書の生成 |
クライアントOSローカルファイルシステムに、HTML形式のプロジェクト仕様書を生成します。 |
|
| 項目名 |
説明 |
備考 |
| 新規作成 |
選択したスクリプトに、スクリプト内で使用する「スクリプト変数」を新規作成します。 |
|
| 開く |
選択したスクリプトをスクリプトキャンバス上に開きます。 |
|
| 切り取り |
選択したスクリプトを切り取ります。 |
|
| コピー |
選択したスクリプトをコピーします。 |
|
| 貼り付け |
コピーまたは切り取りしたスクリプトを貼り付けます。 |
|
| 削除 |
スクリプトを削除します。 |
|
| スクリプトをロック |
選択したスクリプトを現在ログインしているユーザでロックします。 |
|
| スクリプトのロックを解除 |
スクリプトのロックを解除します。 |
- ロックの解除は、以下のユーザが行うことができます。
- 管理者権限を持つユーザ
- ロックのオーナー(ロックしたユーザ)
- プロジェクトの書き込み権限を持つユーザ
|
| 呼び出し元の検索 |
選択したスクリプトを呼び出しているスクリプトを検索します。検索対象は以下の通りです。
- 選択したスクリプトと同じプロジェクト
- 別プロジェクト
- サービス
|
-
別プロジェクトのプロジェクト名は以下の形式で表示します。
- 通常のプロジェクトの場合: <ユーザ名>@<プロジェクト名>
- 共有プロジェクトの場合: <プロジェクト名> (共有)
-
 チーム開発機能が有効な場合、別プロジェクトの検索対象はサーバにコミットされているプロジェクトです。ローカルに保存されているプロジェクトは対象外となります。 チーム開発機能が有効な場合、別プロジェクトの検索対象はサーバにコミットされているプロジェクトです。ローカルに保存されているプロジェクトは対象外となります。
|
| チーム開発 |
スクリプトをサーバの最新版で上書き |
ローカルの編集を破棄し、スクリプトをサーバの最新版で上書きします。 |
-
チーム開発機能が有効な場合のみ表示されます。
 詳細については、「チーム開発機能」を参照してください。 詳細については、「チーム開発機能」を参照してください。
|
| ローカルの履歴から復元 |
ローカルの保存履歴から、スクリプトの復元を行います。 |
| スクリプトのコンフリクトを解決 |
スクリプトのコンフリクト解決に関連するメニューを表示します。
|
| スクリプト実行用XMLの出力 |
クライアントOSローカルファイルシステムに、ScriptRunner起動設定ファイルを出力します。 |
 ssl要素は出力されません。手動で設定してください。 ssl要素は出力されません。手動で設定してください。 Studioでパスワードを暗号化した場合、そのクライアントのScriptRunnerでのみ復号できます。 Studioでパスワードを暗号化した場合、そのクライアントのScriptRunnerでのみ復号できます。 Studio for Webでパスワードを暗号化した場合、サーバのScriptRunnerでのみ復号できます。 Studio for Webでパスワードを暗号化した場合、サーバのScriptRunnerでのみ復号できます。 |
| スクリプトをサーバから復元 |
バックアップファイルから、バージョン名、更新日時、更新ユーザを参照してスクリプトの復元を行います。 |
|
PSPデータフローの操作 |
一括で有効にする |
選択したスクリプトで、変更可能なデータフローをPSPデータフローに変更します。
|
|
| 一括で解除する |
選択したスクリプトで、PSPデータフローをデータフローに変更します。 |
| バージョン比較レポートの出力 |
スクリプトの二つのバージョンを比較し、差分レポートを出力します。 |
|
| スクリプト仕様書の生成 |
クライアントOSローカルファイルシステムに、HTML形式のスクリプト仕様書を生成します。 |
|
| プロパティ |
「スクリプトプロパティ」を表示します。 |
|
| 項目名 |
説明 |
備考 |
| 変数名 |
変数の名前を入力します。 |
|
| 変数型 |
変数の型を選択します。
- [文字列型]:(デフォルト)
- [整数型]:
- [10進型]:
- [日付/時間型]:
- [真偽値型]:
- [バイナリ型]:
- [XML型]:
|
 各変数型の詳細については、「スクリプト変数」を参照してください。 各変数型の詳細については、「スクリプト変数」を参照してください。 XML型で定義した変数はほかの型に変更することはできません。また、XML型以外の型で定義した変数をXML型の変数に変更することはできません。 XML型で定義した変数はほかの型に変更することはできません。また、XML型以外の型で定義した変数をXML型の変数に変更することはできません。 |
| 初期値 |
変数の初期値を入力します。 |
|
| スクリプト入力変数として使用する |
- [チェックあり]:
スクリプト変数を入力変数として設定します。
- [チェックなし]:(デフォルト)
スクリプト変数を入力変数として設定しません。
|
- スクリプトプロパティの[入出力]タブからも設定することができます。
|
| 必須 |
- [チェックあり]:
スクリプト入力変数を設定必須とします。
- [チェックなし]:(デフォルト)
スクリプト入力変数を設定必須としません。
|
- [スクリプト入力変数として使用する]にチェックを入れた場合、有効になります。
|
| スクリプト出力変数として使用する |
- [チェックあり]:
スクリプト変数を出力変数として設定します。
スクリプト外からの参照が可能になります。
- [チェックなし]:(デフォルト)
スクリプト変数を出力変数として設定しません。
|
- スクリプトプロパティの[入出力]タブからも設定することができます。
|
| 項目名 |
説明 |
備考 |
| コンフリクト情報 |
ローカルスクリプトとサーバスクリプトのコンフリクト情報が表示されます。 |
 チーム開発機能が有効で、かつスクリプトコンフリクト時のみに表示されます。 チーム開発機能が有効で、かつスクリプトコンフリクト時のみに表示されます。
 詳細については、「チーム開発機能」を参照してください。 詳細については、「チーム開発機能」を参照してください。
|
| サーバ最終保存日時 |
サーバプロジェクトの最新バージョンの保存日時です。 |
|
| サーバ最終保存ユーザ |
サーバプロジェクトの最新バージョンのコミットユーザです。 |
|
| コメント |
サーバプロジェクトの最新バージョンのコメントです。 |
|
| ローカル保存日時 |
ローカルプロジェクトの最新バージョンの保存日時です。 |
|
| ロックの状態 |
スクリプトのロック状態を表示します。
ロックしている場合は「ロックされています。」、ロックしていない場合は「ロックされていません。」と表示されます。 |
|
| ロックのオーナー |
ロックしたユーザ名を表示します。 |
- [ロックの状態]が「ロックされています。」の場合に表示します。
|
| ロックしたホスト |
ロックしたユーザのクライアントのホスト名/IPアドレスを表示します。 |
- [ロックの状態]が「ロックされています。」の場合に表示します。
|
| ロック取得時間 |
ロックした時間を表示します。 |
- [ロックの状態]が「ロックされています。」の場合に表示します。
|
| 項目名 |
説明 |
備考 |
| 出力先 |
仕様書を出力するクライアントOSローカルファイルシステム上のディレクトリパスを入力します。
[参照]ボタンを押下するとディレクトリチューザが起動し、ディレクトリの選択ができます。 |
 クライアントOSローカルファイルシステムについては、「OSローカルファイルシステム」を参照してください。 クライアントOSローカルファイルシステムについては、「OSローカルファイルシステム」を参照してください。 Studio for Webでは、仕様書を圧縮し、ZIPファイルとしてダウンロードします。 Studio for Webでは、仕様書を圧縮し、ZIPファイルとしてダウンロードします。 |
| 出力後にブラウザで開く |
出力後にブラウザで開くかどうかを選択します。 |
- ブラウザはクライアントOSのデフォルトブラウザを使用します。
 Studio for Webでは、ダウンロードされたZIPファイルを出力先に展開します。 Studio for Webでは、ダウンロードされたZIPファイルを出力先に展開します。 |
| PSPデータフローを表示して出力する |
PSPデータフローを表示して出力するかどうかを選択します。
- [チェックあり]:
PSPデータフローを黄色の太線で出力します。
- [チェックなし]:(デフォルト)
PSPデータフローを黄色の破線で出力します。
|
|
| マッピングリンクの引かれていないノードを展開して出力する |
マッピングキャンバスの画面で、「入力データ」、「入力ドキュメント」、および「出力データ」の子ノードのうち、マッピングリンクの引かれていないノードを展開して出力するかどうかを選択します。
- [チェックあり]:(デフォルト)
マッピングリンクの引かれていないノードを展開して出力します。
- [チェックなし]:
マッピングリンクの引かれていないノードを展開せずに出力します。
|
- 変数Mapperの「入力ドキュメント」については、[チェックあり]であっても、マッピングリンクの引かれているノードを含むスキーマだけを展開して出力します。
- 「コンポーネント変数」および「スクリプト変数」の子ノードについては、チェックの有無に関わらず、マッピングリンクの引かれているノードだけを展開して出力します。
|
| 統計情報を出力する |
仕様書に統計情報を出力するかどうかを選択します。
- [チェックあり]:
仕様書に統計情報を出力します。
- [チェックなし]:(デフォルト)
仕様書に統計情報を出力しません。
|
- プロジェクト仕様書を生成した場合はプロジェクトの統計情報とスクリプトごとの統計情報を出力します。また、スクリプト仕様書を生成した場合は対象のスクリプトの統計情報を出力します。
- プロジェクト・各スクリプトで以下の四種類の統計情報を出力します。
- コンポーネントアイコン統計
- Mapper統計
- Mapper個別
- ユーザ定義ロジック
- 「Mapper統計」および「Mapper個別」の「マッピング項目」に出力する「マッピングリンク」の数は、実線と破線のマッピングリンクの合計数を表します。
|
| 項目名 |
説明 |
備考 |
| ブレークポイントを設定/解除 |
選択したアイコンに対して、ブレークポイントの設定/解除を行います。 |
|
| 切り取り |
選択したアイコンを切り取ります。 |
|
| コピー |
選択したアイコンをコピーします。 |
|
| 削除 |
選択したアイコンを削除します。 |
|
| 配置 |
左揃え |
選択したアイコンを左揃えします。
左揃えを行うと、スクリプトキャンバス上の選択されたすべてのアイコンのX座標が、選択されたアイコンの中で最も左にあるアイコンと同じ位置になります。 |
|
| 右揃え |
選択したアイコンを右揃えします。
右揃えを行うと、スクリプトキャンバス上の選択されたすべてのアイコンのX座標が、選択されたアイコンの中で最も右にあるアイコンと同じ位置になります。 |
|
| 上揃え |
選択したアイコンを上揃えします。
上揃えを行うと、スクリプトキャンバス上の選択されたすべてのアイコンのY座標が、選択されたアイコンの中で最も上にあるアイコンと同じ位置になります。 |
|
| 下揃え |
選択したアイコンを下揃えします。
下揃えを行うと、スクリプトキャンバス上の選択されたすべてのアイコンのY座標が、選択されたアイコンの中で最も下にあるアイコンと同じ位置になります。 |
|
| 左右に整列 |
選択されたアイコンを左右均等の幅に配置します。 |
|
| 上下に整列 |
選択されたアイコンを上下均等の幅に配置します。 |
|
| グローバルスキーマ |
入力スキーマを登録 |
選択したアイコンの入力スキーマをグローバルスキーマとして登録します。 |
|
| 出力スキーマを登録 |
選択したアイコンの出力スキーマをグローバルスキーマとして登録します。 |
|
| プロパティ |
選択したアイコンのプロパティ画面を開きます。 |
|
| ヘルプ |
選択したアイコンのヘルプを開きます。 |
|
 プロジェクトの保存に関する注意事項が存在します。
プロジェクトの保存に関する注意事項が存在します。 詳細については、「注意事項」を参照してください。
詳細については、「注意事項」を参照してください。 詳細については、「チーム開発機能」を参照してください。
詳細については、「チーム開発機能」を参照してください。
 サービス名の制約については、「サービス名の文字制約について」を参照してください。
サービス名の制約については、「サービス名の文字制約について」を参照してください。
 グローバルリソースの定義情報は出力されません。
グローバルリソースの定義情報は出力されません。 設定項目については、「プロジェクト仕様書の生成」を参照してください。
設定項目については、「プロジェクト仕様書の生成」を参照してください。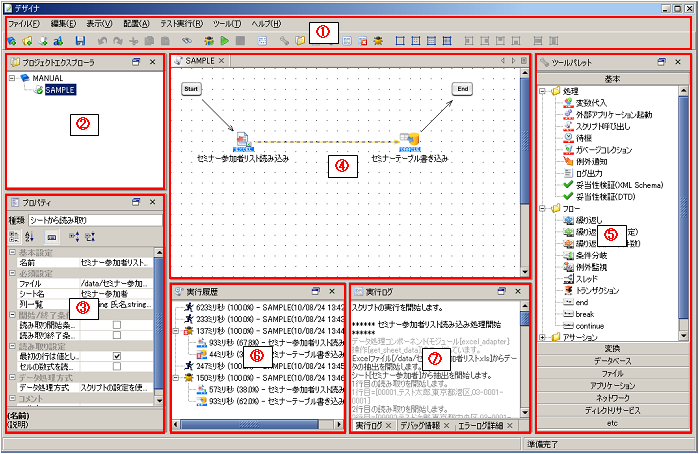
 スクリプトの停止に時間がかかる場合があります。
スクリプトの停止に時間がかかる場合があります。
 Studioでパスワードを暗号化した場合、そのクライアントのScriptRunnerでのみ復号できます。
Studioでパスワードを暗号化した場合、そのクライアントのScriptRunnerでのみ復号できます。