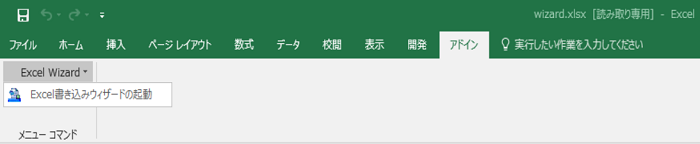DataSpider Studio for Web版については、こちらを参照してください。
DataSpider Studio for Web版については、こちらを参照してください。 DataSpider Studio for Web版については、こちらを参照してください。
DataSpider Studio for Web版については、こちらを参照してください。| 項目名 | 説明 | 備考 |
|---|---|---|
| シート名 | 選択中のシート名です。 「Excel書き込みウィザード」設定画面のシート名を変更すると、Excelアプリケーションで表示されているシートが変更されます。 |
|
| 書き込み開始セルアドレス | 書き込み範囲の選択で選択した書き込み開始セルアドレスが表示されます。 |
|
| 列一覧 | 書き込み範囲の選択で選択した列名・書式設定・型が表示されます。
列名の取得後、選択した列名が表示されます。 |
|
| 列名の取得 | 「列名の取得」ダイアログが表示されます。 |
|
| 選択 | 「書き込み範囲の選択」ダイアログが表示されます。 | |
| 取消し | 「Excel書き込みウィザード」設定画面を閉じます。 |
|
| 完了 | 「Excel書き込みウィザード」設定画面とExcelアプリケーションを閉じ、書き込み処理のプロパティにウィザードの設定項目を反映させます。 |
|
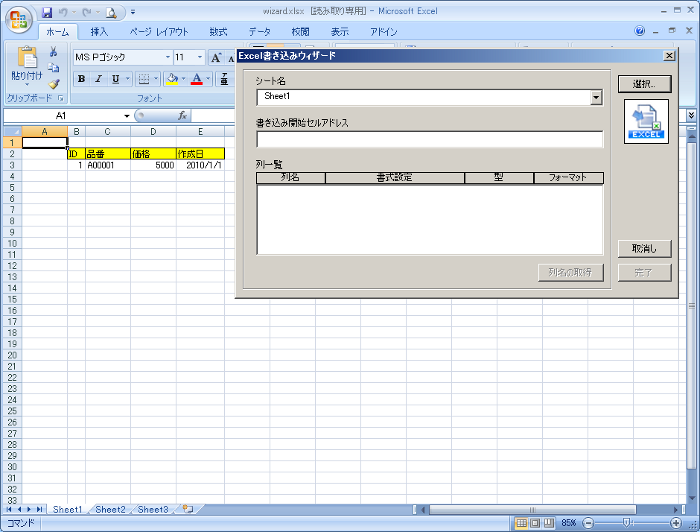
 書き込み行数は入力データに依存するため、行の範囲は指定できません。
書き込み行数は入力データに依存するため、行の範囲は指定できません。
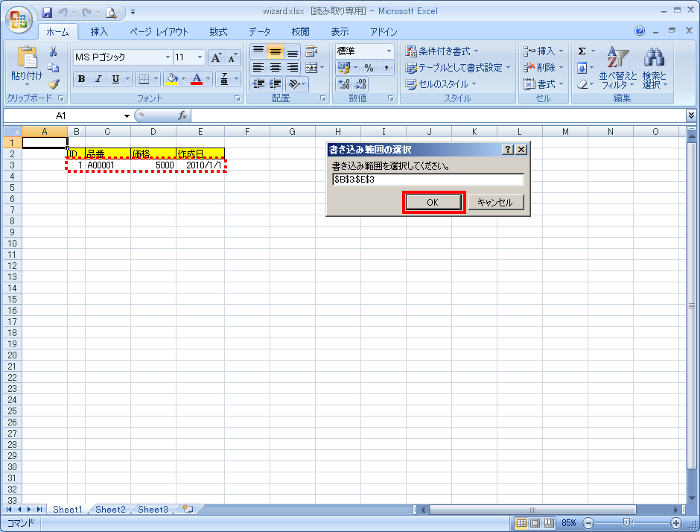
| 項目名 | 設定値 |
|---|---|
| 書き込み開始セルアドレス | 選択した書き込み範囲の開始セル |
| 列一覧/列名 | 選択した書き込み範囲の最初の行の値 |
| 列一覧/書式設定 | [書き込み先の書式を利用する] |
| 列一覧/型 | 選択した書き込み範囲の最初の行のセルの型 |
| 列一覧/フォーマット | 空文字 |
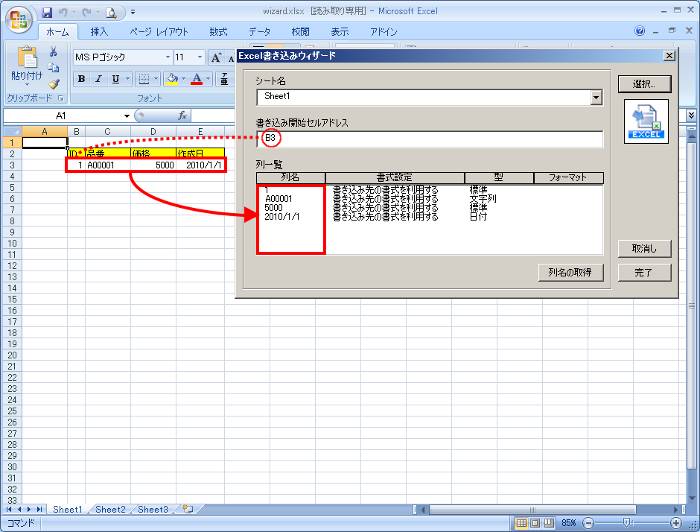
 「書き込み範囲の選択」ダイアログで選択した範囲と同じ列数のセル一行分を列名に指定できます。
「書き込み範囲の選択」ダイアログで選択した範囲と同じ列数のセル一行分を列名に指定できます。
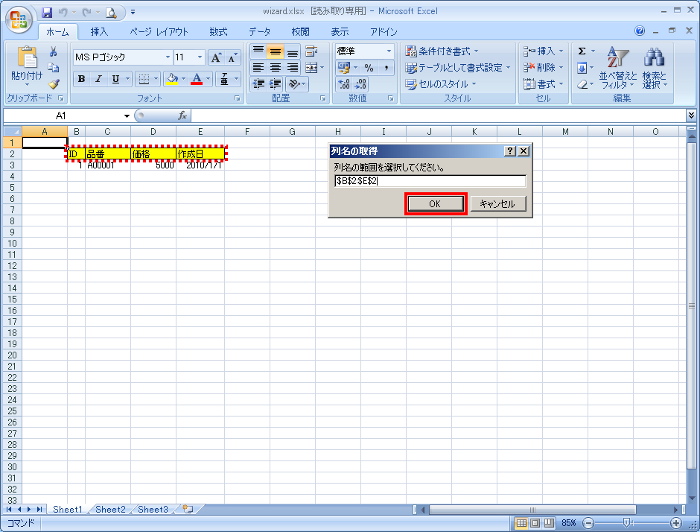
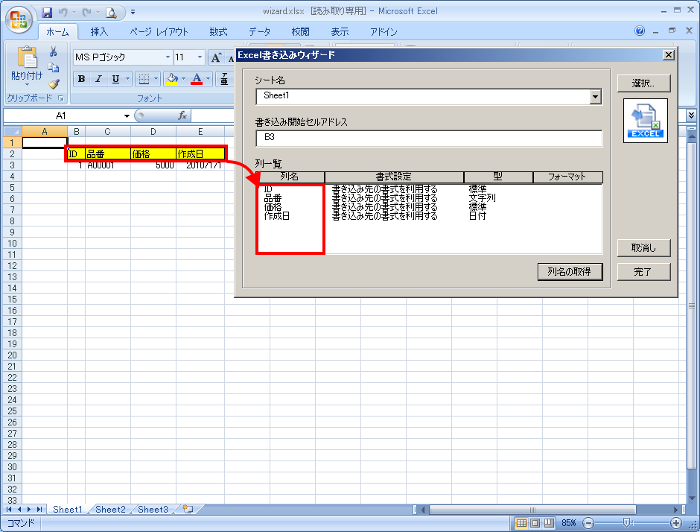

 デザイナの「Excelウィザードの起動」ダイアログの[×]ボタンを押下した場合、「Excelウィザードの終了」ダイアログが表示されます。
デザイナの「Excelウィザードの起動」ダイアログの[×]ボタンを押下した場合、「Excelウィザードの終了」ダイアログが表示されます。
 Excel VBAの追加インストール方法などについては、Excelのドキュメントを参照してください。
Excel VBAの追加インストール方法などについては、Excelのドキュメントを参照してください。 MSXML 6の追加インストール方法などについては、Microsoftのダウンロードサイトを参照してください。
MSXML 6の追加インストール方法などについては、Microsoftのダウンロードサイトを参照してください。