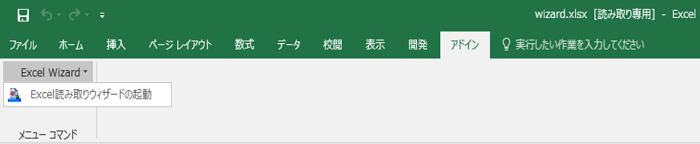DataSpider Studio for Web版については、こちらを参照してください。
DataSpider Studio for Web版については、こちらを参照してください。 DataSpider Studio for Web版については、こちらを参照してください。
DataSpider Studio for Web版については、こちらを参照してください。| 項目名 | 説明 | 備考 |
|---|---|---|
| シート名 | 選択中のシート名です。 「Excel読み取りウィザード」設定画面のシート名を変更すると、Excelアプリケーションで表示されているシートが変更されます。 |
|
| 読み取り開始セルアドレス | 読み取り範囲の選択で選択した読み取り開始セルアドレスが表示されます。 |
|
| 列一覧 | 読み取り範囲の選択で選択した列名と型が表示されます。
列名の取得後、選択した列名が表示されます。 |
|
| 列名の取得 | 「列名の取得」ダイアログが表示されます。 |
|
| 読み取り終了条件 | 読み取り範囲の選択で選択した範囲の次の行が読み取り終了条件として設定されます。 |
|
| 追加 | 「読み取り終了条件の追加」ダイアログが表示されます。 |
|
| 削除 | 選択中の読み取り終了条件を削除します。 |
|
| 選択 | 「読み取り範囲の選択」ダイアログが表示されます。 | |
| 取消し | 「Excel読み取りウィザード」設定画面を閉じます。 |
|
| 完了 | 「Excel読み取りウィザード」設定画面とExcelアプリケーションを閉じ、シートから読み取り処理のプロパティにウィザードの設定項目を反映させます。 |
|
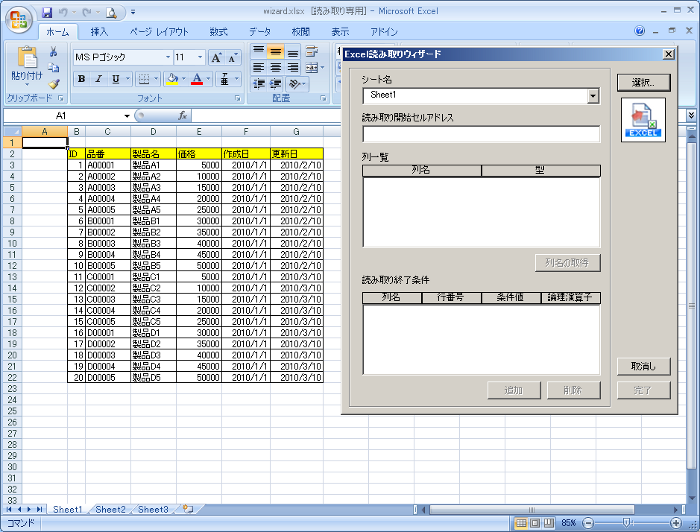
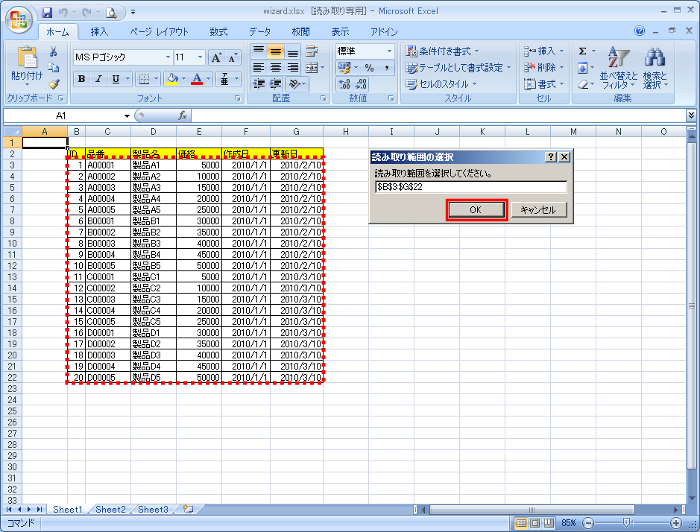
| 項目名 | 設定値 |
|---|---|
| 読み取り開始セルアドレス | 選択した読み取り範囲の開始セル |
| 列一覧/列名 | 選択した読み取り範囲の最初の行の値 |
| 列一覧/型 | 選択した読み取り範囲の最初の行のセルの型 |
| 読み取り終了条件/列名 | 選択した読み取り範囲の最初の列の列名 |
| 読み取り終了条件/行番号 | 選択した読み取り範囲の次の行番号 |
| 読み取り終了条件/条件値 | [(指定しない)] |
| 読み取り終了条件/論理演算子 | [AND] |
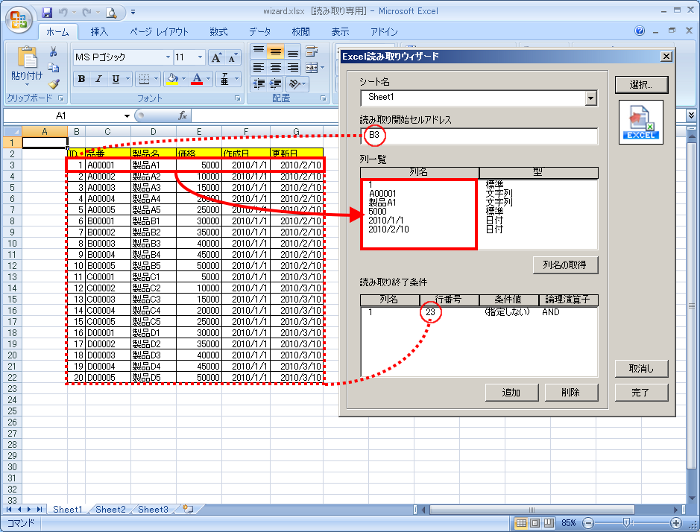
 「読み取り範囲の選択」ダイアログで選択した範囲と同じ列数のセル一行分を列名に指定できます。
「読み取り範囲の選択」ダイアログで選択した範囲と同じ列数のセル一行分を列名に指定できます。
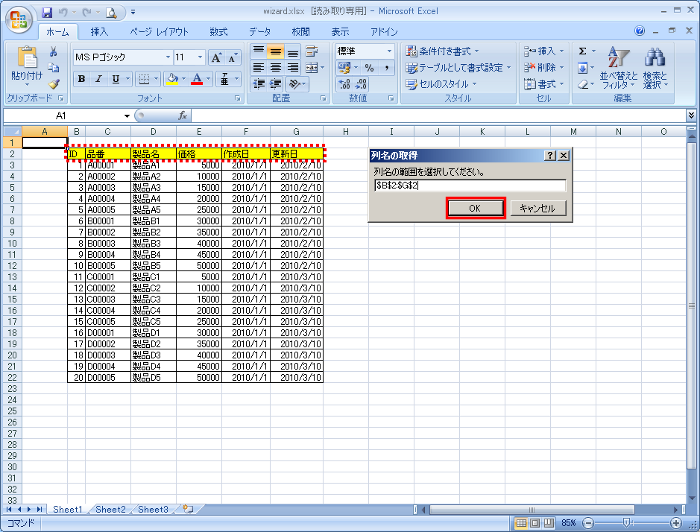
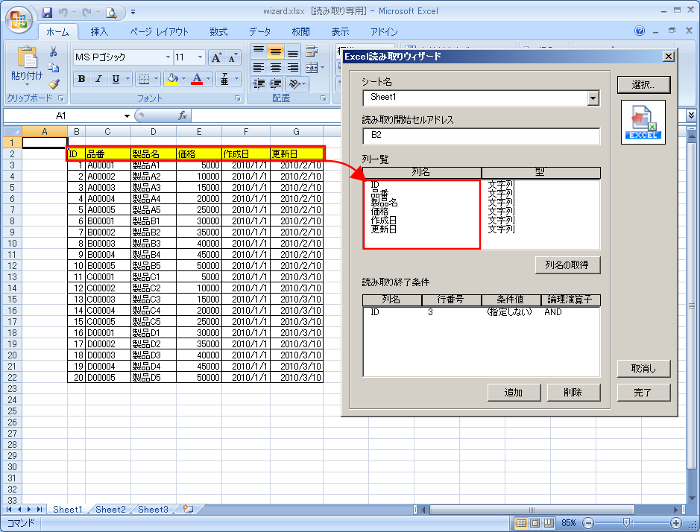
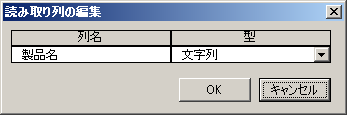


 [削除]ボタン押下後、削除を行うかどうかの確認は行われません。
[削除]ボタン押下後、削除を行うかどうかの確認は行われません。 デザイナの「Excelウィザードの起動」ダイアログの[×]ボタンを押下した場合、「Excelウィザードの終了」ダイアログが表示されます。
デザイナの「Excelウィザードの起動」ダイアログの[×]ボタンを押下した場合、「Excelウィザードの終了」ダイアログが表示されます。
 Excel VBAの追加インストール方法などについては、Excelのドキュメントを参照してください。
Excel VBAの追加インストール方法などについては、Excelのドキュメントを参照してください。 MSXML 6の追加インストール方法などについては、Microsoftのダウンロードサイトを参照してください。
MSXML 6の追加インストール方法などについては、Microsoftのダウンロードサイトを参照してください。