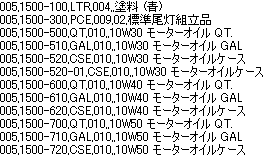DataSpider Servista用のRFCユーザを接続先のクライアントに登録します。すでに登録済みの場合は不要です。一般的に、ユーザタイプが通信、もしくはシステムのユーザを作成します。
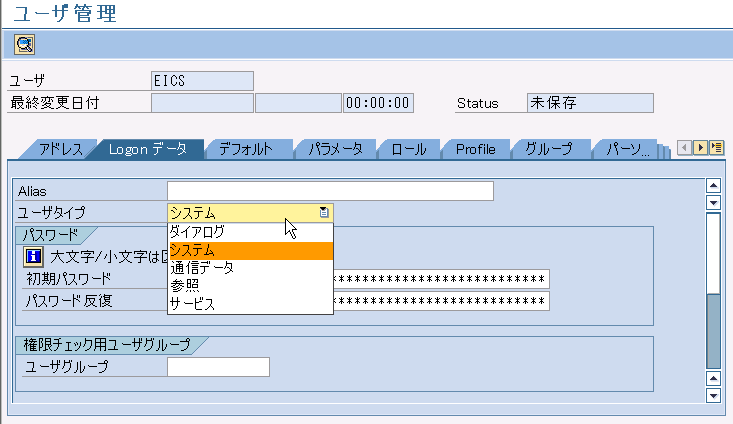
アウトバウンド処理を行うためにはSAPシステムゲートウェイポートの設定が必要となります。SAPシステムゲートウェイポートの設定についてはPDFドキュメントの「DataSpider Servistaインストールガイド」を参照してください。
| 項目名 | 値 |
|---|---|
| R/3サーバ | r3server00 |
| システム番号 | 01 |
| クライアント番号 | 800 |
| 論理システム | SNDCLNT800 |
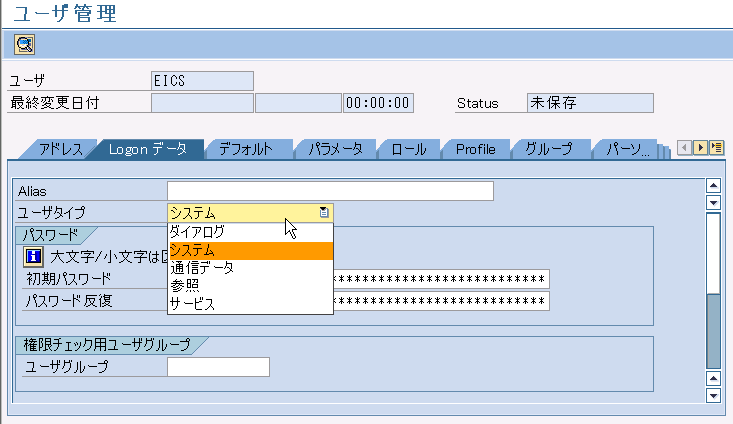
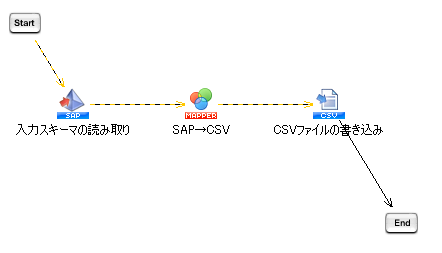
 各プロパティ項目の詳細については、「グローバルリソースのプロパティ」を参照してください。
各プロパティ項目の詳細については、「グローバルリソースのプロパティ」を参照してください。
| カテゴリ | 項目名 | 値 |
|---|---|---|
| 基本設定 | 接続名 | SAP接続設定 |
| 必須設定 | サーバ | r3server00 |
| システム番号 | 01 | |
| クライアント番号 | 800 | |
| ユーザ名 | EICS | |
| パスワード | SAPに接続するユーザのパスワードを入力します。 | |
| 言語 | 日本語(JA) | |
| ゲートウェイの設定 | ゲートウェイホスト名 | r3server00 |
| ゲートウェイサービス名 | sapgw01 |
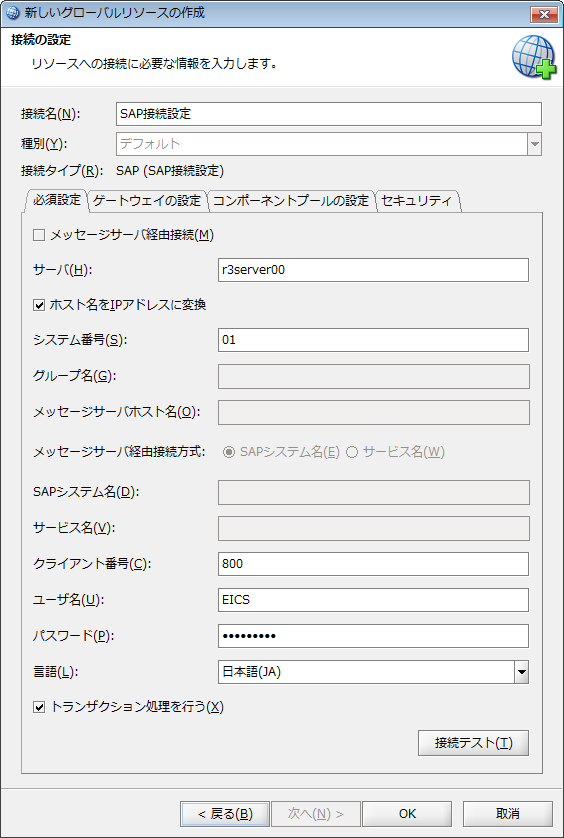
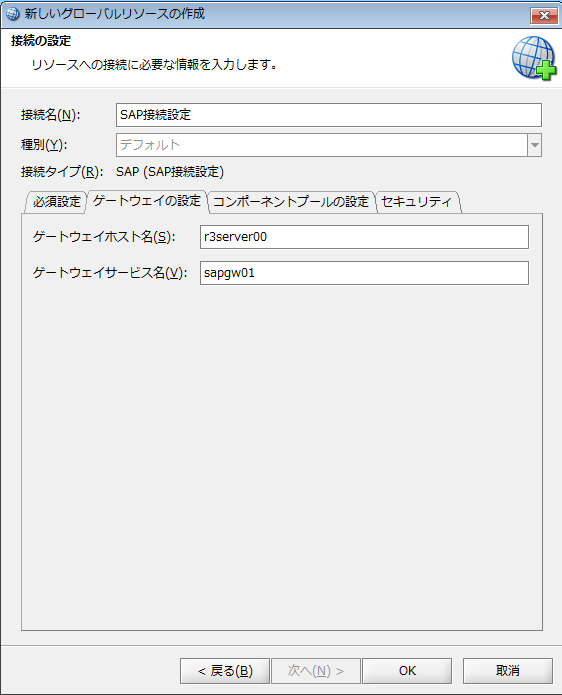
| 項目名 | 値 |
|---|---|
| パス | /data/sap/idoc_outbound |
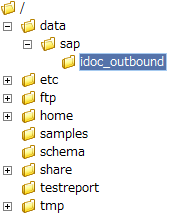
| 項目名 | 値 |
|---|---|
| プロジェクト名 | SAPアダプタチュートリアル |
| スクリプト名 | IDocアウトバウンド |
| 項目名 | 値 |
|---|---|
| 変数名 | in_xml |
| 変数型 | XML型 |
| スクリプト入力変数として使用する | チェックします |
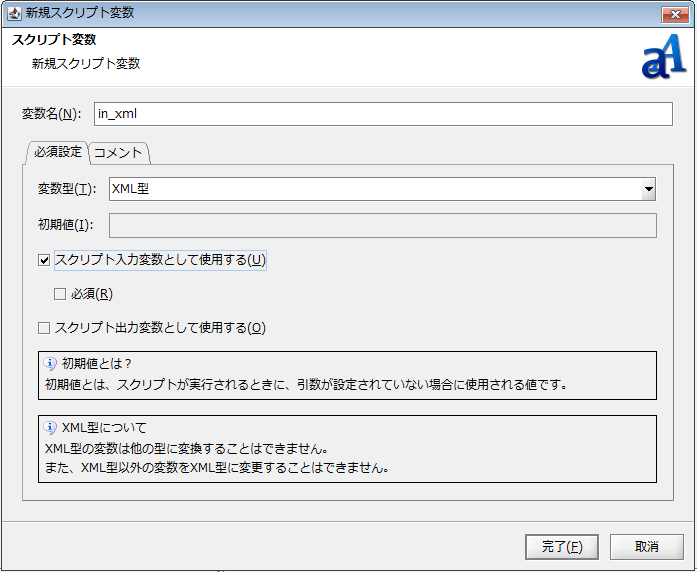
| カテゴリ | 項目名 | 値 |
|---|---|---|
| 基本設定 | 名前 | 入力スキーマの読み取り |
| 入力データ | in_xml | |
| 必須設定 | 接続先 | SAP接続設定 |
| インターフェース | IDoc | |
| ビジネスメソッド | MATCOR01 |
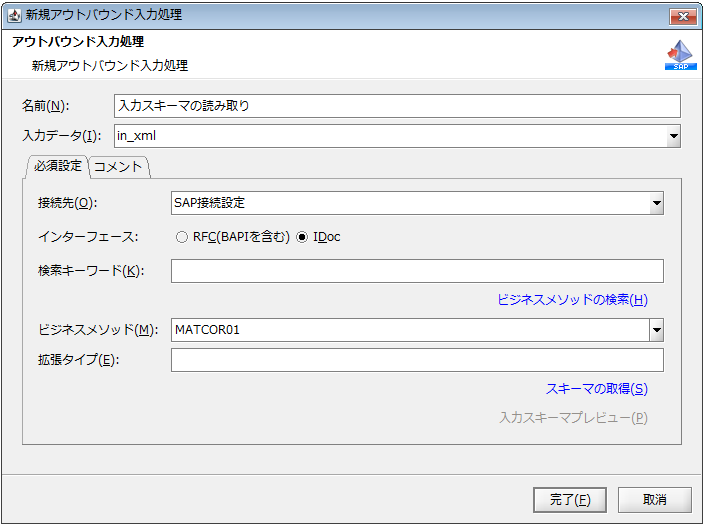
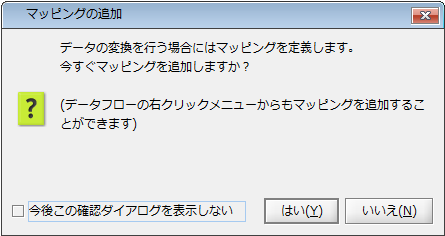
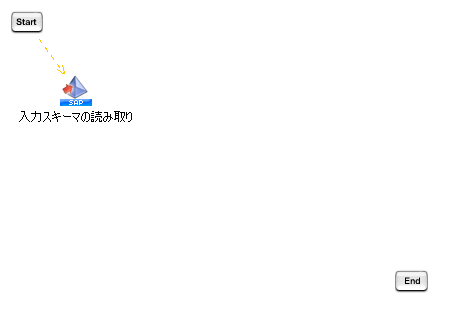
| カテゴリ | 項目名 | 値 |
|---|---|---|
| 基本設定 | 名前 | CSVファイルの書き込み |
| 入力データ | 入力スキーマの読み取り | |
| 必須設定 | ファイル | /data/sap/idoc_outbound/master.csv |
| 列一覧/列名 | 変更タイプ 品目コード 品目タイプ 品目グループ 製品部門 品目テキスト  [列一覧]の[追加]を押下し[列名]を追加します。 [列一覧]の[追加]を押下し[列名]を追加します。
|
|
| 書き込み設定 | 追加書き込み | チェックします |
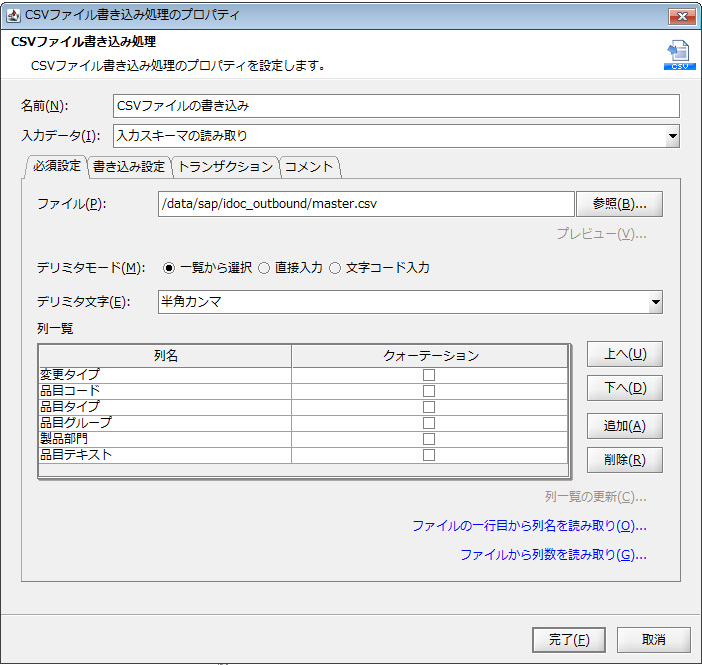
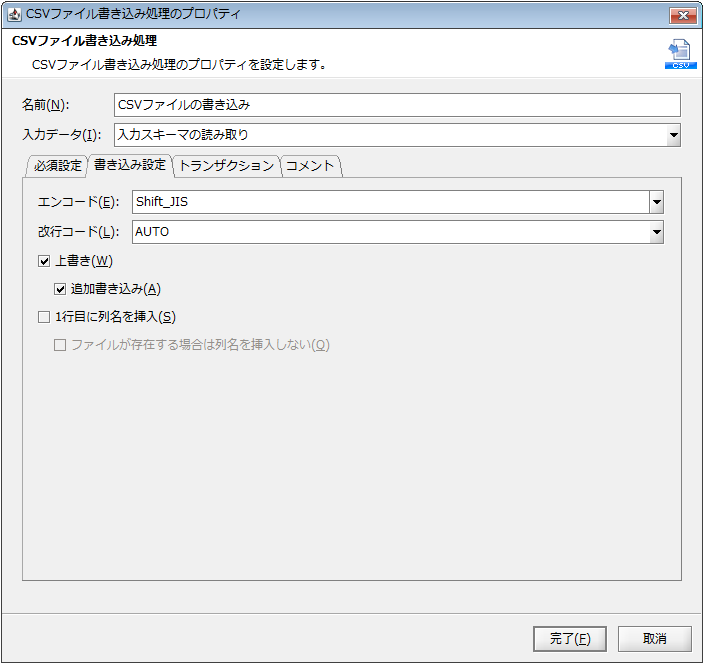
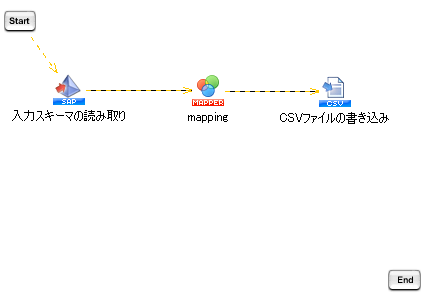
| カテゴリ | 項目名 | 変更前の値 | 変更後の値 |
|---|---|---|---|
| 基本設定 | 名前 | mapping | SAP→CSV |
| 入力元項目名 | ロジックアイコン名 | 出力先項目名 |
|---|---|---|
| /REQUEST/IDOC_INBOUND_ASYNCHRONOUS/TABLES/IDOC_DATA_REC_40/E1MARAC/SDATA/MSGFN | 変更タイプ | |
| /REQUEST/IDOC_INBOUND_ASYNCHRONOUS/TABLES/IDOC_DATA_REC_40/E1MARAC/SDATA/MATNR | 品目コード | |
| /REQUEST/IDOC_INBOUND_ASYNCHRONOUS/TABLES/IDOC_DATA_REC_40/E1MARAC/SDATA/MEINS | 品目タイプ | |
| /REQUEST/IDOC_INBOUND_ASYNCHRONOUS/TABLES/IDOC_DATA_REC_40/E1MARAC/SDATA/MATKL | 品目グループ | |
| /REQUEST/IDOC_INBOUND_ASYNCHRONOUS/TABLES/IDOC_DATA_REC_40/E1MARAC/SDATA/SPART | 製造部門 | |
| /REQUEST/IDOC_INBOUND_ASYNCHRONOUS/TABLES/IDOC_DATA_REC_40/E1MARAC/E1MAKTC | [繰り返し]-[条件指定]-[条件による抽出]
|
row |
| /REQUEST/IDOC_INBOUND_ASYNCHRONOUS/TABLES/IDOC_DATA_REC_40/E1MARAC/E1MAKTC/SDATA/MAKTX | 品目テキスト |
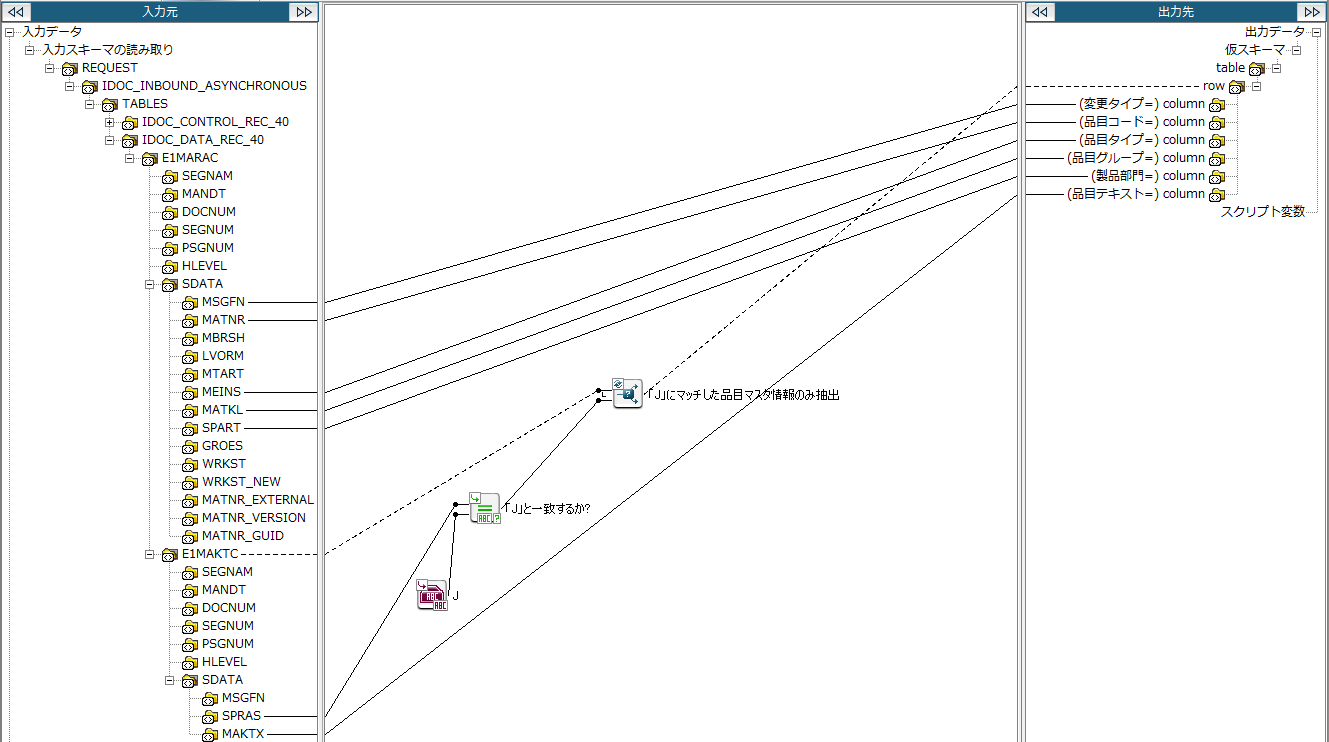
| 項目名 | 値 |
|---|---|
| コメント | 「J」にマッチした品目マスタ情報のみ抽出 |
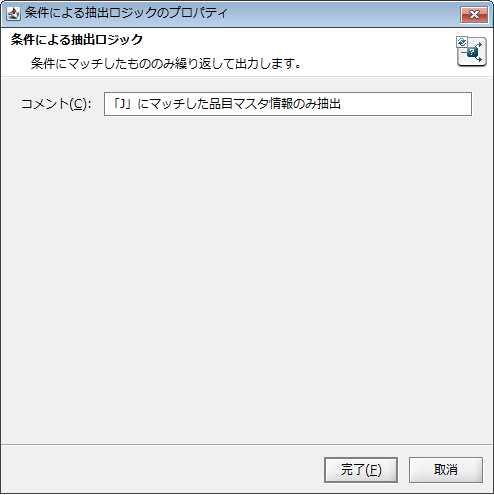
| 項目名 | 値 |
|---|---|
| コメント | 「J」と一致するか? |
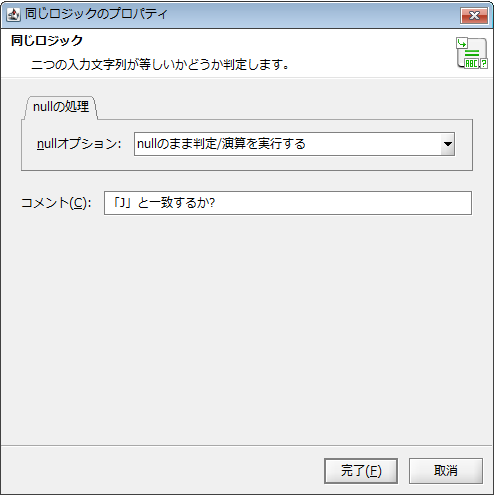
| 項目名 | 値 |
|---|---|
| 一行文字列 | J |
| コメント | J |
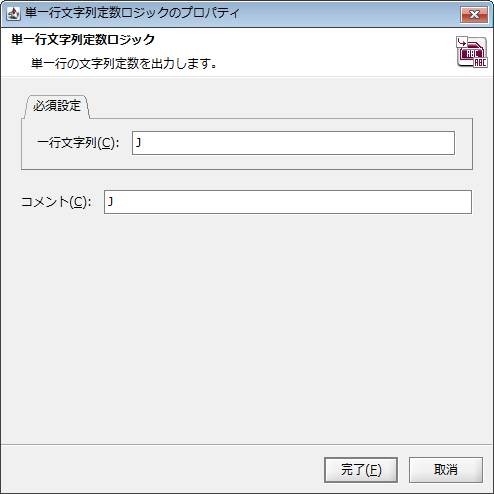
| 順序 | 名前 |
|---|---|
| 1 | 入力スキーマの読み取り |
| 2 | SAP→CSV |
| 3 | CSVファイルの書き込み |
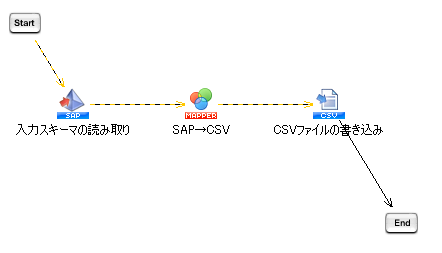
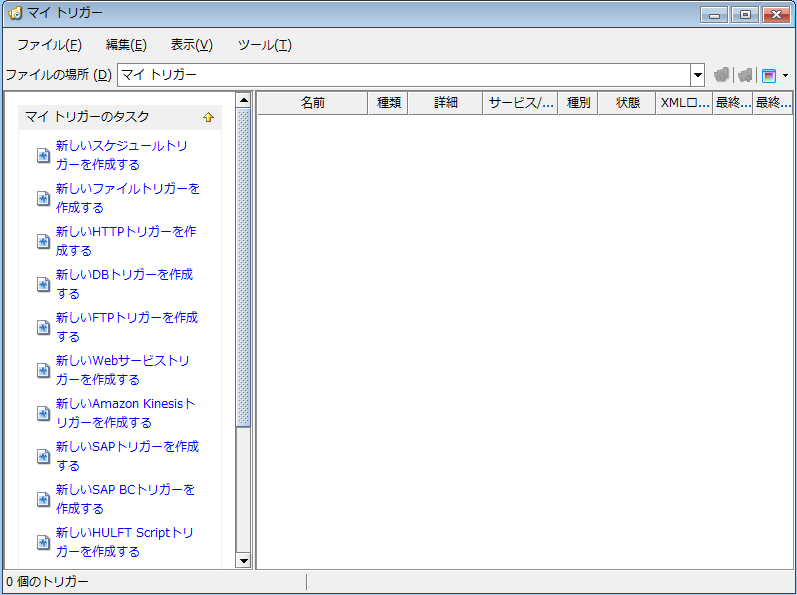
| 項目名 | 値 |
|---|---|
| トリガー名 | MATCOR01受信 |
| 接続先 | SAP接続設定 |
| プログラムID | MATCOR |
| インターフェース | IDoc |
| ビジネスメソッド | MATCOR01 |
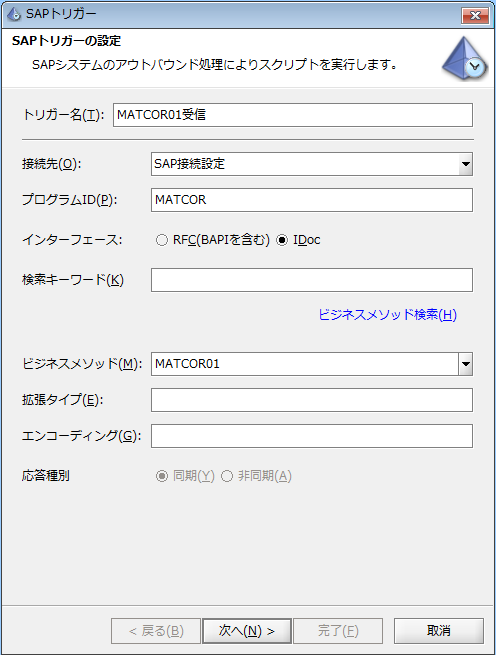
| 項目名 | 値 |
|---|---|
| 実行ユーザ名 | <実行するユーザ名> ここでは「root」を入力しています。 |
| パスワード | <実行するユーザのパスワード> |
| プロジェクト | <スクリプトを作成したユーザ名>@SAPアダプタチュートリアル ここでは「root@SAPアダプタチュートリアル」を入力しています。 |
| スクリプト | IDocアウトバウンド |
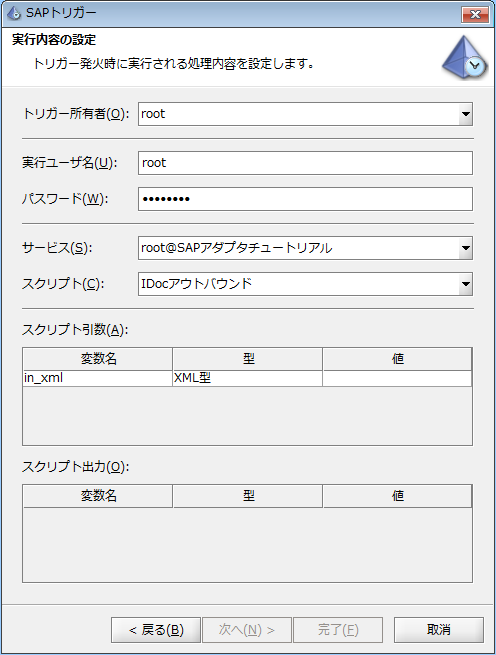
| 項目名 | 変数名 | 値 |
|---|---|---|
| スクリプト引数 | in_xml | ${trigger.standardInput} トリガー固定の変数です。 トリガー固定の変数です。 |

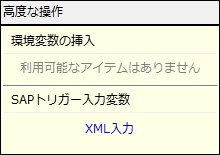
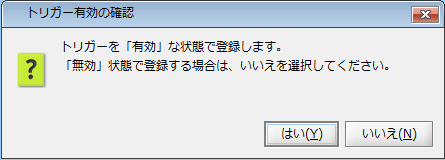

| 項目名 | 内容 |
|---|---|
| ローカルLU名 | <DataSpiderServerが稼働するOSのホスト名またはIPアドレス> |
| ローカルTP名 | java |
| ユーザ名 | <DataSpiderServerが稼働するOSのホスト名またはIPアドレス> |
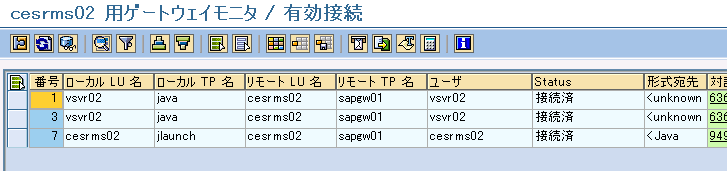
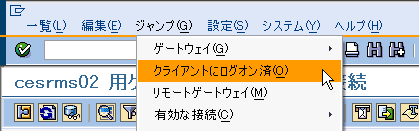
| 項目名 | 値 |
|---|---|
| LU名 | <DataSpiderServerが稼働するOSのホスト名またはIPアドレス> |
| TP名 | MATCOR |
| Syst. Type | 登録済サーバ |
| ユーザ名 | <DataSpiderServerが稼働するOSのホスト名またはIPアドレス> |
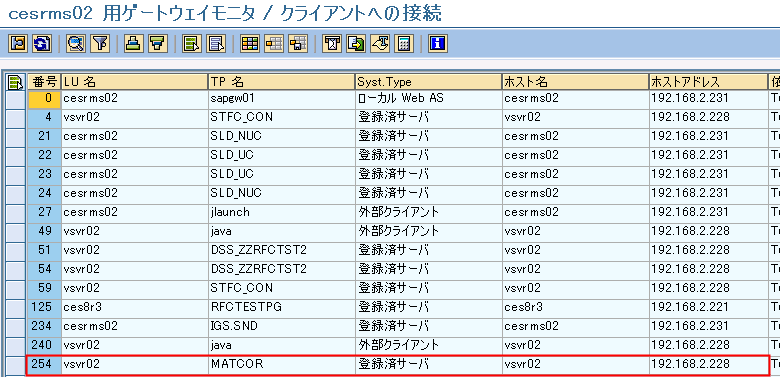
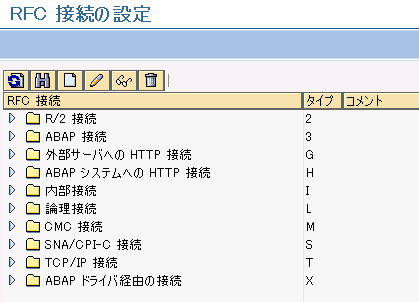
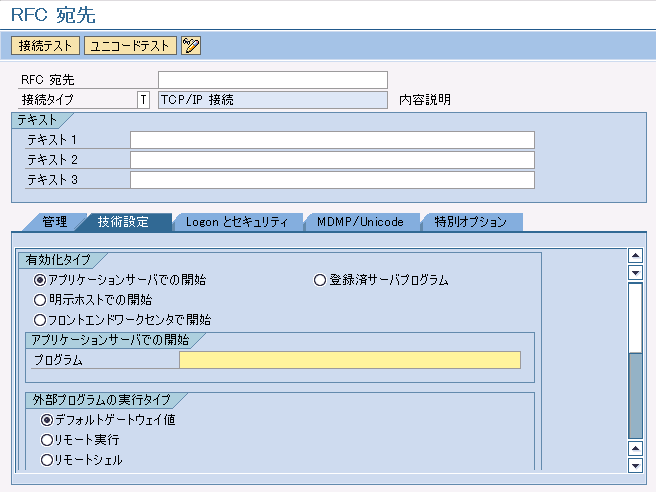
| タブ | 項目名 | 値 |
|---|---|---|
| 基本画面 | RFC宛先 | EICS_MATCOR |
| 接続タイプ | T(TCP/IP接続) | |
| テキスト1 | EICS MATCORイベント用宛先 | |
| 技術設定 | 有効化タイプ | 登録済サーバプログラム |
| プログラムID | MATCOR | |
| Gatewayホスト | <SAPシステムが稼働しているサーバのホスト名またはIPアドレス> ここでは「r3server00」を入力しています。 |
|
| TCPサービス | <SAPシステムで稼働しているゲートウェイサービス> ここでは「sapgw01」を入力しています。 |
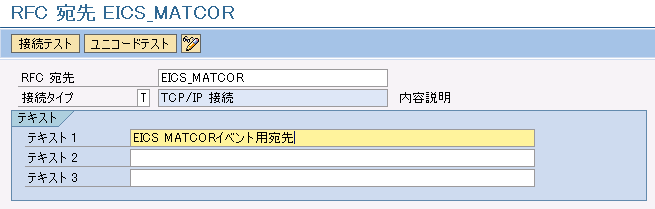
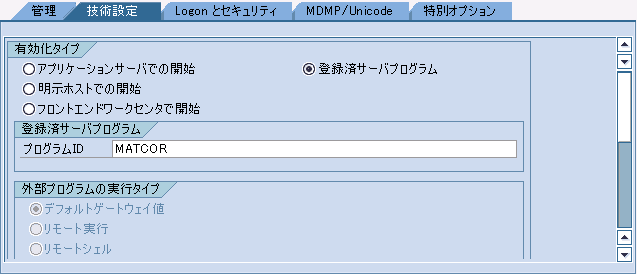
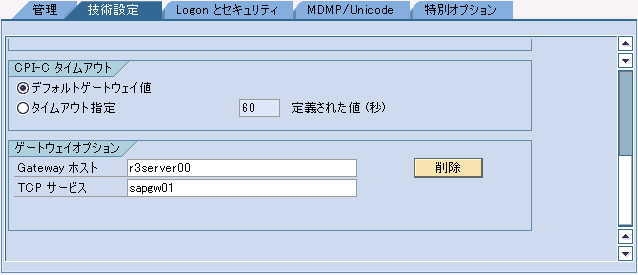
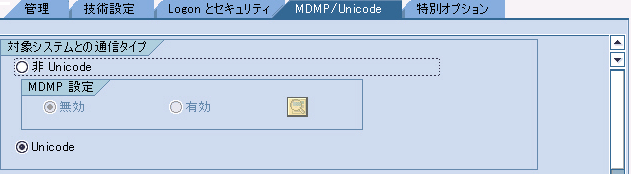

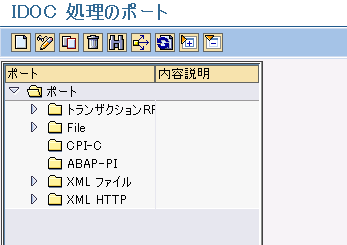
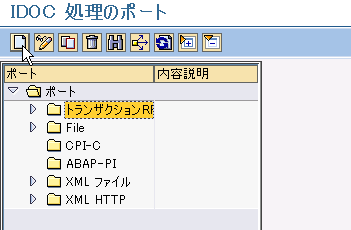
| 項目名 | 値 |
|---|---|
| 独自ポート名 | 選択 |
| 名称 | EICSMATCOR |

| 項目名 | 値 |
|---|---|
| 内容説明 | EICS MATCOR用RFCポート |
| バージョン | IDOC レコードタイプ SAP Release 4.x |
| RFC宛先 | EICS_MATCOR |
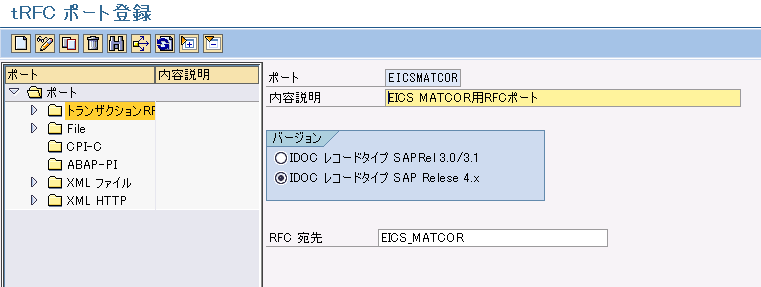
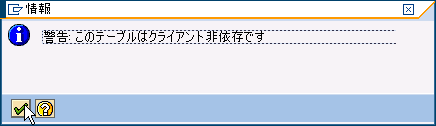
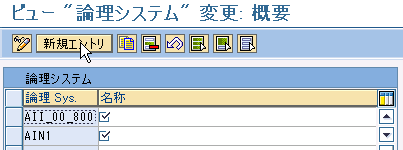
| 項目名 | 値 |
|---|---|
| 論理 Sys. | EICS |
| 名称 | EICS |
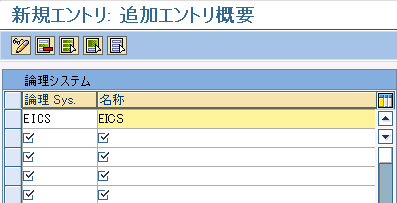
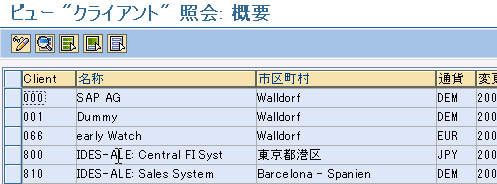
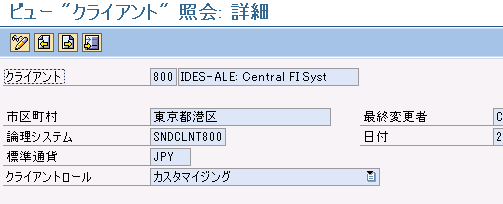
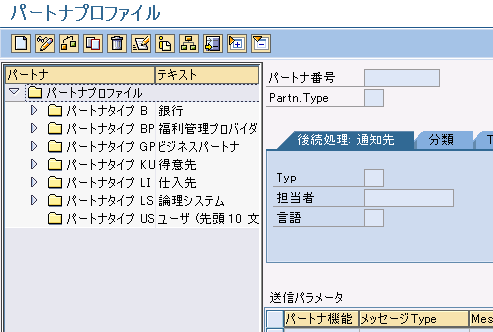

| 項目名 | 値 |
|---|---|
| パートナ番号 | EICS |
| Partn. Type | LS |

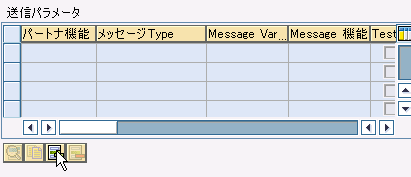
| 項目名 | 値 |
|---|---|
| Message Type | MATCOR |
| 受信側ポート | EICSMATCOR |
| 出力モード | IDocの即時転送 |
| 基本タイプ | MATCOR01 |
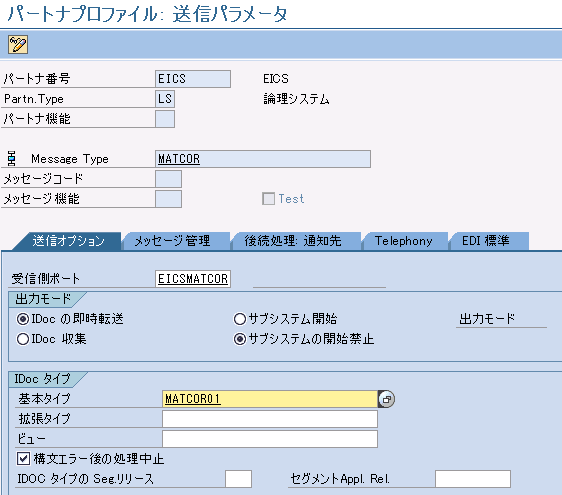
 IDoc送信時に「com.sap.conn.jco.JCoRuntimeException: (101) dataspider_handle_request: null」が発生した場合、
「IDOCタイプのSeg.リリース」に適切な値を設定することでエラーが解消する可能性があります。適切な値の確認手順は以下の通りです。
IDoc送信時に「com.sap.conn.jco.JCoRuntimeException: (101) dataspider_handle_request: null」が発生した場合、
「IDOCタイプのSeg.リリース」に適切な値を設定することでエラーが解消する可能性があります。適切な値の確認手順は以下の通りです。
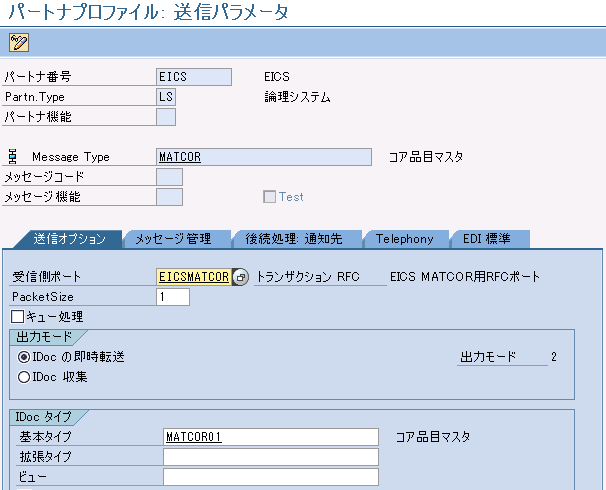
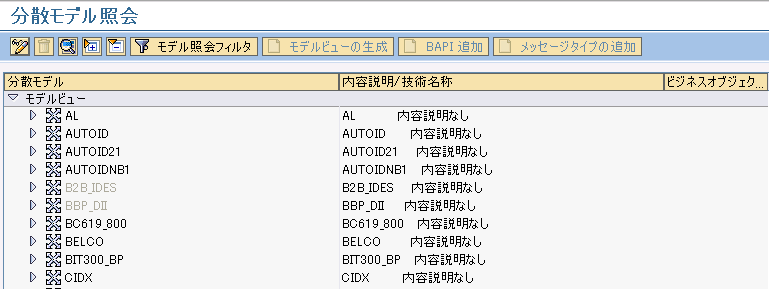
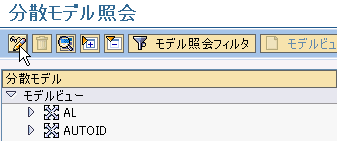
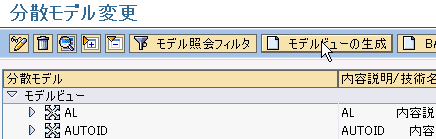
| 項目名 | 値 |
|---|---|
| テキスト | EICS IDOCモデルビュー |
| 技術名称 | EICS |
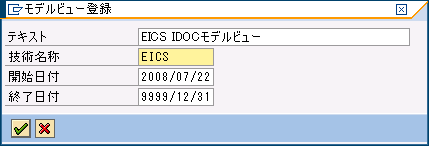
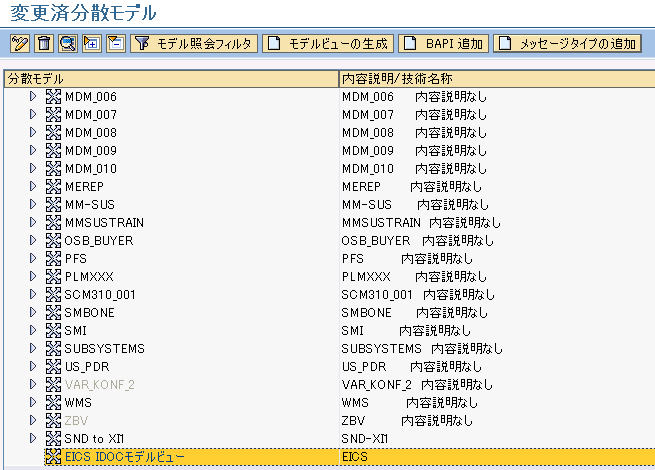
| 項目名 | 値 |
|---|---|
| モデルビュー | EICS |
| 送信側 | <自クライアントの論理システム名> ここでは「SNDCLNT800」を入力してます。 |
| レシーバ | EICS |
| メッセージタイプ | MATCOR |
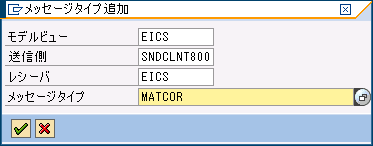
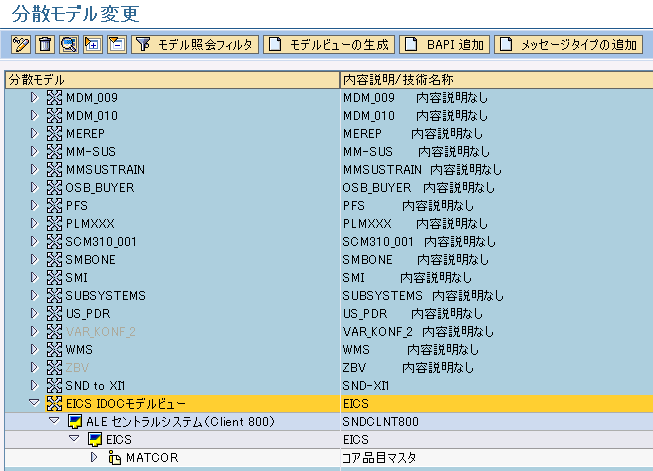
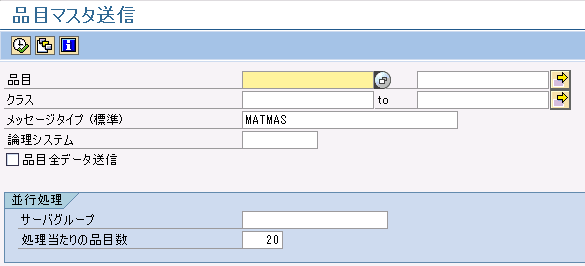
| 項目名 | 値 |
|---|---|
| 品目 | <送信する品目の品目ID> ここでは「1500*」と入力しています。 |
| クラス | <送信する品目の品目クラス> ここでは入力しません。 |
| メッセージタイプ(標準) | MATCOR |
| 論理システム | EICS |
| 全品目データ送信 | チェックします |
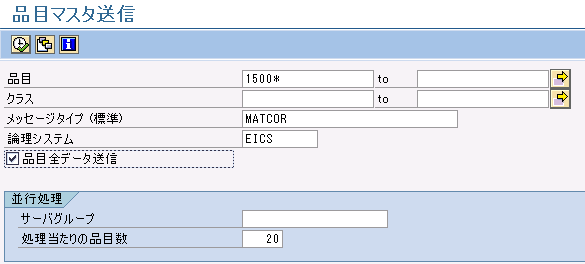
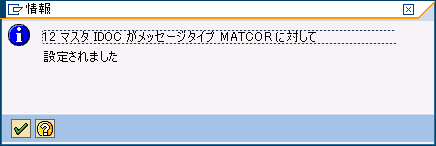
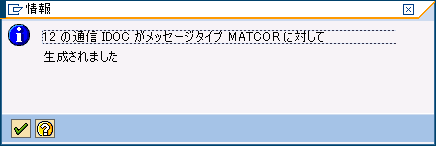

| 項目名 | 値 |
|---|---|
| ファイルパス | /data/sap/idoc_outbound/master.csv |
| 内容 |
005,1500-100,LTR,004,,塗料 (青) 005,1500-300,PCE,009,02,標準尾灯組立品 005,1500-500,QT,010,,10W30 モーターオイル QT. 005,1500-510,GAL,010,,10W30 モーターオイル GAL 005,1500-520,CSE,010,,10W30 モーターオイルケース 005,1500-520-01,CSE,010,,10W30 モーターオイルケース 005,1500-600,QT,010,,10W40 モーターオイル QT. 005,1500-610,GAL,010,,10W40 モーターオイル GAL 005,1500-620,CSE,010,,10W40 モーターオイルケース 005,1500-700,QT,010,,10W50 モーターオイル QT. 005,1500-710,GAL,010,,10W50 モーターオイル GAL 005,1500-720,CSE,010,,10W50 モーターオイルケース |