puttygen.exeを実行し、PuTTYgenを起動します。
メニューから「Key」を開き、「SSH-2 RSA key」または「SSH-2 DSA key」を選択します。
 「SSH-2 RSA key」または「SSH-2 DSA key」以外の暗号方式はサポートしていません。
「SSH-2 RSA key」または「SSH-2 DSA key」以外の暗号方式はサポートしていません。
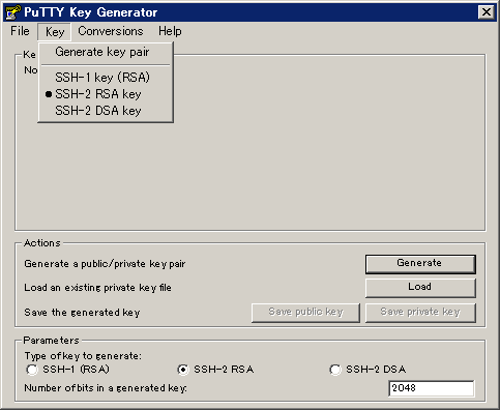
「Number of bits in a generated key」に任意のビット長を入力します(「2048」以上を推奨)。
 ビット長は暗号強度に影響します。ビット長の値が大きいほど暗号強度が高くなります。
ビット長は暗号強度に影響します。ビット長の値が大きいほど暗号強度が高くなります。
Generateボタンを押下します。「Please generate some randomness by moving the mouse over the blank area.」と表示されたら、PuTTYgenのウィンドウ上でマウスを動かし、鍵ファイルの生成に必要な乱数を生成します。
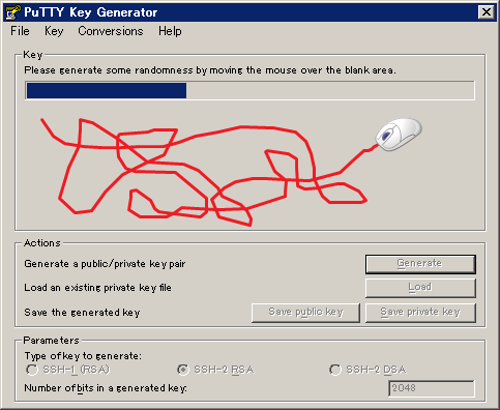
「Key passphrase」および「Confirm passphrase」に任意のパスフレーズを入力します。
 秘密鍵にパスフレーズを設定しない場合は、入力する必要はありません。
秘密鍵にパスフレーズを設定しない場合は、入力する必要はありません。
メニューから「Conversions」 - 「Export OpenSSH key」を選択し、任意の出力先を指定して保存します。
 「Conversions」 - 「Export OpenSSH key」以外を選択して保存した秘密鍵や、「Save private key」ボタンを押下して保存した秘密鍵はサポートしていません。
「Conversions」 - 「Export OpenSSH key」以外を選択して保存した秘密鍵や、「Save private key」ボタンを押下して保存した秘密鍵はサポートしていません。
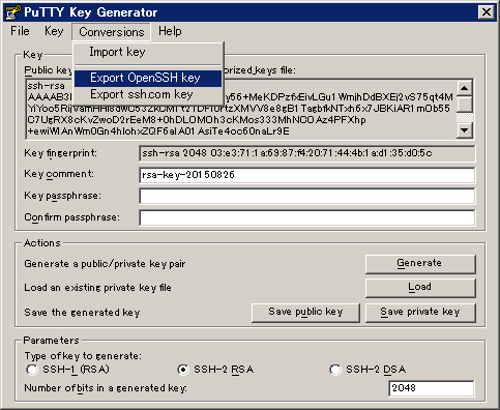
「Public key for pasting into OpenSSH authorized_keys file」に公開鍵の内容が表示されます。必要に応じて表示された公開鍵の内容をコピーし、任意のファイルに保存します。
 「Save public key」ボタンを押下して保存した公開鍵はサポートしていません。
「Save public key」ボタンを押下して保存した公開鍵はサポートしていません。
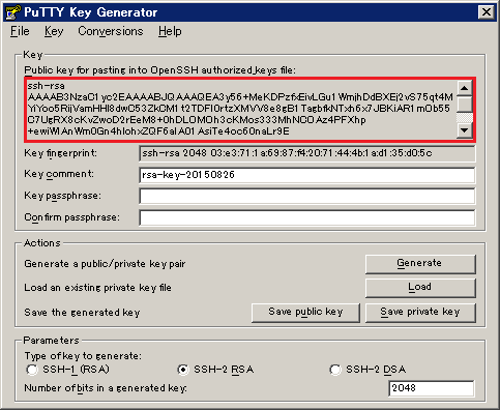
PuTTYgenを終了します。