XSLTを使ってXMLファイルを変換したい
キーワード:XSLT構造変換,スタイルシート,XML,CSV
 シナリオ一覧に戻る
シナリオ一覧に戻る
概要
XSLTを使ってXMLファイルを変換したい場合、XSLT構造変換処理を使用します。
XSLTスタイルシートを使ってXMLファイルの構造変換を行います。
XMLファイルを読み取り、XSLT構造変換処理を行ってテーブルモデル型に変換し、CSVファイルを書き込みます。
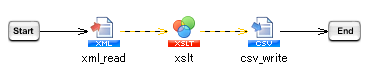
処理の流れ
サンプルプロジェクトの処理の流れは以下の通りです。
- 「XMLファイル読み取り処理」で入力ファイルを読み取ります。
- 「XSLT構造変換処理」でXSLTファイルを用いてXMLファイルの構造をテーブルモデル型に変換します。
- テーブルモデル型を入力データとした「CSVファイル書き込み処理」で出力ファイルに書き込みます。
 実行結果のイメージについては、サンプルプロジェクトのサンプルデータ「Output.csv」を参照してください。
実行結果のイメージについては、サンプルプロジェクトのサンプルデータ「Output.csv」を参照してください。
ポイントとなる機能
| 名前 |
説明 |
ツールパレット上の場所 |
| XSLT構造変換処理 |
XSLTを用いて入力データを変換します。 |
「変換」-「XSLT」-「XSLT構造変換」 |
処理のポイント
XSLT構造変換処理では、XSLTをファイル指定しています。
CSVファイル書き込み処理では、[列一覧]を設定せずに、入力データにXSLT構造変換処理を設定しています。
サンプルプロジェクトの使用方法
上記処理を実装したサンプルプロジェクトを用意しています。サンプルプロジェクトを使用する場合の手順は、以下の通りです。
| サンプルプロジェクトファイル名 |
rl_reference_051.zip |
- サンプルプロジェクトの展開
サンプルプロジェクトファイル「rl_reference_051.zip」を展開します。
- プロジェクトのアップロード
「rl_reference_051.zip」を展開後に作成される「rl_reference_051プロジェクト」ディレクトリがプロジェクトファイルとなります。
DataSpider Studioを起動し、マイプロジェクトの画面から[ファイル]-[ローカルからアップロード]で展開したディレクトリ「rl_reference_051プロジェクト」をアップロードしてください。
- サンプルデータの準備
「rl_reference_051.zip」を展開後に作成される「samples」ディレクトリがサンプルデータとなります。
$DATASPIDER_HOME/server/samplesディレクトリに上書きしてください。
スクリプトの作成手順
 プロセスフローおよびデータフローは、「サンプルプロジェクトの説明」のスクリプト画像を参照して適宜設定してください。
プロセスフローおよびデータフローは、「サンプルプロジェクトの説明」のスクリプト画像を参照して適宜設定してください。
- デザイナのツールパレット「ファイル」-「XML」-「XMLファイル読み取り」から、XMLファイル読み取り処理をスクリプトキャンバスに配置します。
- XMLファイル読み取り処理の設定は、以下のように行います。
[必須設定]タブ
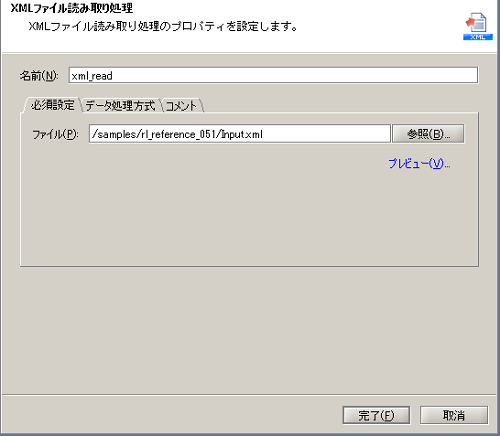
- デザイナのツールパレット「変換」-「XSLT」-「XSLT構造変換」から、XSLT構造変換処理をスクリプトキャンバスに配置します。
- XSLT構造変換処理の設定は、以下のように行います。
[必須設定]タブ
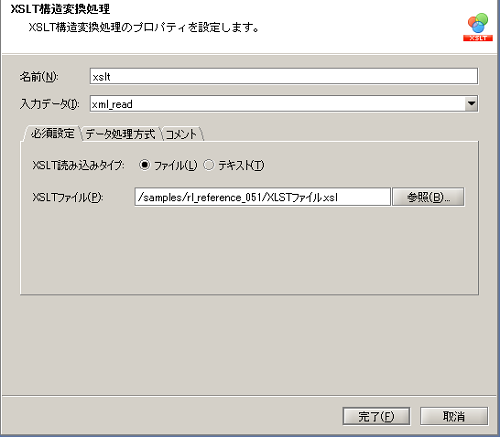
 処理のポイント 処理のポイント
- [必須設定]タブの[XSLT読み込みタイプ]は[ファイル]を選択し、[XLSTファイル]には「XLSTファイル.xsl」を指定します。
|
- デザイナのツールパレット「ファイル」-「CSV」-「CSVファイル書き込み」から、CSVファイル書き込み処理をスクリプトキャンバスに配置します。
- CSVファイル書き込み処理の設定は、以下のように行います。
[必須設定]タブ
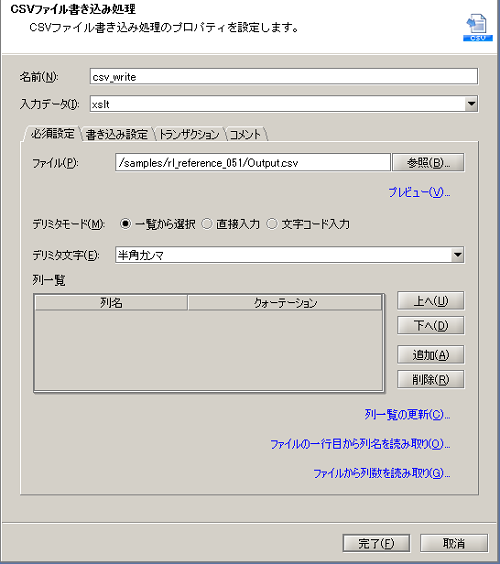
 処理のポイント 処理のポイント
- [入力データ]はXSLT構造変換処理を指定します。
- [必須設定]タブの[列一覧]は設定しません。
|
[書き込み設定]タブ
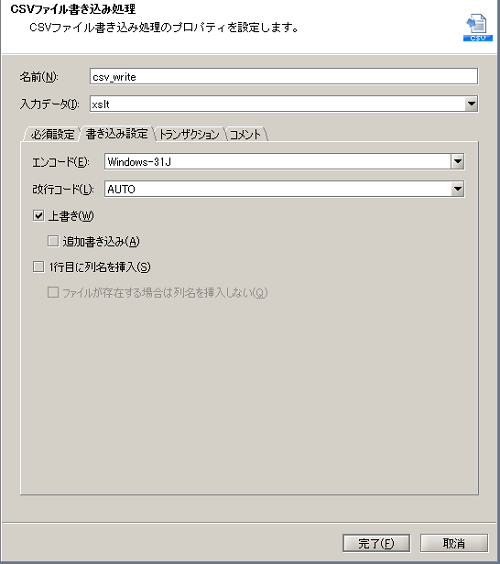
- スクリプトを実行し、正常終了すれば成功です。
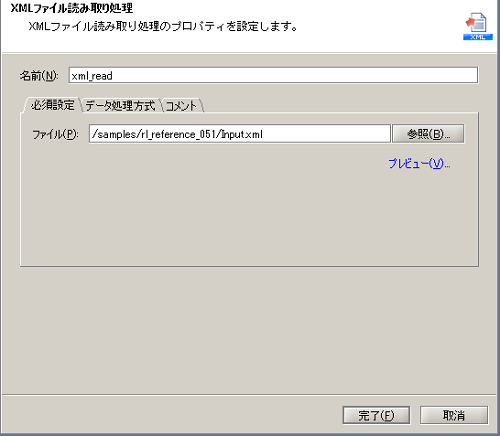
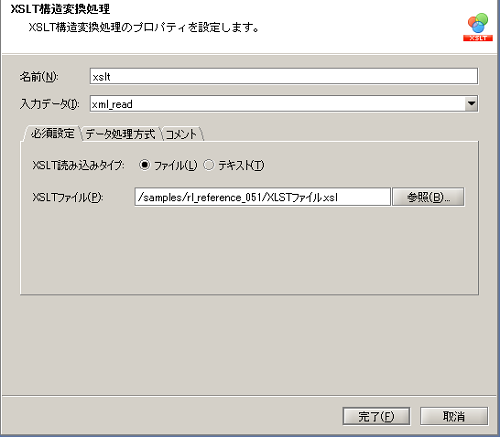
 処理のポイント
処理のポイント
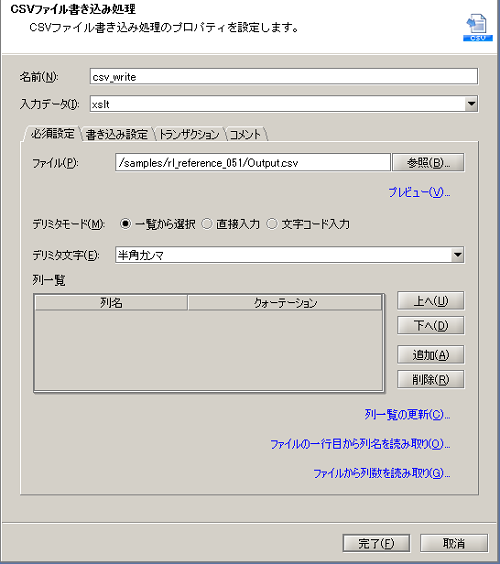
 処理のポイント
処理のポイント
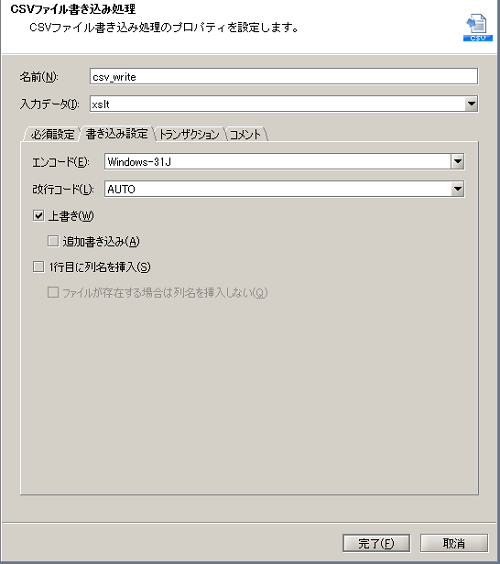
 シナリオ一覧に戻る
シナリオ一覧に戻る
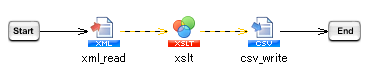
 実行結果のイメージについては、サンプルプロジェクトのサンプルデータ「Output.csv」を参照してください。
実行結果のイメージについては、サンプルプロジェクトのサンプルデータ「Output.csv」を参照してください。