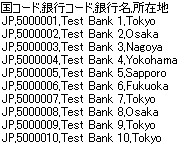DataSpider Servista用のRFCユーザを接続先のクライアントに登録します。すでに登録済みの場合は不要です。一般的に、ユーザタイプが通信、もしくはシステムのユーザを作成します。
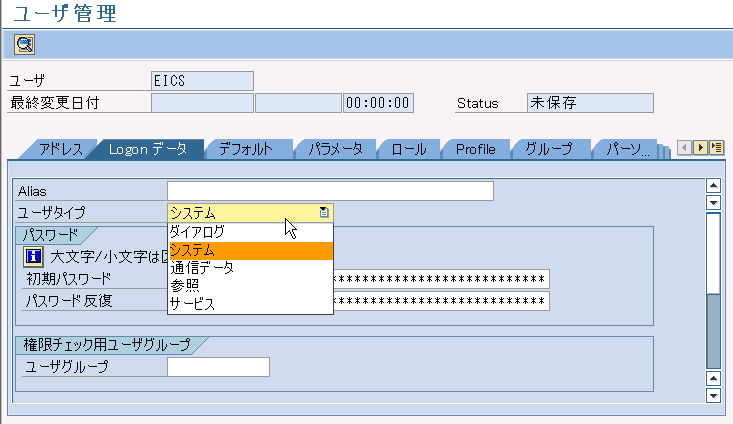
| 項目名 | 値 |
|---|---|
| R/3サーバ | r3server00 |
| システム番号 | 01 |
| クライアント番号 | 800 |
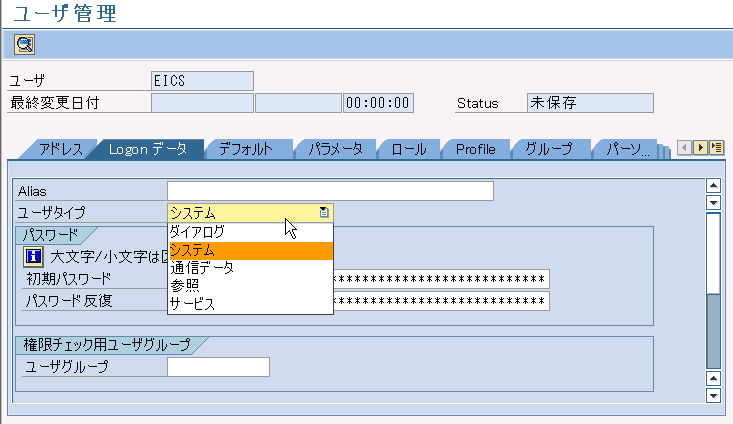
 EICSについては、こちらを参照してください。
EICSについては、こちらを参照してください。| 項目名 | 説明 |
|---|---|
| hostname | DataSpiderServerをインストールしたホストのホスト名またはIPアドレスです。 |
| port | DataSpiderServerをインストールする際に入力したポート番号です。 |
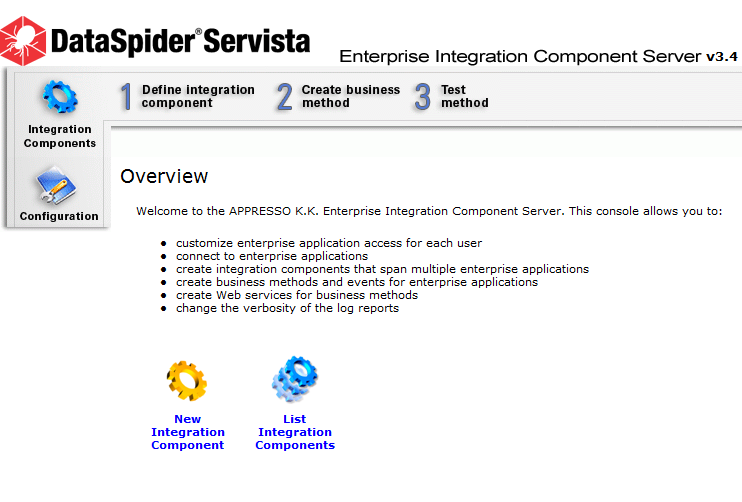
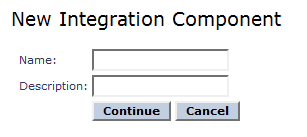
| 項目名 | 値 |
|---|---|
| Name | Tutorial |
| Description | チュートリアル用インテグレーションコンポーネント |
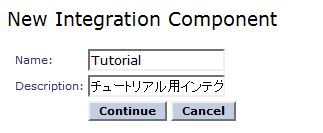
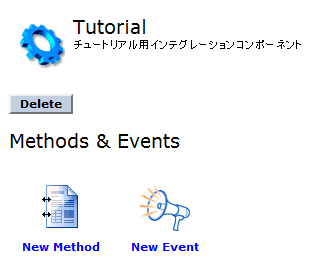
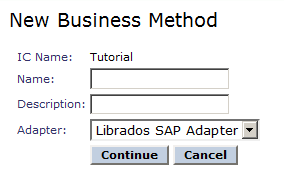
| 項目名 | 値 |
|---|---|
| Name | BAPI_BANK_GETLIST |
| Description | 銀行情報の取得 |
| Adapter | Librados SAP Adapter |
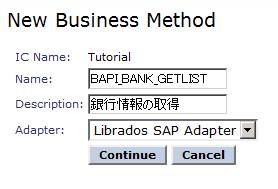
| 項目名 | 値 | 説明 |
|---|---|---|
| Username | <SAPシステムに接続可能なユーザ名> ここでは「EICS」を入力しています。 |
SAPシステムに接続するユーザ名を入力します。 |
| Password | <SAPシステムに接続可能なユーザのパスワード> | SAPシステムに接続するユーザのパスワードを入力します。 |
| Server | <SAPシステムのホスト名> ここでは「r3server00」を入力しています。 |
SAPシステムのホスト名またはIPアドレスを入力します。 |
| Client | <クライアント番号> ここでは「800」を入力しています。 |
クライアント番号を入力します。 |
| Language | Japanese(JA) | 言語を選択します。 |
| System Number | <システム番号> ここでは「01」を入力しています。 |
システム番号を入力します。 |
| Connection Pool Minimum Count | 2 | コネクションプールに関する設定項目です。ここではデフォルトの「2」のままにします。 |
| Connection Pool Maximum Count | 10 | コネクションプールに関する設定項目です。ここではデフォルトの「10」のままにします。 |
| Convert HostName to IP Address | True | SAPシステムの名前解決の方法に関する設定項目です。ここでは「True」にします。 |
| Group/Server Selection | False | メッセージサーバ経由での接続に関する設定項目です。ここでは「False」にします。 |
| System ID | 入力しません。 | メッセージサーバ経由での接続に関する設定項目です。ここでは入力しません。 |
| Message Server Host | 入力しません。 | メッセージサーバ経由での接続に関する設定項目です。ここでは入力しません。 |
| Message Server Service | 入力しません。 | メッセージサーバ経由での接続に関する設定項目です。ここでは入力しません。 |
| Logon Group | 入力しません。 | メッセージサーバ経由での接続に関する設定項目です。ここでは入力しません。 |
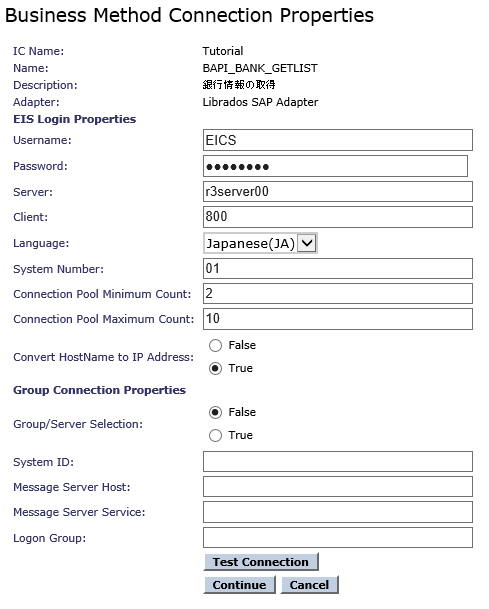

| 項目名 | 値 | 説明 |
|---|---|---|
| Function Name/IDOC Base Type | BAPI_BANK_GETLIST | 呼び出したいBAPI名を入力します。 |
| IDOC Extension Type | 入力しません。 | IDocに関する設定項目です。BAPI呼び出しのため、ここでは入力しません。 |
| Sap IDocument | False | IDocに関する設定項目です。BAPI呼び出しのため、ここでは「False」にします。 |
| Encoding | 入力しません | IDocに関する設定項目です。BAPI呼び出しのため、ここでは入力しません。 |
| Commit Transaction | True | BAPI実行後、トランザクションをコミットするかどうかを設定します。ここでは「True」にします。 |
| Search Category | BAPI or RFC | BAPIを含むRFC汎用モジュールまたはIDocを検索する際に使用します。 |
| Search Name | 入力しません。 | BAPIを含むRFC汎用モジュールまたはIDocを検索する際に使用します。 |
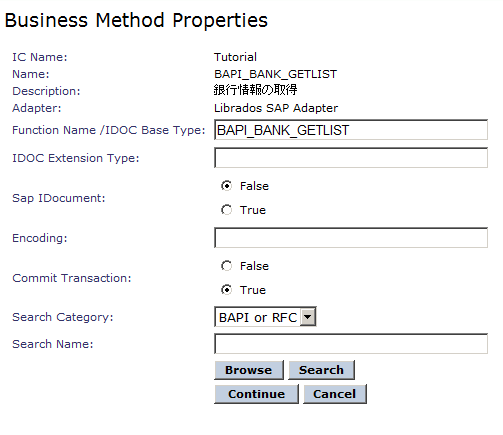
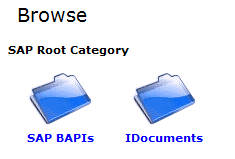
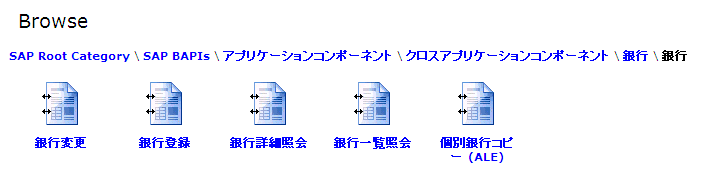
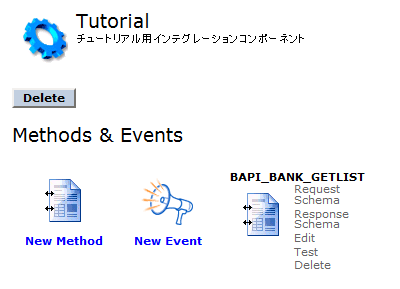
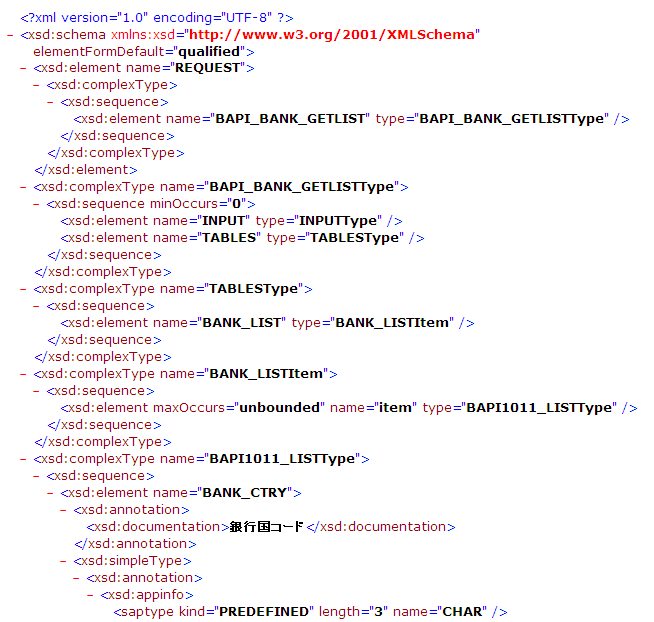
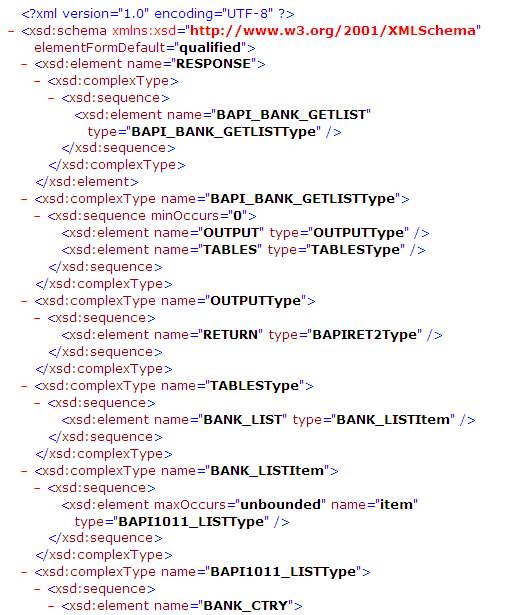
| 項目名 | 値 | 説明 |
|---|---|---|
| BAKN_CTRY | JP | 国コード |
| MAX_ROWS | 10 | 最大検索件数 |
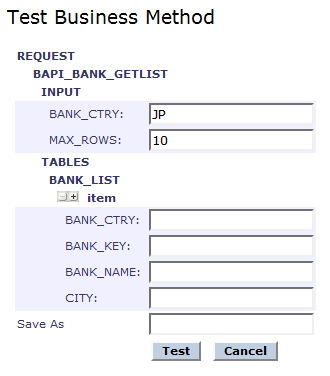
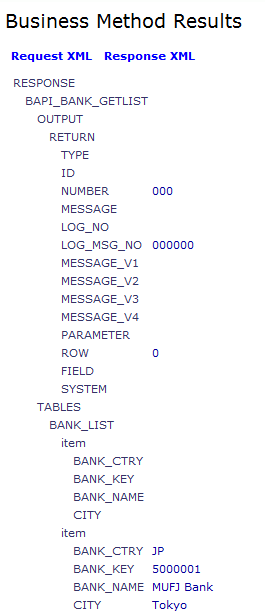
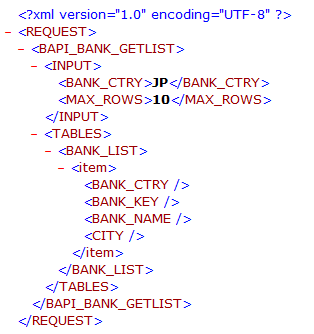
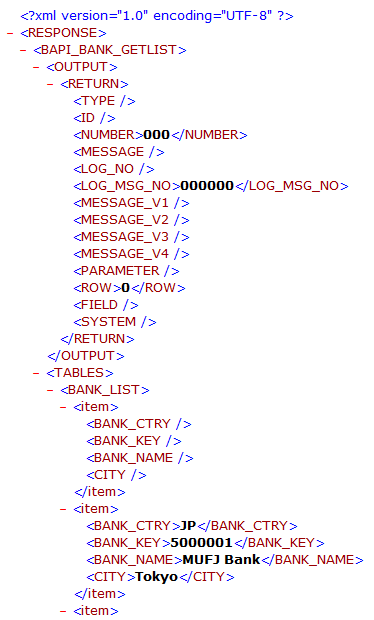
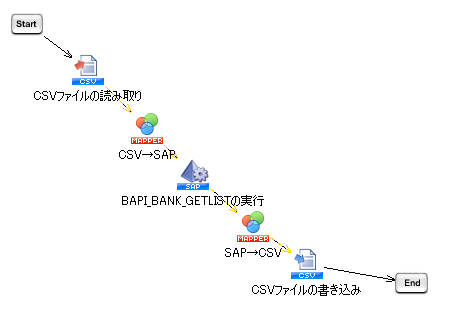
| 項目名 | 値 |
|---|---|
| パス | /data/sap/bapi_inbound |
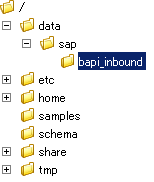
| 項目名 | 値 |
|---|---|
| ファイルパス | /data/sap/bapi_inbound/input.csv |
| 内容 |
国コード,検索件数 JP,10 |

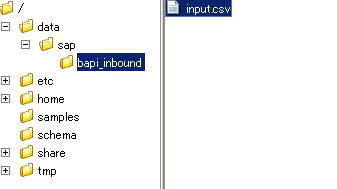
| 項目名 | 値 |
|---|---|
| プロジェクト名 | SAPアダプタチュートリアル |
| スクリプト名 | BAPIインバウンド |
| カテゴリ | 項目名 | 値 |
|---|---|---|
| 基本設定 | 名前 | CSVファイルの読み取り |
| 必須設定 | ファイル | /data/sap/bapi_inbound/input.csv |
| 列一覧/列名 |
国コード 検索件数  [ファイル]を指定したあと、[列一覧の更新]プロパティアクションを実行すると[列一覧]に「input.csv」の列情報が自動的に表示されます。 [ファイル]を指定したあと、[列一覧の更新]プロパティアクションを実行すると[列一覧]に「input.csv」の列情報が自動的に表示されます。 |
|
| 読み取り設定 | 最初の行は値として取得しない | チェックします inputdata.csvの最初の行の「国コード」、「検索件数」をデータとして読み取らないようにします。 inputdata.csvの最初の行の「国コード」、「検索件数」をデータとして読み取らないようにします。 |
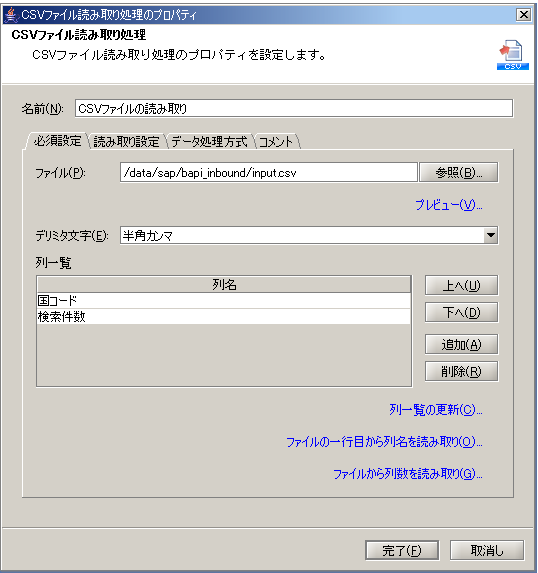
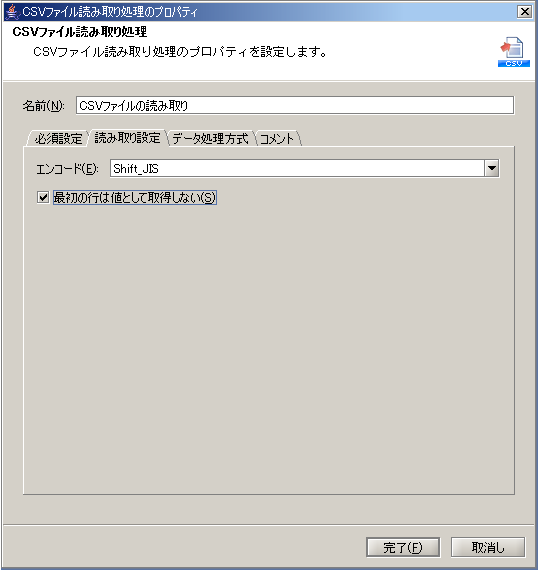
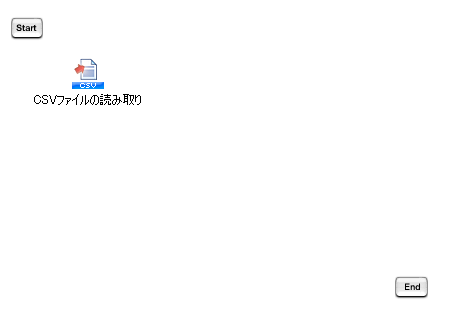
| カテゴリ | 項目名 | 値 |
|---|---|---|
| 基本設定 | 名前 | BAPI_BANK_GETLISTの実行 |
| 入力データ | CSVファイル読み取り | |
| 必須設定 | インテグレーションコンポーネント | Tutorial |
| ビジネスメソッド | BAPI_BANK_GETLIST | |
| 実行設定 | 空のテーブルパラメータを削除する | チェックします |
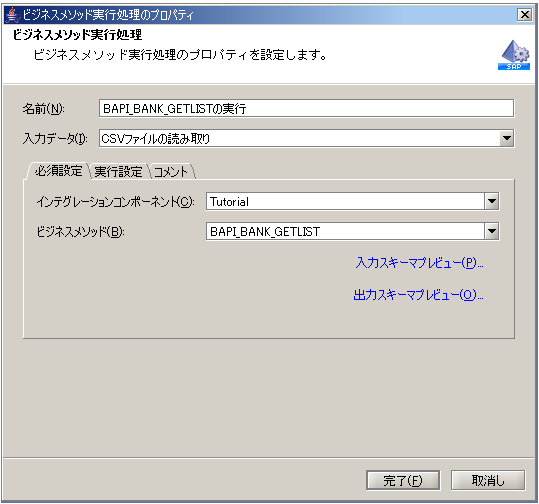
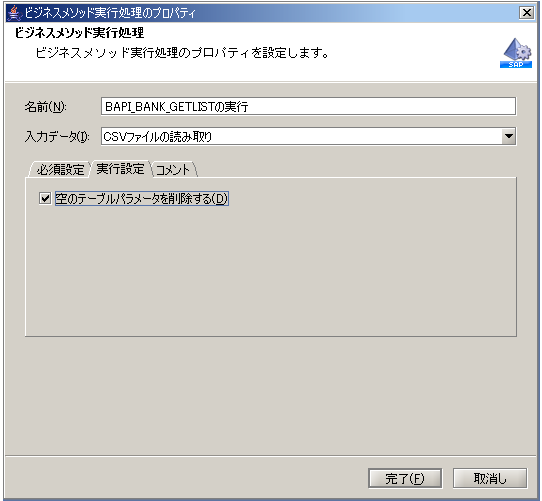

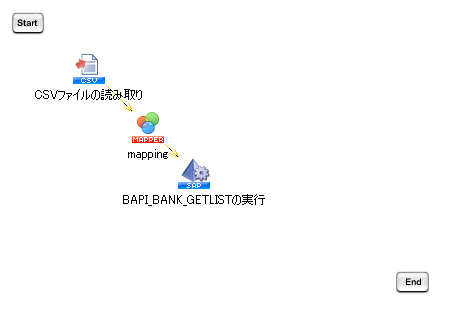
| カテゴリ | 項目名 | 変更前の値 | 変更後の値 |
|---|---|---|---|
| 基本設定 | 名前 | mapping | CSV→SAP |
| 入力元項目名 | 出力先項目名 |
|---|---|
| 国コード | BANK_CTRY |
| 検索件数 | MAX_ROWS |
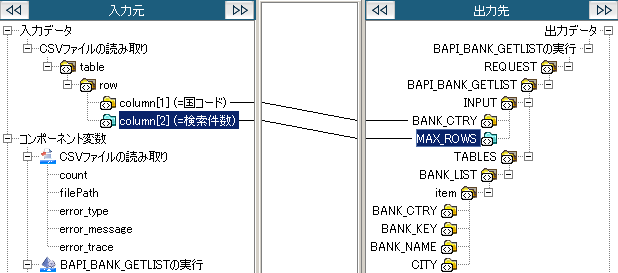
| カテゴリ | 項目名 | 値 |
|---|---|---|
| 基本設定 | 名前 | CSVファイルの書き込み |
| 入力データ | BAPI_BANK_GETLISTの実行 | |
| 必須設定 | ファイル | /data/sap/bapi_inbound/result.csv |
| 列一覧/列名 |
国コード 銀行コード 銀行名 所在地  [列一覧]の[追加]を押下し[列名]を追加します。 [列一覧]の[追加]を押下し[列名]を追加します。
|
|
| 書き込み設定 | 1行目に列名を挿入する | チェックします 書き込んだCSVファイルの1行目に[列一覧]の[列名]が出力されます。 書き込んだCSVファイルの1行目に[列一覧]の[列名]が出力されます。 |
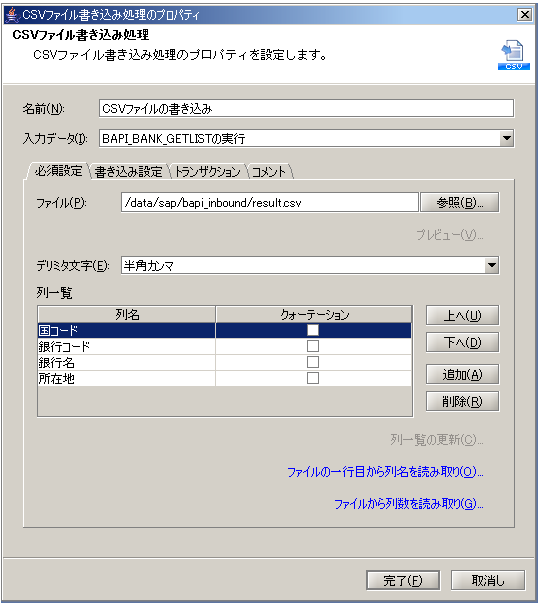
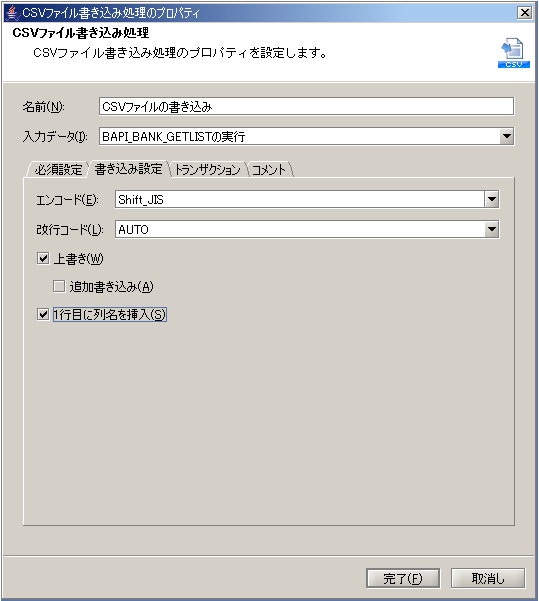
| カテゴリ | 項目名 | 変更前の値 | 変更後の値 |
|---|---|---|---|
| 基本設定 | 名前 | mapping | SAP→CSV |
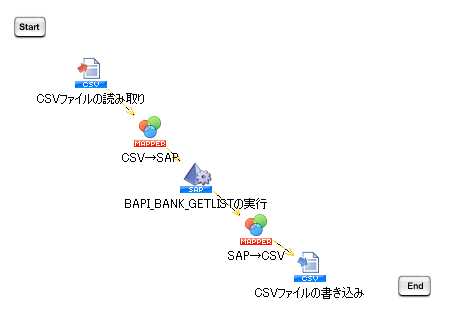
| 入力元項目名 | ロジックアイコン名 | 出力先項目名 |
|---|---|---|
| item | [繰り返し]-[基本]-[単純な繰り返し] | row |
| BANK_CTRY | 国コード | |
| BANK_KEY | 銀行コード | |
| BANK_NAME | 銀行名 | |
| CITY | 所在地 |
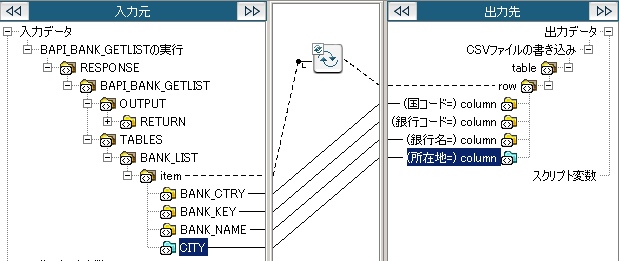
| 順序 | 名前 |
|---|---|
| 1 | CSVファイルの読み取り |
| 2 | CSV→SAP |
| 3 | BAPI_BANK_GETLISTの実行 |
| 4 | SAP→CSV |
| 5 | CSVファイルの書き込み |
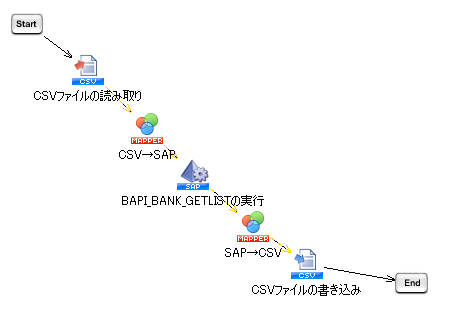


| 項目名 | 値 |
|---|---|
| ファイルパス | /data/sap/bapi_inbound/result.csv |
| 内容 |
国コード,銀行コード,銀行名,所在地 JP,5000001,Test Bank 1,Tokyo JP,5000002,Test Bank 2,Tokyo JP,5000003,Test Bank 3,Tokyo JP,5000004,Test Bank 4,Tokyo JP,5000005,Test Bank 5,Tokyo JP,5000006,Test Bank 6,Tokyo JP,5000007,Test Bank 7,Tokyo JP,5000008,Test Bank 8,Tokyo JP,5000009,Test Bank 9,Tokyo JP,5000010,Test Bank 10,Tokyo |