1. はじめに
本ドキュメントは、DataSpider Servista 4.3 の新規インストールとセットアップの方法について記述します。
既存バージョンからのアップグレードについては、「DataSpider Servista アップグレードガイド」を参照してください。
1.1. 注意事項
1.1.1. お客様へのお願い
-
本ソフトウェアの著作権は株式会社セゾン情報システムズまたはそのライセンサーが所有しています。
-
本ソフトウェアおよび本ドキュメントを無断で複製、転載することを禁止します。
-
本ドキュメントは万全を期して作成されていますが、万一不明な点や誤り、記載もれなど、お気づきの点がございましたら弊社までご連絡ください。
-
本ソフトウェアは使用者の責任でご使用ください。ご使用の結果、万一トラブルおよび訴訟などが発生しましても、あらゆる直接、または間接の損害および損失につきまして、弊社は一切責任を負わないものとします。あらかじめご了承ください。
-
本ソフトウェアの仕様や本ドキュメントに記載されている内容は、改善のため予告なしに変更されることがあります。
-
本ソフトウェアの使用には、ソフトウェアライセンス契約が必要で、株式会社セゾン情報システムズまたはそのライセンサーの重要な業務機密と独自の情報が含まれており、日本国政府の著作権法で保護されています。株式会社セゾン情報システムズまたはそのライセンサーのソフトウェアと本ドキュメントの無断使用は、損害賠償、刑事訴訟の対象となります。
1.1.2. 商標について
-
DataSpider、DataSpider ロゴ、DataSpider Servista、その他の関連製品名、サービス名などは、株式会社セゾン情報システムズの登録商標または商標です。
-
その他記載されている会社名・商品名・サービス名などは、各社の商標および登録商標です。
-
個々のページに表示・記載されたこれら商標などの複製・転用を禁止致します。
1.2. 表記について
本ドキュメント内の表記は、次の規則に沿って行われています。
-
DataSpider Servista の画面に表示されるメニュー名・タブ名・プロパティ項目名および値・ボタン名は [] で囲んで太字で表します。 また、それ以外の機能名や画面のタイトル、名称のないものは「」で囲んで前者と区別しています。
-
「$DATASPIDER_HOME」は DataSpider Servista をインストールしたディレクトリを表します。
デフォルトでは、Windows 版の場合は「C:\Program Files\DataSpiderServista」、UNIX/Linux 版の場合は「<ユーザのホームディレクトリ>/DataSpiderServista」となります。 -
x86 版とは、32bit OS を表します。
x64 版とは、64bit(Intel 64/AMD64) OS を表します。 -
<と> で囲まれた名称は、可変であることを表します。
例:$DATASPIDER_HOME/server/logs/<日付ディレクトリ> -
本ドキュメント内に表記されているウェブサイトの URL は 2020年12月現在のものです。ウェブサイトの都合などにより、予告なしに URL が変更になる場合があります。
-
「Studio」とは「DataSpider Studio」を、「Studio for Web」とは「DataSpider Studio for Web」を指します。
-
DataSpiderServer についての記述は Windows 版・UNIX/Linux 版共通になっています。
オペレーティングシステムに依存する内容 (パス区切り文字など) は適宜読み替えてご使用ください。 -
「DSS-」で始まる番号は、各問題の管理用の一意な ID となります。
1.3. マークについて
本ドキュメント内で使用しているマークについての説明は以下の通りです。
| マーク | 説明 |
|---|---|
|
操作や設定に関するヒントであることを表します。 |
|
操作や設定に関する注意事項や制限事項であることを表します。 |
|
詳細な説明が別の項目に記載されていることを表します。 |
2. 販売およびサポートの終了について
DataSpider Servista をインストールする際は、https://www.hulft.com/support/dss-lifecycle を参照し、 サポートプラットフォーム、リポジトリDB、アダプタの販売終了日/サポート終了日を確認してください。
3. DataSpider Servista とは
DataSpider Servista は、種類の異なるシステムやアプリケーション間でデータのやり取りを行う際に、通常はプログラム開発、もしくは手作業でデータの移行や入力作業を行う処理を、GUI ベースで作成することができるデータ連携ミドルウェアです。
多種多様なデータソースとの連携をオペレーションという処理単位で表し、それらをフローでつなぐことにより全体の処理をグラフィカルに記述します。一連の処理の流れをサービスとして公開し、トリガーなどのツールから実行することができます。
また、データ連携だけではなく、ユーザやグループなどの開発支援機能や、ログ出力や各種トリガーなど、運用に関する機能も提供しています。
3.1. DataSpider Servista の構成
DataSpider Servista は、以下のアプリケーションから構成されています。
| 名前 | 説明 |
|---|---|
DataSpider Studio |
GUI ベースでサービスの設計・開発・運用を行う統合開発環境です。 |
DataSpiderServer |
サービスの実行環境です。 |
ScriptRunner |
外部プログラムからサービスを起動するためのアプリケーションです。 |
CLI Console |
コマンドラインからサービスの運用・管理を行うためのアプリケーションです。 |
また、以下のアプリケーションは DataSpiderServer をインストールするとウェブブラウザから使用することができます。
| 名前 | 説明 |
|---|---|
DataSpider Studio for Web |
GUI ベースでサービスの設計・開発・運用を行う統合開発環境です。 |
ブラウザヘルプ |
ウェブブラウザで参照可能なヘルプです。 |
4. DataSpider Servista のサポートプラットフォーム
4.1. サーバ・実行用クライアント
以下の OS の日本語版、および英語版をサポートします。詳細については、 「サポートプラットフォームの言語について」項を参照してください。
-
Windows
-
Microsoft Windows Server 2012 Essentials/Standard/Datacenter (x64 版) (※1)
-
Microsoft Windows Server 2012 R2 Essentials/Standard/Datacenter (x64 版) (※1)
-
Microsoft Windows Server 2016 Essentials/Standard/Datacenter (x64 版) (※2)
-
Microsoft Windows Server 2019 Essentials/Standard/Datacenter (x64 版) (※2)
(※1) フルインストール、最小サーバーインターフェイスおよび Server Core をサポートします。
(※2) Server Core およびデスクトップ エクスペリエンス搭載サーバーをサポートします。 -
-
UNIX/Linux
-
Red Hat Enterprise Linux Server 6.x (x64 版)
-
Red Hat Enterprise Linux Server 7.x (x64 版)
-
Red Hat Enterprise Linux Server 8.x (x64 版)
-
CentOS 7.x (x64 版)
-
Oracle Linux 7.x (x64 版) (※3)
-
Oracle Linux 8.x (x64 版) (※3)
-
Amazon Linux 2
(※3) カーネルは「Unbreakable Enterprise Kernel」をサポートします。
-
4.2. 開発用クライアント
以下の OS の日本語版、および英語版をサポートします。詳細については、「サポートプラットフォームの言語について」項を参照してください。
-
Windows
-
Microsoft Windows Server 2012 Essentials/Standard/Datacenter (x64 版) (※1)
-
Microsoft Windows Server 2012 R2 Essentials/Standard/Datacenter (x64 版) (※1)
-
Microsoft Windows Server 2016 Essentials/Standard/Datacenter (x64 版) (※2)
-
Microsoft Windows Server 2019 Essentials/Standard/Datacenter (x64 版) (※2)
-
Microsoft Windows 8.1 Pro/Enterprise (x86 版、x64 版)
-
Microsoft Windows 10 Pro/Enterprise (x86 版、x64 版)
(※1) フルインストール、最小サーバーインターフェイスおよび Server Core をサポートします。
(※2) Server Core およびデスクトップ エクスペリエンス搭載サーバーをサポートします。 -
![]() DataSpider Studio for Web のサポートプラットフォームについては、ヘルプの「DataSpider Studio for Web」ページを参照してください。
DataSpider Studio for Web のサポートプラットフォームについては、ヘルプの「DataSpider Studio for Web」ページを参照してください。
4.3. サポートプラットフォームの言語について
サポートプラットフォームの言語は、DataSpider Servista の言語設定によりサポート有無が異なります。サポート対象プラットフォームに合わせて、DataSpider Servista の言語を設定してください。
サポート対象プラットフォーム |
||||
日本語版の |
英語版の |
英語版の OS で「日本語を |
||
DataSpider Servista の言語 |
日本語/Japanese |
○ |
× |
○ |
英語/English |
○ |
○ |
○ |
|
上記表において「○」はサポート対象、「×」はサポート対象外になります。
![]() 「日本語が表示可能な状態」とは、Windows の場合は language packs (Multilingual User Interface Pack) を適用し、ユーザーインターフェースを日本語化した環境を指します。Linux の場合は、OS が日本語を表示でき、かつ DataSpider Servista 使用ユーザーの言語設定が日本語である環境を指します。
「日本語が表示可能な状態」とは、Windows の場合は language packs (Multilingual User Interface Pack) を適用し、ユーザーインターフェースを日本語化した環境を指します。Linux の場合は、OS が日本語を表示でき、かつ DataSpider Servista 使用ユーザーの言語設定が日本語である環境を指します。
![]() DataSpider Servista の言語を「英語」に設定した場合、DataSpider Servista 上の設定/入力可能なカ所に日本語を使用するためには、DataSpider Servista 稼働OS が「日本語版の OS」または「英語版の OS で日本語が表示可能な状態」である必要があります。
DataSpider Servista の言語を「英語」に設定した場合、DataSpider Servista 上の設定/入力可能なカ所に日本語を使用するためには、DataSpider Servista 稼働OS が「日本語版の OS」または「英語版の OS で日本語が表示可能な状態」である必要があります。
4.3.1. Windowsのlanguage packs (Multilingual User Interface Pack) について
Windows に language pack (Multilingual User Interface Pack) を適用した環境で、DataSpider Servista の言語を「日本語」に設定して使用する場合には、ユーザーインターフェースを日本語化した環境がサポート対象となります。
「ユーザーインターフェースを日本語化した環境」とは、以下の設定を行った環境を指します。(Windows Server 2012 R2 の場合)
-
Windows の「All Control Panel Items」-「Region」にて
-
「Formats」タブの「Format」で「Japanese(Japan)」を選択
-
「Location」タブの「Home location」で「Japan」を選択
-
「Administrative」-「Current language for non-Unicode programs」で「Japanese (Japan)」を選択
-
-
Windows の「All Control Panel Items」-「Language」にて
-
「Advanced settings」-「Override for Windows display language」で「日本語(日本)」を選択
-
![]() DataSpiderServer を Windows サービスに登録する場合は、サービスを起動するユーザーの設定を日本語化する必要があります。
DataSpiderServer を Windows サービスに登録する場合は、サービスを起動するユーザーの設定を日本語化する必要があります。
4.4. 仕様制限・注意事項
4.4.1. 言語設定に関する仕様制限・注意事項
DataSpider Servista 4.3 では、サーバとクライアントでそれぞれ言語を設定できます。その際に、サーバの言語を「英語」に設定した場合と、サーバとクライアントで異なる言語を選択した場合に、以下の仕様制限・注意事項が存在します。
-
サーバの言語を「英語」に設定した場合
-
以下のアダプタのヘルプページが開けません。(DSS-23034)
-
NeoCore、Sedue、ListCreator
-
-
以下のヘルプページが存在しません。(DSS-23067)
-
逆引きリファレンス、SAP アダプタチュートリアル
-
-
-
サーバとクライアントで異なる言語を設定した場合
-
サーバが「英語」、クライアントが「日本語」の場合
-
XMLログの一部が日本語で出力されます。(DSS-22573)
-
エラーメッセージの一部が英語で出力される場合があります。(DSS-22811、DSS-22515)
-
Studio for Web の仕様書出力が英語で出力されます。(DSS-22930)
-
-
サーバが「日本語」、クライアントが「英語」の場合
-
XMLログの一部が英語で出力されます。(DSS-22573)
-
エラーメッセージの一部が日本語で出力される場合があります。(DSS-22811、DSS-22515)
-
Studio for Web の仕様書出力が日本語で出力されます。(DSS-22930)
-
-
4.4.2. プラットフォームのタイムゾーンに関する制限事項
サーバとクライアントのタイムゾーンが異なる場合、クライアントのタイムゾーンをサーバのタイムゾーンに合わせる必要があります。
(![]() タイムゾーンは通常、稼働OS のタイムゾーンから取得しますが、system.properties の user.timezone を設定している場合はその設定が優先されます。)
タイムゾーンは通常、稼働OS のタイムゾーンから取得しますが、system.properties の user.timezone を設定している場合はその設定が優先されます。)
![]() サーバのタイムゾーンは、以下の手順で確認してください。
サーバのタイムゾーンは、以下の手順で確認してください。
-
DataSpider Studio のコントロールパネルの [DataSpiderServerの設定] を選択します。
-
[全般] タブを選択し、[システムプロパティ] ボタンを押下します。
-
「user.timezone」の値を確認してください。
クライアントのタイムゾーンの設定方法は以下の通りです。
-
DataSpider Servista の各種アプリケーションを停止します。
-
$DATASPIDER_HOME/client/conf 下の system.properties をテキストエディタで開きます。
-
「#user.timezone=Asia/Tokyo」の「#」を削除し、「=」のあとに DataSpiderServer 稼働OS のタイムゾーンを指定して保存してください。
-
DataSpiderServer および DataSpider Studio を起動します。
![]() user.timezone プロパティの詳細については、DataSpider Servista ヘルプの「プロパティリファレンス」ページを参照してください。
user.timezone プロパティの詳細については、DataSpider Servista ヘルプの「プロパティリファレンス」ページを参照してください。
![]() Studio for Web の場合、Studio for Web 稼働OS のタイムゾーン設定を DataSpiderServer 稼働OS のタイムゾーンと同じ設定に変更する必要があります。
Studio for Web の場合、Studio for Web 稼働OS のタイムゾーン設定を DataSpiderServer 稼働OS のタイムゾーンと同じ設定に変更する必要があります。
4.5. 仮想化システムについて
DataSpider Servista を仮想環境で使用する場合、以下のすべての条件を満たす必要があります。
-
DataSpider Servista の稼働OS が、本項の「サポートプラットフォーム」に含まれるOSである
-
DataSpider Servista の稼働OS が、仮想環境がサポートしている OS である
-
仮想環境が、ホスト型、またはハイパーバイザー型である
上記条件をすべて満たした場合、サポート対象となります。
![]() ただし、特定の仮想環境に依存する問題が発生した場合、DataSpider Servista の対応ではなく、仮想環境の変更を含めた対応が必要となる可能性があります。
ただし、特定の仮想環境に依存する問題が発生した場合、DataSpider Servista の対応ではなく、仮想環境の変更を含めた対応が必要となる可能性があります。
5. 推奨最小構成
推奨最小構成とは、DataSpider Servista が稼働できる最小の構成です。最適な構成は処理の内容、同時実行数や実行頻度、扱うデータの大きさなどによって異なります。開発するサービスの要件や仕様に合わせて構成を決めてください。
5.1. サーバ・クライアント共通
-
色: 24 ビットカラー
-
解像度: 1024x768 ピクセル以上
![]() DataSpider Studio for Web の推奨最小構成については、ヘルプの「DataSpider Studio for Web」ページを参照してください。
DataSpider Studio for Web の推奨最小構成については、ヘルプの「DataSpider Studio for Web」ページを参照してください。
5.2. サーバ
![]() 記載している推奨最小構成の値は、製品単独の構成となります。
記載している推奨最小構成の値は、製品単独の構成となります。
-
Windows x64 版/Linux x64 版
-
CPU: OS が推奨するシステム要件を満たす 64bit(x64) プロセッサ
-
メモリ: 2GB 以上
-
HDD: 2GB 以上の空き容量
-
5.3. 開発用クライアント
![]() 記載している推奨最小構成の値は、製品単独の構成となります。
記載している推奨最小構成の値は、製品単独の構成となります。
-
Windows x86 版
-
CPU: OS が推奨するシステム要件を満たすプロセッサ
-
メモリ: 512MB 以上
-
HDD: 1GB 以上の空き容量
-
-
Windows x64 版
-
CPU: OSが推奨するシステム要件を満たす 64bit(x64) プロセッサ
-
メモリ: 512MB 以上
-
HDD: 1GB 以上の空き容量
-
5.4. 実行用クライアント
![]() 記載している推奨最小構成の値は、製品単独の構成となります。
記載している推奨最小構成の値は、製品単独の構成となります。
-
Windows x64 版/Linux x64 版
-
CPU: OS が推奨するシステム要件を満たす 64bit(x64) プロセッサ
-
メモリ: 256MB 以上
-
HDD: 500MB 以上の空き容量
-
6. Java 実行環境について
DataSpider Servista 4.3 の各インストーラには Java Runtime Environment(JRE) がバンドルされているため、JRE をインストールする必要はありません。
また、各インストーラにバンドルしている JRE のバージョンは以下の通りです。
-
Windows 版、Linux 版
-
1.8.0_265
-
各プラットフォーム上で JRE を動作させるためにオペレーティングシステムへのパッチが必要になる場合があります。詳細については、オペレーティングシステムのベンダーに問い合わせてください。
7. リポジトリDB の準備
7.1. リポジトリDB とは
リポジトリDB とは、RDB(リレーショナルデータベース) 内に設定したリポジトリ領域にて、サービスやユーザ情報、各種設定データを管理する機構です。リポジトリDB が未設定の場合、ユーザ管理機構やファイルのアクセスコントロールの機能を使用することはできません。
また、リポジトリDB を設定しなくても、DataSpider Servista のインストールは可能です。開発要件に合わせて、設定の有無を決めてください。
7.1.1. リポジトリDB の設定
リポジトリDB の設定は、インストール時に行います。設定の変更はコントロールパネルから行います。
![]() インストール時の設定については、本ドキュメントを、インストール後の設定については、ヘルプの「リポジトリDB管理」ページを参照してください。
インストール時の設定については、本ドキュメントを、インストール後の設定については、ヘルプの「リポジトリDB管理」ページを参照してください。
リポジトリDB に関する仕様制限・注意事項
![]() リポジトリDB は、一つの DataSpiderServer につき一つ用意してください。複数の DataSpiderServer で同一のリポジトリDBに接続することはできません。
リポジトリDB は、一つの DataSpiderServer につき一つ用意してください。複数の DataSpiderServer で同一のリポジトリDBに接続することはできません。
![]() リポジトリDBとして使用するデータベースのインスタンスはリポジトリDB専用とし、ほかのシステムでの使用は行わないでください。
リポジトリDBとして使用するデータベースのインスタンスはリポジトリDB専用とし、ほかのシステムでの使用は行わないでください。
![]() リポジトリDB に指定するデータベースインスタンスはマルチバイト文字を許容するエンコーディング設定を行っている必要があります。たとえば、US-ASCII などのエンコーディングで作成したデータベースインスタンスはリポジトリDB として使用することができません。
リポジトリDB に指定するデータベースインスタンスはマルチバイト文字を許容するエンコーディング設定を行っている必要があります。たとえば、US-ASCII などのエンコーディングで作成したデータベースインスタンスはリポジトリDB として使用することができません。
7.1.2. リポジトリDB の構築
リポジトリDB はリポジトリ領域を設定したデータベースに専用のテーブルを作成し、データを保存します。テーブルの作成は DataSpiderServer の起動時に行われます。 すでに専用のテーブルが存在していた場合は新規に作成せず、既存のテーブルを使用します。
7.1.3. リポジトリDB 有り/無しの動作
リポジトリDB を使用する・しない場合の動作は以下の通りです。
-
リポジトリDB を使用する場合 (リポジトリDB 有り)
-
複数のユーザ・グループの作成、およびアクセス権限の管理が可能
-
各種ファイルのメタ情報をリポジトリ内に保持
-
各種設定をリポジトリ内に保存可能
-
-
リポジトリDB を使用しない場合 (リポジトリDB 無し)
-
1種類のユーザ・グループのみを使用可能
-
各種ファイルのメタ情報や各種設定を OS のファイルシステムに保持
-
7.2. リポジトリDB 対応データベース
DataSpider Servista がリポジトリDB としてサポートしているデータベースは以下の通りです。
-
DB2 for Linux, UNIX, and Windows
-
サポートバージョン: V11.1 / V10.5
-
-
MySQL
-
サポートバージョン: 8.0 / 5.7
-
-
Oracle Database
-
サポートバージョン: 19c / 18c / 12c
-
-
Oracle Database Cloud Service
-
サポートバージョン: Oracle Database 18c
-
-
Oracle Cloud Infrastructure Database
-
サポートバージョン: Oracle Database 19c
-
-
PostgreSQL
-
サポートバージョン: 12 / 11 / 10 / 9.6
-
-
Microsoft SQL Server
-
サポートバージョン: 2019 / 2017 / 2016 / 2014 / 2012
-
-
MySQL on Amazon RDS
-
サポートバージョン: 8.0 / 5.7
-
-
Oracle Database on Amazon RDS
-
サポートバージョン: 19c / 12c Release 2 / 12c
-
-
PostgreSQL on Amazon RDS
-
サポートバージョン: 11 / 10
-
-
Microsoft SQL Server on Amazon RDS
-
サポートバージョン: 2017 / 2016 / 2014 / 2012
-
-
Azure SQL Database
リポジトリDB を使用する場合には、DataSpider Servista のインストール前に、上記データベースのいずれかが稼働していることを確認してください。
7.3. データベースごとの準備
7.3.1. DB2 for Linux, UNIX, and Windows を使用する場合
DB2 for Linux, UNIX, and Windows をリポジトリDB として使用するには、以下の情報が必要です。
-
DB2 for Linux, UNIX, and Windows のホスト名または IPアドレス
-
サービスを提供しているポート番号 (デフォルトは「50000」)
-
データベース名
-
サポートする JDBCドライバへのパス
サポートする JDBCドライバ
-
V11.1
-
必要なライブラリ: db2jcc4.jar
-
ドライババージョン: IBM Data Server Driver for JDBC and SQLJ (V11.1用)
-
-
V10.5
-
必要なライブラリ: db2jcc4.jar
-
ドライババージョン: IBM Data Server Driver for JDBC and SQLJ (V10.5用)
-
ユーザの設定
データベースに新規のユーザを追加し、そのユーザに DBA のロールを設定してください。ここで設定したユーザ名およびパスワードはリポジトリDB の設定に使用します。DataSpider Servista のインストール前に、これらの値を用いて外部から接続できることを確認してください。
7.3.2. MySQL を使用する場合
MySQL をリポジトリDB として使用するには、以下の情報が必要です。
-
MySQL のホスト名または IPアドレス
-
サービスを提供しているポート番号 (デフォルトは「3306」)
-
データベース名
-
サポートする JDBCドライバへのパス
サポートする JDBCドライバ
-
8.0
-
必要なライブラリ: mysql-connector-java-8.0.<バージョン>.jar
-
ドライババージョン: MySQL Connector/J 8.0.<バージョン>
-
-
5.7
-
必要なライブラリ: mysql-connector-java-5.1.<バージョン>-bin.jar
-
ドライババージョン: MySQL Connector/J 5.1.<バージョン>
-
![]() <バージョン>は最新版のバージョンを表します。
<バージョン>は最新版のバージョンを表します。
ユーザーの設定
データベースに新規のユーザーを追加し、そのユーザーに DBA のロールを設定してください。ここで設定したユーザー名およびパスワードはリポジトリDB の設定に使用します。DataSpider Servista のインストール前に、これらの値を用いて外部から接続できることを確認してください。
仕様制限/注意事項
-
 MySQL を使用する場合、インストール時には設定せず以下の手順で設定してください。
MySQL を使用する場合、インストール時には設定せず以下の手順で設定してください。-
設定手順
-
インストーラで「リポジトリDBを使用しない」を選択し、インストールします。
-
DataSpiderServer および DataSpider Studio を起動します。
-
コントロールパネル [リポジトリDB管理]-[接続情報] タブの [接続設定ウィザード] から設定します。
 詳細については DataSpider Servista ヘルプの「リポジトリDB管理」ページを参照してください。
詳細については DataSpider Servista ヘルプの「リポジトリDB管理」ページを参照してください。
-
-
-
 データベースの「lower_case_table_names」は「1」を設定する必要があります。
データベースの「lower_case_table_names」は「1」を設定する必要があります。 -
 データベースの「character-set-server」は「utf8」を設定する必要があります。
データベースの「character-set-server」は「utf8」を設定する必要があります。 -
 データベースのトランザクション分離レベルは「READ-COMMITTED」に指定する必要があります。
データベースのトランザクション分離レベルは「READ-COMMITTED」に指定する必要があります。 -
 DataSpider Servista がリポジトリDB と大きなデータを通信する場合 (※) は、データベースの「max_allowed_packet」に大きな値を設定する必要があります。
DataSpider Servista がリポジトリDB と大きなデータを通信する場合 (※) は、データベースの「max_allowed_packet」に大きな値を設定する必要があります。※ たとえば以下の操作が該当します。
-
アイコンの多いプロジェクトの作成
-
サイズの大きなファイルのアップロード
-
7.3.3. Oracle Database を使用する場合
Oracle Database をリポジトリDB として使用するには、以下の情報が必要です。
-
Oracle Database のホスト名または IPアドレス
-
サービスを提供しているポート番号 (デフォルトは「1521」)
-
システム識別子 (SID)
-
サポートする JDBCドライバへのパス
サポートする JDBCドライバ
-
19c
-
必要なライブラリ: ojdbc8.jar
-
ドライババージョン: Oracle JDBC Driver 19
-
-
18c
-
必要なライブラリ: ojdbc8.jar
-
ドライババージョン: Oracle JDBC Driver 18
-
-
12c
-
必要なライブラリ: ojdbc7.jar
-
ドライババージョン: Oracle JDBC Driver 12.1.0
-
ユーザーの設定
データベースに新規のユーザーを追加し、そのユーザーに DBA のロールを設定してください。ここで設定したユーザー名およびパスワードはリポジトリDB の設定に使用します。DataSpider Servista のインストール前に、これらの値を用いて外部から接続できることを確認してください。
仕様制限/注意事項
![]() バージョンが 19c の場合、データベースの「データベース文字セット」は「AL32UTF8 - Unicode UTF-8汎用キャラクタ・セット」に設定する必要があります。
バージョンが 19c の場合、データベースの「データベース文字セット」は「AL32UTF8 - Unicode UTF-8汎用キャラクタ・セット」に設定する必要があります。
7.3.4. Oracle Database Cloud Service を使用する場合
Oracle Database Cloud Service をリポジトリDB として使用するには、以下の情報が必要です。
-
Oracle Database Cloud Service のホスト名または IPアドレス
-
サービスを提供しているポート番号 (デフォルトは「1521」)
-
サービス名
-
サポートする JDBCドライバへのパス
サポートする JDBCドライバ
-
Oracle Database Cloud Service(Oracle Database 18c)
-
必要なライブラリ: ojdbc8.jar
-
ドライババージョン: Oracle JDBC Driver 18
-
ユーザーの設定
データベースに新規のユーザーを追加し、そのユーザーに DBA のロールを設定してください。ここで設定したユーザー名およびパスワードはリポジトリDB の設定に使用します。DataSpider Servista のインストール前に、これらの値を用いて外部から接続できることを確認してください。
仕様制限/注意事項
![]() Oracle Database Cloud Service を使用する場合、インストーラではサービス名の設定ができないため、以下の手順で設定してください。
Oracle Database Cloud Service を使用する場合、インストーラではサービス名の設定ができないため、以下の手順で設定してください。
-
設定手順
-
インストーラで「リポジトリDBを使用しない」を選択し、インストールします。
-
DataSpiderServer および DataSpider Studio を起動します。
-
コントロールパネルの [リポジトリDB管理] で URL を直接指定します。
例:「jdbc:oracle:thin:@<ホスト名>:<ポート番号>/<サービス名>」
-
7.3.5. Oracle Cloud Infrastructure Database を使用する場合
Oracle Cloud Infrastructure Database をリポジトリDB として使用するには、以下の情報が必要です。
-
Oracle Cloud Infrastructure Database のホスト名または IPアドレス
-
サービスを提供しているポート番号 (デフォルトは「1521」)
-
サービス名
-
サポートする JDBCドライバへのパス
サポートする JDBCドライバ
-
Oracle Cloud Infrastructure Database(Oracle Database 19c)
-
必要なライブラリ: ojdbc8.jar
-
ドライババージョン: Oracle JDBC Driver 19
-
ユーザーの設定
データベースに新規のユーザーを追加し、そのユーザーに DBA のロールを設定してください。ここで設定したユーザー名およびパスワードはリポジトリDB の設定に使用します。DataSpider Servista のインストール前に、これらの値を用いて外部から接続できることを確認してください。
仕様制限/注意事項
![]() Oracle Cloud Infrastructure Database を使用する場合、インストーラではサービス名の設定ができないため、以下の手順で設定してください。
Oracle Cloud Infrastructure Database を使用する場合、インストーラではサービス名の設定ができないため、以下の手順で設定してください。
-
設定手順
-
インストーラで「リポジトリDBを使用しない」を選択し、インストールします。
-
DataSpiderServer および DataSpider Studio を起動します。
-
コントロールパネルの [リポジトリDB管理] で URL を直接指定します。
例:「jdbc:oracle:thin:@<ホスト名>:<ポート番号>/<サービス名>」
-
7.3.6. PostgreSQL を使用する場合
PostgreSQL をリポジトリDB として使用するには、以下の情報が必要です。
-
PostgreSQL のホスト名または IPアドレス
-
サービスを提供しているポート番号 (デフォルトは「5432」)
-
データベース名
-
サポートする JDBCドライバへのパス
サポートする JDBCドライバ
-
12
-
必要なライブラリ: postgresql-42.<バージョン>.jar
-
ドライババージョン: PostgreSQL JDBC 4.2 (<バージョン>)
-
-
11
-
必要なライブラリ: postgresql-42.<バージョン>.jar
-
ドライババージョン: PostgreSQL JDBC 4.2 (<バージョン>)
-
-
10
-
必要なライブラリ: postgresql-42.<バージョン>.jar
-
ドライババージョン: PostgreSQL JDBC 4.2 (<バージョン>)
-
-
9.6
-
必要なライブラリ: postgresql-9.4.<バージョン>.jar
-
ドライババージョン: PostgreSQL 9.4 JDBC4.2 (build <バージョン>)
-
![]() <バージョン> は最新版のバージョンを表します。
<バージョン> は最新版のバージョンを表します。
ユーザーの設定
データベースに新規のユーザーを追加し、そのユーザーに DBA のロールを設定してください。ここで設定したユーザー名およびパスワードはリポジトリDB の設定に使用します。DataSpider Servista のインストール前に、これらの値を用いて外部から接続できることを確認してください。
7.3.7. Microsoft SQL Server を使用する場合
Microsoft SQL Server をリポジトリDB として使用するには、以下の情報が必要です。
-
Microsoft SQL Server のホスト名または IPアドレス
-
サービスを提供しているポート番号 (デフォルトは「1433」)
-
データベース名
-
サポートする JDBCドライバへのパス
サポートする JDBCドライバ
-
2019
-
必要なライブラリ: mssql-jdbc-8.4.<バージョン>.jre8.jar
-
ドライババージョン: Microsoft JDBC Driver 8.4 for SQL Server
-
-
2017
-
必要なライブラリ: mssql-jdbc-8.4.<バージョン>.jre8.jar
-
ドライババージョン: Microsoft JDBC Driver 8.4 for SQL Server
-
-
2016
-
必要なライブラリ: mssql-jdbc-8.4.<バージョン>.jre8.jar
-
ドライババージョン: Microsoft JDBC Driver 8.4 for SQL Server
-
-
2014
-
必要なライブラリ: mssql-jdbc-8.4.<バージョン>.jre8.jar
-
ドライババージョン: Microsoft JDBC Driver 8.4 for SQL Server
-
-
2012
-
必要なライブラリ: mssql-jdbc-6.2.<バージョン>.jre8.jar
-
ドライババージョン: Microsoft JDBC Driver 6.2 for SQL Server
-
ユーザーの設定
データベースに新規のユーザーを追加し、そのユーザーに db_owner のロールを設定してください。ここで設定したユーザー名およびパスワードはリポジトリDB の設定に使用します。DataSpider Servista のインストール前に、これらの値を用いて外部から接続できることを確認してください。
仕様制限/注意事項
-
 データベースは大文字小文字を区別しない照合順序が設定されている必要があります。
データベースは大文字小文字を区別しない照合順序が設定されている必要があります。 -
 Windows 統合認証を使用した接続を行うことはできません。
Windows 統合認証を使用した接続を行うことはできません。
7.3.8. MySQL on Amazon RDS を使用する場合
MySQL on Amazon RDS をリポジトリDB として使用するには、以下の情報が必要です。
-
MySQL on Amazon RDS のホスト名
-
サービスを提供しているポート番号 (デフォルトは「3306」)
-
データベース名
-
サポートする JDBCドライバへのパス
サポートする JDBCドライバ
-
8.0
-
必要なライブラリ: mysql-connector-java-8.0.<バージョン>.jar
-
ドライババージョン: MySQL Connector/J 8.0.<バージョン>
-
-
5.7
-
必要なライブラリ: mysql-connector-java-5.1.<バージョン>-bin.jar
-
ドライババージョン: MySQL Connector/J 5.1.<バージョン>
-
![]() <バージョン> は最新版のバージョンを表します。
<バージョン> は最新版のバージョンを表します。
ユーザーの設定
データベースに新規のユーザーを追加し、そのユーザーに DBA のロールを設定してください。ここで設定したユーザー名およびパスワードはリポジトリDB の設定に使用します。DataSpider Servista のインストール前に、これらの値を用いて外部から接続できることを確認してください。
仕様制限/注意事項
-
 MySQL on Amazon RDS を使用する場合、インストール時には設定せず以下の手順で設定してください。
MySQL on Amazon RDS を使用する場合、インストール時には設定せず以下の手順で設定してください。-
設定手順
-
インストーラで「リポジトリDBを使用しない」を選択し、インストールします。
-
DataSpiderServer および DataSpider Studio を起動します。
-
コントロールパネル [リポジトリDB管理]-[接続情報] タブの [接続設定ウィザード] から設定します。
 詳細についてはDataSpider Servista ヘルプの「リポジトリDB管理」ページを参照してください。
詳細についてはDataSpider Servista ヘルプの「リポジトリDB管理」ページを参照してください。
-
-
-
 データベースの「lower_case_table_names」は「1」を設定する必要があります。
データベースの「lower_case_table_names」は「1」を設定する必要があります。 -
 データベースの「character-set-server」は「utf8」を設定する必要があります。
データベースの「character-set-server」は「utf8」を設定する必要があります。
7.3.9. Oracle Database on Amazon RDS を使用する場合
Oracle Database on Amazon RDS をリポジトリDB として使用するには、以下の情報が必要です。
-
Oracle Database on Amazon RDS のホスト名
-
サービスを提供しているポート番号 (デフォルトは「1521」)
-
システム識別子 (SID)
-
サポートする JDBCドライバへのパス
サポートする JDBCドライバ
-
19c
-
必要なライブラリ: ojdbc8.jar
-
ドライババージョン: Oracle JDBC Driver 19
-
-
12c Release 2
-
必要なライブラリ: ojdbc8.jar
-
ドライババージョン: Oracle JDBC Driver 12.2.0
-
-
12c
-
必要なライブラリ: ojdbc7.jar
-
ドライババージョン: Oracle JDBC Driver 12.1.0
-
ユーザーの設定
データベースに新規のユーザーを追加し、そのユーザーに DBA のロールを設定してください。ここで設定したユーザー名およびパスワードはリポジトリDB の設定に使用します。DataSpider Servista のインストール前に、これらの値を用いて外部から接続できることを確認してください。
仕様制限/注意事項
![]() バージョンが 19c の場合、データベースの「文字セット」は「AL32UTF8」に設定する必要があります。
バージョンが 19c の場合、データベースの「文字セット」は「AL32UTF8」に設定する必要があります。
7.3.10. PostgreSQL on Amazon RDS を使用する場合
PostgreSQL on Amazon RDS をリポジトリDB として使用するには、以下の情報が必要です。
-
PostgreSQL on Amazon RDS のホスト名
-
サービスを提供しているポート番号 (デフォルトは「5432」)
-
データベース名
-
サポートする JDBCドライバへのパス
サポートする JDBCドライバ
-
11
-
必要なライブラリ: postgresql-42.<バージョン>.jar
-
ドライババージョン: PostgreSQL JDBC 4.2 (<バージョン>)
-
-
10
-
必要なライブラリ: postgresql-42.<バージョン>.jar
-
ドライババージョン: PostgreSQL JDBC4.2 (<バージョン>)
-
![]() <バージョン> は最新版のバージョンを表します。
<バージョン> は最新版のバージョンを表します。
ユーザーの設定
データベースに新規のユーザーを追加し、そのユーザーに DBA のロールを設定してください。ここで設定したユーザー名およびパスワードはリポジトリDB の設定に使用します。DataSpider Servista のインストール前に、これらの値を用いて外部から接続できることを確認してください。
7.3.11. Microsoft SQL Server on Amazon RDS を使用する場合
Microsoft SQL Server on Amazon RDS をリポジトリDB として使用するには、以下の情報が必要です。
-
Microsoft SQL Server on Amazon RDS のホスト名
-
サービスを提供しているポート番号(デフォルトは「1433」)
-
データベース名
-
サポートする JDBCドライバへのパス
サポートする JDBCドライバ
-
2017
-
必要なライブラリ: mssql-jdbc-8.4.<バージョン>.jre8.jar
-
ドライババージョン: Microsoft JDBC Driver 8.4 for SQL Server
-
-
2016
-
必要なライブラリ: mssql-jdbc-8.4.<バージョン>.jre8.jar
-
ドライババージョン: Microsoft JDBC Driver 8.4 for SQL Server
-
-
2014
-
必要なライブラリ: mssql-jdbc-8.4.<バージョン>.jre8.jar
-
ドライババージョン: Microsoft JDBC Driver 8.4 for SQL Server
-
-
2012
-
必要なライブラリ: mssql-jdbc-6.2.<バージョン>.jre8.jar
-
ドライババージョン: Microsoft JDBC Driver 6.2 for SQL Server
-
ユーザーの設定
データベースに新規のユーザーを追加し、そのユーザーに db_owner のロールを設定してください。ここで設定したユーザー名およびパスワードはリポジトリDB の設定に使用します。DataSpider Servista のインストール前に、これらの値を用いて外部から接続できることを確認してください。
仕様制限/注意事項
-
 データベースは大文字小文字を区別しない照合順序が設定されている必要があります。
データベースは大文字小文字を区別しない照合順序が設定されている必要があります。 -
 Windows 統合認証を使用した接続を行うことはできません。
Windows 統合認証を使用した接続を行うことはできません。
7.3.12. Azure SQL Database を使用する場合
Azure SQL Database をリポジトリDB として使用するには、以下の情報が必要です。
-
Azure SQL Database のホスト名
-
サービスを提供しているポート番号 (デフォルトは「1433」)
-
データベース名
-
サポートする JDBCドライバへのパス
サポートする JDBCドライバ
-
Azure SQL Database
-
必要なライブラリ: mssql-jdbc-8.4.<バージョン>.jre8.jar
-
ドライババージョン: Microsoft JDBC Driver 8.4 for SQL Server
-
ユーザーの設定
データベースに新規のユーザーを追加し、そのユーザーに db_owner のロールを設定してください。ここで設定したユーザー名およびパスワードはリポジトリDB の設定に使用します。DataSpider Servista のインストール前に、これらの値を用いて外部から接続できることを確認してください。
仕様制限/注意事項
-
 データベースは大文字小文字を区別しない照合順序が設定されている必要があります。
データベースは大文字小文字を区別しない照合順序が設定されている必要があります。
8. インストールに関する仕様制限・注意事項
8.1. 全般
-
同一プラットフォーム上に、バージョンが異なる DataSpider Servista を複数インストールすることはできません。
-
同一プラットフォーム上に、同一バージョンの DataSpider Servista を複数インストールすることはできません。
ただし、以下の場合を除きます。-
同一プラットフォーム上に、同一バージョンの DataSpider Servista のサーバとクライアントを別々にインストールすることは可能です (「インストール対象の選択」で [クライアントのみ] または [サーバのみ] を選択する)。ただし、以下の制限事項があります。
-
アンインストーラは $DATASPIDER_HOME/Uninstall/Uninstall.exe から起動してください。
-
アンインストールする場合は、同一プラットフォーム上にインストールされているサーバおよびクライアントをすべてアンインストールしてください。
-
-
同一プラットフォーム上に、同一バージョンの DataSpider Servista の開発用クライアントを複数インストールすることは可能です。ただし、以下の制限事項があります。
-
各クライアントアプリケーションは、$DATASPIDER_HOME/client/bin 下の exe ファイルから起動してください。
-
アンインストーラは $DATASPIDER_HOME/Uninstall/Uninstall.exe から起動してください。
-
アンインストールする場合は、同一プラットフォーム上にインストールされているサーバおよびクライアントをすべてアンインストールしてください。
-
-
-
DataSpiderServer の言語は、インストール時に設定します。インストール後の変更はできません。(DSS-22577)
-
Windows 版では、管理者権限を持つユーザーでインストールを行ってください。
-
管理者権限を持たないユーザーでインストールした場合、Windows の「プログラムの追加と削除」にアプリケーションとして登録されません。(DSS-6271)
-
インストール後、一般ユーザーで DataSpider を起動する場合は、インストールディレクトリ以下のすべてのディレクトリに対し、一般ユーザーの権限を付与してください。(DSS-7217)
-
8.2. インストーラ全般
-
インストーラの各画面において、入力フィールドを横にスクロールすることはできません。(DSS-896)
8.3. インストール対象の選択
-
「インストールする対象の選択」画面で、[サーバのみ] または [クライアントのみ] を選択してインストールした際に、Windows のスタートメニューの「DataSpider Studio for Web」「Help Document」メニューの URL に値が反映されない場合があります。(DSS-11359)
Windows のスタートメニューの「DataSpider Studio for Web」「Help Document」メニューのプロパティから正しい URL を設定してください。
8.4. リポジトリDB の選択
-
「JDBCドライバの選択」画面で、 [選択] ボタンを押下し、長いパスを指定した際に、[デフォルトに戻す] ボタンや [選択] ボタンが消える場合があります。(DSS-1539)
-
「JDBCドライバの選択」画面で、JDBCドライバのパスに「\#」や「%」が含まれていた場合に、DataSpiderServer の起動時にドライバのロードができません。(DSS-4365)
ドライバのパスには「#」や「%」を使用しないでください。
8.5. Windows サービスの登録
-
以下の条件のユーザアカウントでサービス登録を行ってインストールした場合、Windows サービスの一覧に DataSpider のサービスが表示されません。(DSS-1356)
-
Administrators のグループのアカウントではない
-
C ドライブのフルコントロール権限がない
-
-
DataSpiderServer を Windows サービス名に登録する際に、サービス名にマルチバイト文字を使用することはできません。(DSS-11335)
8.6. インストール先の選択
-
以下の文字は、インストールディレクトリ名に使用できません。(DSS-22963、DSS-12834、DSS-9044, DSS-8718)
-
マルチバイト文字
-
半角イコール (「=」)
-
半角パーセント (「%」)
-
半角スペース (UNIX/Linux 版のみ)
-
-
UNIX/Linux 版 で、root ユーザでインストールした場合、$DATASPIDER_HOME/jre ディレクトリの所有ユーザおよび所有グループが「500」と表示されます。(DSS-7952)
8.7. インストール後
-
DataSpider Servista のインストールディレクトリ名を変更することはできません。(DSS-7463)
9. Windows に関する注意事項
Windows OS に DataSpider Servista をインストールする際の注意事項です。
9.1. インストール時の注意事項
-
C ドライブ (Windows OS のインストールドライブ) にインストールした場合、以下の事象が発生する場合があります。
-
DataSpiderServer: 権限のないユーザで起動する際に「管理者として実行」しないと、DataSpider Studioおよびコマンドプロンプトからの再起動ができません。
-
DataSpider Studio: 権限のないユーザで起動する際に「管理者として実行」しないと、DataSpiderServerに接続できません。
-
-
D ドライブ (Windows OS がインストールされていないドライブ) にインストールした場合、以下の事象が発生する場合があります。
-
DataSpiderServer: 権限のないユーザで起動する際に「管理者として実行」しないと、DataSpider Studio およびコマンドプロンプトからの再起動ができません。
-
![]() 上記「権限のないユーザ」とは、UAC が有効時にはビルトインAdministratorアカウント以外のユーザを、UAC が無効な場合は一般ユーザを指します。
上記「権限のないユーザ」とは、UAC が有効時にはビルトインAdministratorアカウント以外のユーザを、UAC が無効な場合は一般ユーザを指します。
10. DataSpider Servista のインストール
DataSpider Servista のインストール手順について説明します。インストールは各プラットフォームに対応したインストーラファイルを使用します。
10.1. インストール
各プラットフォームに対応したインストーラファイルを実行し、インストーラを起動します。
各インストーラのファイル名とサポートプラットフォームは以下の通りです。
-
Windows
ファイル名 サポートプラットフォーム DSS43_WIN_X64.exe
Windows x64 版
DSS43_WIN_X86.exe
Windows x86 版
-
UNIX/Linux
ファイル名 サポートプラットフォーム インストール方式 DSS43_LNX_X64.bin
UNIX/Linux x64 版
GUI 方式
DSS43_LNX_X64_CUI.bin
UNIX/Linux x64 版
CUI 方式
 GUI 方式でインストールするには X Window System を起動しておく必要があります。
GUI 方式でインストールするには X Window System を起動しておく必要があります。 インストーラにはサーバとクライアントの両方が含まれています。インストール対象はインストールプロセスの中で選択します。
インストーラにはサーバとクライアントの両方が含まれています。インストール対象はインストールプロセスの中で選択します。
10.1.1. 言語の選択
製品言語を選択します。
![]() DataSpiderServer および Server CLI Console は、ここで選択した言語で起動します。インストール後の変更はできません。
DataSpiderServer および Server CLI Console は、ここで選択した言語で起動します。インストール後の変更はできません。
![]() クライアント (DataSpider Studio、DataSpider Studio for Web、Client CLI Console) は、ここで選択した言語で初回起動します。言語の設定変更も可能です。
クライアント (DataSpider Studio、DataSpider Studio for Web、Client CLI Console) は、ここで選択した言語で初回起動します。言語の設定変更も可能です。
10.1.2. インストールの開始
インストールの開始画面では、表示される内容を一読の上、[次へ] ボタンを押下します。
10.1.3. パッケージの選択
購入したパッケージを選択し、[次へ] ボタンを押下します。選択できるパッケージは以下の通りです。
-
[Advanced Server Package]
-
[Basic Server Package]
-
[Select]
![]() パッケージ間の製品構成やライセンス契約内容が異なるため、必ず購入したパッケージを選択してください。
パッケージ間の製品構成やライセンス契約内容が異なるため、必ず購入したパッケージを選択してください。
10.1.4. インストール対象の選択
インストールする対象を選択します。以下のいずれかを選択し、[次へ] ボタンを押下します。
-
[サーバとクライアント]: サーバとクライアントの両方をインストールします。
-
[サーバのみ]: サーバのみインストールします。
-
[クライアントのみ]: クライアントのみインストールします。
サーバとクライアントのインストール対象を以下に示します。
インストールされる |
サーバ |
クライアント |
|
開発用クライアント |
実行用クライアント |
||
DataSpider Studio for Web |
○ |
○ |
○ |
Help Document |
○ |
○ |
○ |
DataSpiderServer |
○ |
× |
× |
ScriptRunner |
○ |
× |
× |
Server CLI Console |
○ |
× |
× |
DataSpider Studio |
× |
○ |
× |
Client ScriptRunner |
× |
○ |
○ |
Client CLI Console |
× |
○ |
○ |
〇: インストールされる
×: インストールされない
※: クライアントは、次に表示される「クライアント環境の選択」画面でインストール対象を設定します。
![]() サーバとクライアントはサポートプラットフォームが異なります。
サーバとクライアントはサポートプラットフォームが異なります。
詳細については、「DataSpider Servista のサポートプラットフォーム」項を参照してください。
![]() サーバとクライアントを同一プラットフォームにインストールする場合は、[サーバとクライアント]を選択してください。同一プラットフォーム上に、同一バージョンのサーバとクライアントを別々にインストールした場合、どちらかをアンインストールすると Windows メニューがすべて削除されます。
サーバとクライアントを同一プラットフォームにインストールする場合は、[サーバとクライアント]を選択してください。同一プラットフォーム上に、同一バージョンのサーバとクライアントを別々にインストールした場合、どちらかをアンインストールすると Windows メニューがすべて削除されます。
10.1.5. クライアント環境の選択
インストールするクライアント環境を選択します。以下のいずれかを選択し、[次へ] ボタンを押下します。
-
[開発用クライアント]
-
[実行用クライアント]
![]() 「インストール対象の選択」画面で [サーバとクライアント]、または [クライアントのみ] を選択した場合に表示されます。
「インストール対象の選択」画面で [サーバとクライアント]、または [クライアントのみ] を選択した場合に表示されます。
インストールされるアプリケーションは、「インストール対象の選択」の表を参照してください。
![]() 開発用クライアントのアプリケーションについて
開発用クライアントのアプリケーションについて
-
UNIX/Linux 環境にインストールすることはできません。
-
Windows 環境では拡張子が「exe」のインストーラを使用してインストールしてください。
10.1.6. 管理者パスワードの設定
管理者 (rootユーザ) のパスワードを入力し、[次へ] ボタンを押下します。
![]() 「管理者パスワードの設定」画面は、「インストール対象の選択」画面で [サーバとクライアント] または [サーバのみ] を選択した場合に
表示されます。
「管理者パスワードの設定」画面は、「インストール対象の選択」画面で [サーバとクライアント] または [サーバのみ] を選択した場合に
表示されます。
![]() 管理者パスワードはインストール後も DataSpider Studio のコントロールパネルの [ユーザアカウント] から変更することができます。
管理者パスワードはインストール後も DataSpider Studio のコントロールパネルの [ユーザアカウント] から変更することができます。
10.1.7. リポジトリDB の選択
![]() 「リポジトリDBの選択」画面は、「インストール対象の選択」画面で [サーバとクライアント] または [サーバのみ] を選択した場合に
表示されます。
「リポジトリDBの選択」画面は、「インストール対象の選択」画面で [サーバとクライアント] または [サーバのみ] を選択した場合に
表示されます。
リポジトリDB を使用するかどうかを選択します。以下のいずれかを選択し、[次へ] ボタンを押下します。
-
[リポジトリDBを使用する]: DataSpider ファイルシステムをデータベース上に構築します。
-
[リポジトリDBを使用しない]: DataSpider ファイルシステムを DataSpiderServer 稼働OS のファイルシステム上に構築します。
![]() [リポジトリDBを使用しない]を選択した場合は、次項「データベースの選択」以降の設定を行う必要はありません。「Windows サービスの登録」項を参照してください。
[リポジトリDBを使用しない]を選択した場合は、次項「データベースの選択」以降の設定を行う必要はありません。「Windows サービスの登録」項を参照してください。
![]() リポジトリDB に以下のいずれかを使用する場合は、インストーラで設定を行うことができません。[リポジトリDBを使用しない] を選択し、インストール後に設定を行ってください。
リポジトリDB に以下のいずれかを使用する場合は、インストーラで設定を行うことができません。[リポジトリDBを使用しない] を選択し、インストール後に設定を行ってください。
-
MySQL
-
Oracle Database Cloud Service
-
Oracle Cloud Infrastructure Database
-
MySQL on Amazon RDS
詳細については以下を参照してください。
10.1.8. データベースの選択
![]() 「データベースの選択」画面は、「リポジトリDB の選択」画面で [リポジトリDBを使用しない] を選択した場合は表示されません。
「データベースの選択」画面は、「リポジトリDB の選択」画面で [リポジトリDBを使用しない] を選択した場合は表示されません。
リポジトリDBとして使用するデータベースを選択します。以下のいずれかを選択し、[次へ] ボタンを押下します。
選択可能なデータベースは以下の通りです。
-
[DB2]: DB2 for Linux, UNIX, and Windows を使用する場合に選択します。
-
[MySQL]: MySQL または MySQL on Amazon RDS を使用する場合は [MySQL] を選択せず、「リポジトリDBの選択」画面へ戻り、[リポジトリDBを使用しない] を選択してください。
 詳細については、「MySQL を使用する場合」および「MySQL on Amazon RDS を使用する場合」の「仕様制限/注意事項」を参照してください。
詳細については、「MySQL を使用する場合」および「MySQL on Amazon RDS を使用する場合」の「仕様制限/注意事項」を参照してください。 -
[Oracle]: Oracle Database または Oracle Database on Amazon RDS を使用する場合に選択します。
-
[PostgreSQL]: PostgreSQL または PostgreSQL on Amazon RDS を使用する場合に選択します。
-
[SQL Server]: Microsoft SQL Server、Microsoft SQL Server on Amazon RDS または Azure SQL Database を使用する場合に選択します。
データベースの選択後、以下の手順で JDBCドライバの選択とデータベース接続情報設定します。
-
JDBCドライバのファイルパスを指定し、[次へ] ボタンを押下します。
-
データベースの接続情報を入力し、[次へ] ボタンを押下します。
データベースと JDBCドライバのサポートバージョンについては、以下を参照してください。
| データベース・ JDBCドライバ |
参照先 | |
|---|---|---|
DB2 |
データベース |
|
JDBCドライバ |
||
MySQL |
データベース |
|
JDBCドライバ |
「サポートする MySQL の JDBCドライバ」 |
|
Oracle |
データベース |
「Oracle Database のサポートバージョン」 |
JDBCドライバ |
「サポートする Oracle Database の JDBCドライバ」 |
|
Postgre |
データベース |
「PostgreSQL のサポートバージョン」 |
JDBCドライバ |
「サポートする PostgreSQL の JDBCドライバ」 |
|
SQL Server |
データベース |
「Microsoft SQL Server のサポートバージョン」 |
JDBCドライバ |
「サポートする Microsoft SQL Server の JDBCドライバ」 |
|
10.1.9. Windows サービスの登録
Windows 版の場合、DataSpiderServer を Windows サービスに登録するかどうかを選択し、[次へ] ボタンを押下します。
![]() UNIX/Linux 版のインストーラでは本画面は表示されません。
UNIX/Linux 版のインストーラでは本画面は表示されません。
![]() 「インストール対象の選択」画面で [サーバとクライアント]、または [サーバのみ] を選択した場合に表示されます。
「インストール対象の選択」画面で [サーバとクライアント]、または [サーバのみ] を選択した場合に表示されます。
![]() [サーバをWindowsサービスに登録] にチェックを入れたうえで、サービス名を省略した場合、Windows サービスに登録されません。
[サーバをWindowsサービスに登録] にチェックを入れたうえで、サービス名を省略した場合、Windows サービスに登録されません。
![]() リポジトリDB 有りの DataSpiderServer を Windows サービスに登録した場合の注意事項
リポジトリDB 有りの DataSpiderServer を Windows サービスに登録した場合の注意事項
リポジトリDB 有りの DataSpiderServer とリポジトリDB の双方が Windows サービスから起動する場合、DataSpiderServer の起動時にリポジトリDB がまだ起動できていない可能性が考えられます。
そのような場合には、DataSpider Studio のコントロールパネル [リポジトリDB管理]-[再接続設定] タブの接続生成トライの設定で適切な回数と周期を設定するようにしてください。
10.1.10. 接続情報の設定
DataSpiderServer 稼働OS のホスト名または IPアドレス、および DataSpiderServer のポート番号を入力し、[次へ] ボタンを押下します。
![]() [ホスト名/IPアドレス] を省略した場合、「localhost」で設定されます。
[ホスト名/IPアドレス] を省略した場合、「localhost」で設定されます。
![]() [ポート番号] を省略した場合、「7700」で設定されます。
[ポート番号] を省略した場合、「7700」で設定されます。
![]() UNIX/Linux 版では、「1023」以下の数値は管理者権限が必要になる場合があります。一般ユーザで DataSpiderServer を起動する場合には、「0」から「1023」以外の数値を指定するようにしてください。
UNIX/Linux 版では、「1023」以下の数値は管理者権限が必要になる場合があります。一般ユーザで DataSpiderServer を起動する場合には、「0」から「1023」以外の数値を指定するようにしてください。
10.1.11. インストール先の設定
DataSpider Servista のインストール先のパスを設定し、[次へ] ボタンを押下します。
![]() インストール先フォルダで指定したディレクトリにすでに DataSpider Servista が存在する場合、警告ダイアログが表示されます。すでに存在する DataSpider Servista への上書きは絶対に行わないでください。
インストール先フォルダで指定したディレクトリにすでに DataSpider Servista が存在する場合、警告ダイアログが表示されます。すでに存在する DataSpider Servista への上書きは絶対に行わないでください。
10.1.12. ライセンスファイルの選択
ライセンスファイル (「license.lic」) のパスを設定し、[次へ] ボタンを押下します。
![]() 「インストール対象の選択」画面で [サーバとクライアント]、または [サーバのみ] を選択した場合に表示されます。
「インストール対象の選択」画面で [サーバとクライアント]、または [サーバのみ] を選択した場合に表示されます。
設定したライセンスは $DATASPIDER_HOME/server/lic 下にコピーされます。
![]() ライセンスファイルの適用は、インストール後に行うこともできます。
ライセンスファイルの適用は、インストール後に行うこともできます。
10.1.13. ヒープサイズの設定
DataSpiderServer のヒープサイズを設定し、[次へ] ボタンを押下します。
![]() 「インストール対象の選択」画面で [サーバとクライアント]、または [サーバのみ] を選択した場合に表示されます。
「インストール対象の選択」画面で [サーバとクライアント]、または [サーバのみ] を選択した場合に表示されます。
メガバイトは「m」または「M」、ギガバイトは「g」または「G」で指定します。
![]() 設置を省略した場合に設定される値は以下の通りです。
設置を省略した場合に設定される値は以下の通りです。
| インストール先プラットフォーム | [初期値(バイト)] の値 | [最大値(バイト)] の値 |
|---|---|---|
Windows x64/Linux x64 版 |
1G |
2G |
10.1.14. インストールの要約
インストールの要約が表示されます。表示内容を確認の上、問題がなければ GUI 方式の場合は [インストール] ボタン、CUI 方式の場合は [Enter] を押下してインストールを開始してください。
10.1.15. インストール完了
インストールが正常に終了すると、「インストール完了」画面が表示されます。GUI 方式の場合は [完了] ボタン、CUI 方式の場合は [Enter] を押下してインストーラを終了します。
![]() DataSpiderServer に関する設定項目およびリポジトリDB の設定項目は
DataSpiderServer に関する設定項目およびリポジトリDB の設定項目は
-
$DATASPIDER_HOME/server/conf/dsserver.xml
に書き込まれます。
リポジトリDB の設定に間違いがあった場合や、接続先のリポジトリDB を変更したい場合は、DataSpider Studio のコントロールパネルの「リポジトリDB管理」メニューから再設定を行ってください。
10.2. インストール後の作業
インストール後に行う手順について説明します。
10.2.1. ライセンスファイルの設定
インストーラでライセンスファイル(license.lic)の設定を行わなかった場合は、以下のライセンスファイル保存ディレクトリに手動でライセンスファイルをコピーしてください。
-
ライセンスファイル保存ディレクトリ
$DATASPIDER_HOME/server/lic ライセンスファイルに関する注意事項
ライセンスファイルに関する注意事項 -
ライセンスファイル名は、「license.lic」または「LICENSE.LIC」である必要があります。
-
ライセンスファイル保存ディレクトリに配置できるライセンスファイルの数は 1 ファイルのみです。追加でアダプタを購入した際など、ライセンスファイルの置き換えが必要な場合は、以下の手順を行ってください。
-
既存のライセンスファイルを別のディレクトリに退避。
-
新しいライセンスファイルをライセンスファイル保存ディレクトリに配置。
-
10.2.2. UNIX/Linuxのフォントファイルの設定
UNIX/Linux 版で、使用言語のフォントファイルが OS に入っていない場合は、使用言語のフォントファイルを $DATASPIDER_HOME/jre/lib/fonts/fallback ディレクトリへ配置してください。
10.2.3. アプリケーションログ出力先の設定
アプリケーションログを NT のイベントログシステムに追加する場合は、Windows システムの環境変数「PATH」に含まれるディレクトリに、以下のライブラリファイルを配置してください。
-
ライブラリファイル
$DATASPIDER_HOME/server/lib/NTEventLogAppender.dll
![]() 設定方法など、詳細については DataSpider Servista ヘルプの「アプリケーションログ出力先設定」ページを参照してください。
設定方法など、詳細については DataSpider Servista ヘルプの「アプリケーションログ出力先設定」ページを参照してください。
10.2.4. Windows のスタートメニューについて
Windows 版でインストール時に作成されるスタートメニューは、インストール時の「インストール対象の選択」画面と「クライアント環境の選択」画面の設定によって異なります。
インストール時の画面の設定と、作成されるスタートメニューは以下の通りです。
「インストール対象の選択」画面 |
[サーバとクライアント] |
[サーバのみ] |
[クライアントのみ] |
||
「クライアント環境の選択」画面 |
[開発用クラ |
[実行用クラ |
※ |
[開発用クラ |
[実行用クライアント] |
Client CLI Console |
○ |
○ |
× |
○ |
○ |
DataSpider Studio |
○ |
× |
× |
○ |
× |
DataSpider Studio for Web |
○ |
○ |
○ |
○ |
○ |
DataSpiderServer |
○ |
○ |
○ |
× |
× |
Help Document |
○ |
○ |
○ |
○ |
○ |
Server CLI Console |
○ |
○ |
○ |
× |
× |
Shutdown |
○ |
○ |
○ |
× |
× |
Uninstall |
○ |
○ |
○ |
○ |
○ |
○: 作成されるスタートメニュー
×: 作成されないスタートメニュー
※:「インストール対象の選択」画面で、[サーバのみ]を選択した場合、「クライアント環境の選択」画面は表示されません。
11. アダプタの事前設定
各アダプタの使用にはライブラリのインストールなど、事前の設定が必要な場合があります。
![]() 詳細については、以下の説明または DataSpider Servista ヘルプを参照してください。
詳細については、以下の説明または DataSpider Servista ヘルプを参照してください。
11.1. Access アダプタ
11.1.1. Access 2013 アダプタ
Access アダプタでは、ライブラリのインストールは必要ありません。
11.2. DB2 アダプタ
11.2.1. DB2 V11.1 アダプタ
-
必要なライブラリ
-
db2jcc4.jar
-
-
サポートドライババージョン
-
IBM Data Server Driver for JDBC and SQLJ (V11.1用)
-
-
ライブラリの入手方法
-
通常は DB2 をインストールしたディレクトリ以下の sqllib/java ディレクトリに格納されています。
-
-
インストール手順
-
DataSpiderServer および各種クライアントアプリケーションを停止します。
-
$DATASPIDER_HOME/server/plugin/data_processing/modules/db2_111_adapter ディレクトリ直下に必要なライブラリ群をコピーします。
-
DataSpiderServer および DataSpider Studio を起動します。
-
11.2.2. DB2 V10.5 アダプタ
-
必要なライブラリ
-
db2jcc4.jar
-
-
サポートドライババージョン
-
IBM Data Server Driver for JDBC and SQLJ (V10.5用)
-
-
ライブラリの入手方法
-
通常は DB2 をインストールしたディレクトリ以下の sqllib/java ディレクトリに格納されています。
-
-
インストール手順
-
DataSpiderServer および各種クライアントアプリケーションを停止します。
-
$DATASPIDER_HOME/server/plugin/data_processing/modules/db2_105_adapter ディレクトリ直下に必要なライブラリ群をコピーします。
-
DataSpiderServer および DataSpider Studio を起動します。
-
11.2.3. DB2 for i 7.4 / 7.3 / 7.2 アダプタ
-
必要なライブラリ
-
jt400.jar
-
-
ライブラリの入手方法
-
通常は /QIBM/ProdData/HTTP/Public/jt400/lib ディレクトリに格納されています。
-
-
インストール手順
-
DataSpiderServer および各種クライアントアプリケーションを停止します。
-
$DATASPIDER_HOME/server/plugin/data_processing/modules/db2udb_iseries<バージョン>_adapter ディレクトリ直下に必要なライブラリ群をコピーします。
 <バージョン> は DB2 for i のバージョンを示しています。7.2 の場合は 72、7.3 の場合は 73、7.4 の場合は 74 となります。
<バージョン> は DB2 for i のバージョンを示しています。7.2 の場合は 72、7.3 の場合は 73、7.4 の場合は 74 となります。 -
DataSpiderServer および DataSpider Studio を起動します。
-
11.3. MySQL アダプタ
![]() <バージョン> は最新版のバージョンを表します。
<バージョン> は最新版のバージョンを表します。
11.3.1. MySQL 8.0 アダプタ
-
必要なライブラリ
-
mysql-connector-java-8.0.<バージョン>.jar
-
-
サポートドライババージョン
-
MySQL Connector/J 8.0.<バージョン>
-
-
ライブラリの入手方法
-
MySQL Connector/J 8.0 ダウンロードサイトより JDBCドライバをダウンロードします。
-
-
インストール手順
-
DataSpiderServer および各種クライアントアプリケーションを停止します。
-
$DATASPIDER_HOME/server/plugin/data_processing/modules/mysql80_adapter ディレクトリ直下に必要なライブラリ群をコピーします。
-
DataSpiderServer および DataSpider Studio を起動します。
-
11.3.2. MySQL 5.7 アダプタ
-
必要なライブラリ
-
mysql-connector-java-5.1.<バージョン>-bin.jar
-
-
サポートドライババージョン
-
MySQL Connector/J 5.1.<バージョン>
-
-
ライブラリの入手方法
-
MySQL Connector/J 5.1ダウンロードサイトより JDBCドライバをダウンロードします。
-
-
インストール手順
-
DataSpiderServer および各種クライアントアプリケーションを停止します。
-
$DATASPIDER_HOME/server/plugin/data_processing/modules/mysql57_adapter ディレクトリ直下に必要なライブラリ群をコピーします。
-
DataSpiderServer および DataSpider Studio を起動します。
-
11.4. Oracle アダプタ
11.4.1. Oracle 19c アダプタ
-
必要なライブラリ
-
ojdbc8.jar
-
orai18n.jar
-
-
サポートドライババージョン
-
Oracle JDBC Driver 19
-
-
ライブラリの入手方法
-
Oracleダウンロードサイトより 19c 用の JDBCドライバおよびライブラリをダウンロードします。
-
-
インストール手順
-
DataSpiderServer および各種クライアントアプリケーションを停止します。
-
$DATASPIDER_HOME/server/plugin/data_processing/modules/oracle19c_adapter ディレクトリ直下および
$DATASPIDER_HOME/server/plugin/data_processing/modules/xa_oracle19c_adapter ディレクトリ直下に必要なライブラリ群をコピーします。 -
DataSpiderServer および DataSpider Studio を起動します。
-
11.4.2. Oracle 18c アダプタ
-
必要なライブラリ
-
ojdbc8.jar
-
-
サポートドライババージョン
-
Oracle JDBC Driver 18
-
-
ライブラリの入手方法
-
Oracleダウンロードサイトより 18c 用の JDBCドライバをダウンロードします。
-
-
インストール手順
-
DataSpiderServer および各種クライアントアプリケーションを停止します。
-
$DATASPIDER_HOME/server/plugin/data_processing/modules/oracle18c_adapter ディレクトリ直下および
$DATASPIDER_HOME/server/plugin/data_processing/modules/xa_oracle18c_adapter ディレクトリ直下に必要なライブラリ群をコピーします。 -
DataSpiderServer および DataSpider Studio を起動します。
-
11.4.3. Oracle 12c アダプタ
-
必要なライブラリ
-
ojdbc7.jar
-
-
サポートドライババージョン
-
Oracle JDBC Driver 12.1.0
-
-
ライブラリの入手方法
-
Oracleダウンロードサイトより 12.1用の JDBCドライバをダウンロードします。
-
-
インストール手順
-
DataSpiderServer および各種クライアントアプリケーションを停止します。
-
$DATASPIDER_HOME/server/plugin/data_processing/modules/oracle12c_adapter ディレクトリ直下および
$DATASPIDER_HOME/server/plugin/data_processing/modules/xa_oracle12c_adapter ディレクトリ直下に必要なライブラリ群をコピーします。 -
DataSpiderServer および DataSpider Studio を起動します。
-
11.5. PostgreSQL アダプタ
PostgreSQL アダプタでは、ライブラリのインストールは必要ありません。
11.6. SQL Server アダプタ
11.6.1. SQL Server 2019 アダプタ
-
必要なライブラリ
-
mssql-jdbc-8.4.<バージョン>.jre8.jar
-
mssql-jdbc_auth-8.4.<バージョン>.x64.dll(Windows 統合認証を使用する場合)
-
-
サポートドライババージョン
-
Microsoft JDBC Driver 8.4 for SQL Server
-
-
ライブラリの入手方法
-
Microsoft SQL ドキュメントより Microsoft JDBC Driver 8.4 for SQL Server をダウンロードします。
-
-
インストール手順
-
DataSpiderServer および各種クライアントアプリケーションを停止します。
-
$DATASPIDER_HOME/server/plugin/data_processing/modules/sqlserver2019_adapter ディレクトリ直下に mssql-jdbc-8.4.<バージョン>.jre8.jar をコピーします。
-
Windows 統合認証を使用する場合は、JDBCドライバがインストールされているコンピュータの Windows システムパス上のディレクトリに mssql-jdbc_auth-8.4.<バージョン>.x64.dll をコピーします。
-
DataSpiderServer および DataSpider Studio を起動します。
-
11.6.2. SQL Server 2017 アダプタ
-
必要なライブラリ
-
mssql-jdbc-8.4.<バージョン>.jre8.jar
-
mssql-jdbc_auth-8.4.<バージョン>.x64.dll(Windows 統合認証を使用する場合)
-
-
サポートドライババージョン
-
Microsoft JDBC Driver 8.4 for SQL Server
-
-
ライブラリの入手方法
-
Microsoft SQL ドキュメントより Microsoft JDBC Driver 8.4 for SQL Server をダウンロードします。
-
-
インストール手順
-
DataSpiderServer および各種クライアントアプリケーションを停止します。
-
$DATASPIDER_HOME/server/plugin/data_processing/modules/sqlserver2017_adapter ディレクトリ直下に mssql-jdbc-8.4.<バージョン>.jre8.jar をコピーします。
-
Windows 統合認証を使用する場合は、JDBCドライバがインストールされているコンピュータの Windows システムパス上のディレクトリに mssql-jdbc_auth-8.4.<バージョン>.x64.dll をコピーします。
-
DataSpiderServer および DataSpider Studio を起動します。
-
11.6.3. SQL Server 2016 アダプタ
-
必要なライブラリ
-
mssql-jdbc-8.4.<バージョン>.jre8.jar
-
mssql-jdbc_auth-8.4.<バージョン>.x64.dll(Windows統合認証を使用する場合)
-
-
サポートドライババージョン
-
Microsoft JDBC Driver 8.4 for SQL Server
-
-
ライブラリの入手方法
-
Microsoft SQL ドキュメントより Microsoft JDBC Driver 8.4 for SQL Server をダウンロードします。
-
-
インストール手順
-
DataSpiderServer および各種クライアントアプリケーションを停止します。
-
$DATASPIDER_HOME/server/plugin/data_processing/modules/sqlserver2016_adapter ディレクトリ直下に mssql-jdbc-8.4.<バージョン>.jre8.jar をコピーします。
-
Windows 統合認証を使用する場合は、JDBCドライバがインストールされているコンピュータの Windows システムパス上のディレクトリに mssql-jdbc_auth-8.4.<バージョン>.x64.dll をコピーします。
-
DataSpiderServer および DataSpider Studio を起動します。
-
11.6.4. SQL Server 2014 アダプタ
-
必要なライブラリ
-
mssql-jdbc-8.4.<バージョン>.jre8.jar
-
mssql-jdbc_auth-8.4.<バージョン>.x64.dll(Windows統合認証を使用する場合)
-
-
サポートドライババージョン
-
Microsoft JDBC Driver 8.4 for SQL Server
-
-
ライブラリの入手方法
-
Microsoft SQL ドキュメントより Microsoft JDBC Driver 8.4 for SQL Server をダウンロードします。
-
-
インストール手順
-
DataSpiderServer および各種クライアントアプリケーションを停止します。
-
$DATASPIDER_HOME/server/plugin/data_processing/modules/sqlserver2014_adapter ディレクトリ直下に mssql-jdbc-8.4.<バージョン>.jre8.jar をコピーします。
-
Windows 統合認証を使用する場合は、JDBCドライバがインストールされているコンピュータの Windows システムパス上のディレクトリに mssql-jdbc_auth-8.4.<バージョン>.x64.dll をコピーします。
-
DataSpiderServer および DataSpider Studio を起動します。
-
11.6.5. SQL Server 2012 JDBC アダプタ
-
必要なライブラリ
-
mssql-jdbc-6.2.<バージョン>.jre8.jar
-
sqljdbc_auth.dll(Windows統合認証を使用する場合)
-
-
サポートドライババージョン
-
Microsoft JDBC Driver 6.2 for SQL Server
-
-
ライブラリの入手方法
-
Microsoftダウンロードセンターより Microsoft JDBC Driver 6.2 for SQL Server をダウンロードします。
-
-
インストール手順
-
DataSpiderServer および各種クライアントアプリケーションを停止します。
-
$DATASPIDER_HOME/server/plugin/data_processing/modules/sqlserver2012_adapter ディレクトリ直下に mssql-jdbc-6.2.<バージョン>.jre8.jar をコピーします。
-
Windows 統合認証を使用する場合は、JDBCドライバがインストールされているコンピュータの Windows システムパス上のディレクトリに sqljdbc_auth.dll をコピーします。
-
DataSpiderServer および DataSpider Studio を起動します。
-
11.7. JDBC アダプタ
-
必要なライブラリ
-
JDBC アダプタで接続するデータベースベンダーに問い合わせてください。
-
-
ライブラリの入手方法
-
JDBC アダプタで接続するデータベースベンダーに問い合わせてください。
-
-
インストール手順
-
DataSpiderServer および各種クライアントアプリケーションを停止します。
-
$DATASPIDER_HOME/server/plugin/data_processing/modules/jdbc_adapter ディレクトリ直下に必要なライブラリ群をコピーします。
-
DataSpiderServer および DataSpider Studio を起動します。
-
11.8. ODBC アダプタ
ODBC アダプタでは、ライブラリのインストールは必要ありません。
11.9. MongoDB アダプタ
MongoDB アダプタでは、ライブラリのインストールは必要ありません。
11.10. NeoCore アダプタ
11.10.1. NeoCore 3.1 アダプタ
-
必要なライブラリ
-
xmsclient.jar
-
-
ライブラリの入手方法
-
デフォルトの設定で NeoCore 3.1 をインストールした場合、該当するライブラリは C:\NeoCore\API\Java\lib ディレクトリ以下に配置されています。
-
-
インストール手順
-
DataSpiderServer および各種クライアントアプリケーションを停止します。
-
$DATASPIDER_HOME/server/plugin/data_processing/modules/neocore31_adapter ディレクトリ直下に必要なライブラリ群をコピーします。
-
DataSpiderServer および DataSpider Studio を起動します。
-
11.10.2. NeoCore 3.0 アダプタ
-
必要なライブラリ
-
xmsclient.jar
-
-
ライブラリの入手方法
-
デフォルトの設定で NeoCore 3.0 をインストールした場合、該当するライブラリは C:\NeoCore\API\Java\lib ディレクトリ以下に配置されています。
-
-
インストール手順
-
DataSpiderServer および各種クライアントアプリケーションを停止します。
-
$DATASPIDER_HOME/server/plugin/data_processing/modules/neocore30_adapter ディレクトリ直下に必要なライブラリ群をコピーします。
-
DataSpiderServer および DataSpider Studio を起動します。
-
11.10.3. NeoCore 2.9 アダプタ
-
必要なライブラリ
-
neoHTTPConnection.jar
-
-
ライブラリの入手方法
-
デフォルトの設定で NeoCore 2.9 をインストールした場合、該当するライブラリは C:\NeoCore\API\Java\lib ディレクトリ以下に配置されています。
-
-
インストール手順
-
DataSpiderServer および各種クライアントアプリケーションを停止します。
-
$DATASPIDER_HOME/server/plugin/data_processing/modules/neocore29_adapter ディレクトリ直下に必要なライブラリ群をコピーします。
-
DataSpiderServer および DataSpider Studio を起動します。
-
11.11. Thunderbus DBエージェントアダプタ
Thunderbus DBエージェントアダプタでは、ライブラリのインストールは必要ありません。
11.12. DataSpider BPM アダプタ
DataSpider BPM アダプタでは、ライブラリのインストールは必要ありません。
11.13. Dr.Sum アダプタ
Dr.Sum アダプタでは、ライブラリのインストールは必要ありません。
11.14. Dynamics 365 for Customer Engagement アダプタ
Dynamics 365 for Customer Engagement アダプタでは、ライブラリのインストールは必要ありません。
11.15. IBM Domino アダプタ
![]() 複数バージョンを同時に使用することはできません。
複数バージョンを同時に使用することはできません。
11.15.1. IBM Domino 9.0 アダプタ
-
必要なライブラリ
-
NCSO.jar
-
Notes.jar
-
-
ライブラリの入手方法
-
IBM Domino 9.0 をデフォルトの設定で Windows 環境にインストールした場合、該当するライブラリは以下のディレクトリ下に配置されています。
-
<Dominoのインストールディレクトリ>/data/domino/java/NCSO.jar
-
<Dominoのインストールディレクトリ>/jvm/lib/ext/Notes.jar
-
-
-
インストール手順
-
DataSpiderServer および各種クライアントアプリケーションを停止します。
-
$DATASPIDER_HOME/server/plugin/data_processing/share/lib ディレクトリ直下に必要なライブラリ群をコピーします。
-
DataSpiderServer および DataSpider Studio を起動します。
-
11.16. IBM Notes アダプタ
11.16.1. IBM Notes 9.0 アダプタ
-
必要なソフトウェア
-
IBM Notes アダプタを使用するためには、IBM Notes(以下、Notesクライアント)を DataSpiderServer 稼働OSにインストールする必要があります。
-
-
Windows のシステム環境変数 Path の設定
-
Notes クライアントのインストール後に、Windows のシステム環境変数に Notes クライアントのパスを通してください。
-
-
Notes ポートの設定
-
IBM Notes アダプタから Notes クライアントに接続するためには、Notes ポートが必要です。 Notes クライアントで Domino Server への接続設定が行われている場合には、特に Notes ポートの設定は必要ありません。Notes ポートが存在しない場合には、TCP もしくは NETBIOS のポートを追加してください。
-
![]() IBM Notes アダプタから Domino Server のデータベースへアクセスする際のユーザーは、Notes クライアントで設定されているユーザー固定となります。
IBM Notes アダプタから Domino Server のデータベースへアクセスする際のユーザーは、Notes クライアントで設定されているユーザー固定となります。
また、ユーザーのパスワードが解除されている必要がありますので、Notes クライアントからパスワード解除を行ってください。
Notes クライアントで設定されているユーザーの「パスワードクオリティスケール」はパスワードなしを許容する設定にしてください。
11.17. SAP アダプタ
SAP アダプタの使用には、別途 SAP EICS のインストールが必要です。
![]() 詳細については、製品に同梱されている「DataSpider Servista SAP EICSインストールガイド」を参照してください。
詳細については、製品に同梱されている「DataSpider Servista SAP EICSインストールガイド」を参照してください。
11.18. SAP BC アダプタ
SAP BC アダプタでは、ライブラリのインストールは必要ありません。
11.19. SAP テーブルクエリ アダプタ
SAP テーブルクエリ アダプタでは、ライブラリのインストールは必要ありません。
11.20. Sedue アダプタ
Sedue アダプタでは、ライブラリのインストールは必要ありません。
11.21. Tableau アダプタ
Hyperファイル出力と TDEファイル出力は、必要なライブラリが異なります。
「Hyperファイル出力」項または「TDEファイル出力」項を参照してインストールを行ってください。
11.21.1. Hyperファイル出力
-
必要なライブラリ
boost_chrono-vc140-mt-1_60.dll
boost_date_time-vc140-mt-1_60.dll
boost_filesystem-vc140-mt-1_60.dll
boost_system-vc140-mt-1_60.dll
boost_thread-vc140-mt-1_60.dll
concrt140.dll
icudt44.dll
icuin44.dll
icuio44.dll
icuuc44.dll
libpq.dll
metrics2.dll
msvcp140.dll
TableauCommon.dll
TableauHyperExtract.dll
tablibeay32.dll
tabssleay32.dll
tabsys.dll
tbb.dll
ucrtbase.dll
vccorlib140.dll
vcruntime140.dll
hyper/hyperd.exe
hyper/hyperd_sse2.exe
hyper/hyperdstarter.exe
hyper/icudt44.dll
hyper/icuin44.dll
hyper/icuio44.dll
hyper/icuuc44.dll
hyper/jemalloc.dll
hyper/tablibeay32.dll
hyper/tabssleay32.dll
hyper/tabsys.dll
hyper/tabz.dll
hyper/tbb.dll
hyper/zstd.dll -
ライブラリの格納場所
必要なライブラリは $DATASPIDER_HOME/server/lib/tableau_adapter/windows_hyper/bin に格納されています。
-
インストール手順
 TDEファイル出力用のライブラリと Hyperファイル出力用のライブラリは同時に使用できません。TDEファイル出力用のライブラリをインストールしていた場合、Hyperファイル出力用ライブラリのインストール前に $DATASPIDER_HOME/server/bin ディレクトリ直下の TDEファイル出力用のライブラリ群を削除してください。
TDEファイル出力用のライブラリと Hyperファイル出力用のライブラリは同時に使用できません。TDEファイル出力用のライブラリをインストールしていた場合、Hyperファイル出力用ライブラリのインストール前に $DATASPIDER_HOME/server/bin ディレクトリ直下の TDEファイル出力用のライブラリ群を削除してください。-
DataSpiderServer および DataSpider Studio を停止します。
-
MicrosoftダウンロードセンターよりVisual C++ 再頒布可能パッケージをダウンロードします。
-
DataSpiderServer 稼働OS の環境変数「PATH」に、$DATASPIDER_HOME/server/lib/tableau_adapter/windows_hyper/bin を追加します。
例:$DATASPIDER_HOMEがC:\Program Files\DataSpiderServista の場合、「PATH」に C:\Program Files\DataSpiderServista\server\lib\tableau_adapter\windows_hyper\bin を追加してください。 -
DataSpiderServer および DataSpider Studio を起動します。
-
11.21.2. TDEファイル出力
-
必要なライブラリ
boost_chrono-vc100-mt-1_55.dll
boost_date_time-vc100-mt-1_55.dll
boost_system-vc100-mt-1_55.dll
boost_thread-vc100-mt-1_55.dll
DataExtract.dll
icudt44.dll
icuin44.dll
icuuc44.dll
metrics2.dll
msvcp100.dll
msvcr100.dll
tbb.dll
tdeserver64.exe -
ライブラリの格納場所
必要なライブラリは $DATASPIDER_HOME/server/lib/tableau_adapter/windows に格納されています。
-
インストール手順
-
DataSpiderServer および DataSpider Studio を停止します。
-
$DATASPIDER_HOME/server/bin ディレクトリ直下に必要なライブラリ群をコピーします。
-
DataSpiderServer および DataSpider Studio を起動します。
-
11.22. Universal Connect/X アダプタ
Universal Connect/X アダプタでは、ライブラリのインストールは必要ありません。
11.23. Report Director Enterprise アダプタ
Report Director Enterprise アダプタでは、ライブラリのインストールは必要ありません。
11.24. List Creator アダプタ
11.24.1. List Creator V9.1 アダプタ
List Creator アダプタを使用して帳票出力を行うには、DataSpiderServer のプロパティファイル「DataSpiderServer.lax」で設定を行う必要があります。以下の手順で設定を行ってください。
-
設定手順
-
DataSpiderServer および各種クライアントアプリケーションを停止します。
-
$DATASPIDER_HOME/server/bin/DataSpiderServer.lax をテキストエディタで開きます。
-
キー「lax.class.path」に、以下の List Creator ライブラリ群のパスを「;」区切りで改行を入れずに追加します。
 ファイル区切り文字には「/」を使用してください。
ファイル区切り文字には「/」を使用してください。<ListCreatorインストールディレクトリ>/classes/fjoajif.jar <ListCreatorインストールディレクトリ>/classes/fjoaweb.jar <ListCreatorインストールディレクトリ>/remoteprint/requester/lib/ardus.jar <ListCreatorインストールディレクトリ>/remoteprint/requester/lib/ardusobj.jar <ListCreatorインストールディレクトリ>/remoteprint/requester/lib/ArdusRepository.jar <ListCreatorインストールディレクトリ>/remoteprint/requester/lib/jomcli.jar <ListCreatorインストールディレクトリ>/remoteprint/requester/lib/jomrequester.jar
-
DataSpiderServer.lax の変更を保存します。
-
DataSpiderServer および DataSpider Studio を起動します。
-
-
リモート接続時の設定
DataSpiderServer が稼働する OS とは異なる OS 上の帳票出力サーバから帳票出力を行う場合、以下の製品が DataSpiderServer 稼働OS にインストールされている必要があります。
-
Interstage List Creator Connector
また、DataSpiderServer 稼働OS にて、上記製品のコネクタ連携機能を使用できるように環境設定を行う必要があります。
コネクタ連携機能の環境設定については、Interstage List Creator マニュアル「環境設定・帳票運用編」を参照してください。 -
11.25. DataRobot アダプタ
DataRobot アダプタでは、ライブラリのインストールは必要ありません。
11.26. FTP アダプタ
FTP アダプタでは、ライブラリのインストールは必要ありません。
11.27. JMS アダプタ
$DATASPIDER_HOME/server/plugin/data_processing/modules/jms_adapter に各 JMS プロバイダが提供するクラスライブラリをインストールする必要があります。
各 JMS プロバイダが提供するクラスライブラリの配置ディレクトリは、各 JMS プロバイダによって異なります。
11.28. REST アダプタ
REST アダプタでは、ライブラリのインストールは必要ありません。
11.29. Web アダプタ
Web アダプタでは、ライブラリのインストールは必要ありません。
11.30. Webサービスアダプタ
Webサービスアダプタでは、ライブラリのインストールは必要ありません。
![]() Webサービスアダプタと SAP アダプタを同時に使用する場合、Webサービスアダプタの SOAP リクエストが HTTP 1.0 で送信されます。
Webサービスアダプタと SAP アダプタを同時に使用する場合、Webサービスアダプタの SOAP リクエストが HTTP 1.0 で送信されます。
SAP EICS をインストールした環境で SOAP リクエストを HTTP 1.1 で送信する場合は、$DATASPIDER_HOME/server/system/common/lib 下にある eics-client.jar のバックアップを取り、退避させたあとに DataSpiderServer を再起動してください。
11.31. メールアダプタ
メールアダプタでは、ライブラリのインストールは必要ありません。
11.32. Active Directory アダプタ
Active Directory アダプタでは、ライブラリのインストールは必要ありません。
11.33. Amazon Web Services アダプタ
11.33.1. Amazon Aurora for MySQL 5.7 アダプタ
Amazon Aurora for MySQL 5.7 アダプタでは、ライブラリのインストールは必要ありません。
11.33.2. Amazon DynamoDB アダプタ
Amazon DynamoDB アダプタでは、ライブラリのインストールは必要ありません。
11.33.3. Amazon EC2 アダプタ
Amazon EC2 アダプタでは、ライブラリのインストールは必要ありません。
11.33.4. Amazon RDS for MySQL 8.0 アダプタ
-
必要なライブラリ
-
mysql-connector-java-8.0.<バージョン>.jar
-
-
サポートドライババージョン
-
MySQL Connector/J 8.0.<バージョン>
-
-
ライブラリの入手方法
-
MySQL Connector/J 8.0 ダウンロードサイトより JDBCドライバをダウンロードします。
-
-
インストール手順
-
DataSpiderServer および各種クライアントアプリケーションを停止します。
-
$DATASPIDER_HOME/server/plugin/data_processing/modules/amazon_rds80_adapter ディレクトリ直下に必要なライブラリ群をコピーします。
-
DataSpiderServer および DataSpider Studio を起動します。
-
11.33.5. Amazon RDS for MySQL 5.7 アダプタ
-
必要なライブラリ
-
mysql-connector-java-5.1.<バージョン>-bin.jar
-
-
サポートドライババージョン
-
MySQL Connector/J 5.1.<バージョン>
-
-
ライブラリの入手方法
-
MySQL Connector/J 5.1ダウンロードサイトより JDBCドライバをダウンロードします。
-
-
インストール手順
-
DataSpiderServer および各種クライアントアプリケーションを停止します。
-
$DATASPIDER_HOME/server/plugin/data_processing/modules/amazon_rds57_adapter ディレクトリ直下に必要なライブラリ群をコピーします。
-
DataSpiderServer および DataSpider Studio を起動します。
-
11.33.6. Amazon RDS for Oracle 19c アダプタ
-
必要なライブラリ
-
ojdbc8.jar
-
orai18n.jar
-
-
サポートドライババージョン
-
Oracle JDBC Driver 19
-
-
ライブラリの入手方法
-
Oracleダウンロードサイトより 19c 用の JDBCドライバをダウンロードします。
-
-
インストール手順
-
DataSpiderServer および各種クライアントアプリケーションを停止します。
-
$DATASPIDER_HOME/server/plugin/data_processing/modules/amazon_rds_oracle19c_adapter ディレクトリ直下に必要なライブラリ群をコピーします。
-
DataSpiderServer および DataSpider Studio を起動します。
-
11.33.7. Amazon RDS for Oracle 12cR2 アダプタ
-
必要なライブラリ
-
ojdbc8.jar
-
-
サポートドライババージョン
-
Oracle JDBC Driver 12.2.0
-
-
ライブラリの入手方法
-
Oracleダウンロードサイトより 12.2 用の JDBCドライバをダウンロードします。
-
-
インストール手順
-
DataSpiderServer および各種クライアントアプリケーションを停止します。
-
$DATASPIDER_HOME/server/plugin/data_processing/modules/amazon_rds_oracle12cr2_adapter ディレクトリ直下に必要なライブラリ群をコピーします。
-
DataSpiderServer および DataSpider Studio を起動します
-
11.33.8. Amazon RDS for Oracle 12c アダプタ
-
必要なライブラリ
-
ojdbc7.jar
-
-
サポートドライババージョン
-
Oracle JDBC Driver 12.1.0
-
-
ライブラリの入手方法
-
Oracleダウンロードサイトより 12.1 用の JDBCドライバをダウンロードします。
-
-
インストール手順
-
DataSpiderServer および各種クライアントアプリケーションを停止します。
-
$DATASPIDER_HOME/server/plugin/data_processing/modules/amazon_rds_oracle12c_adapter ディレクトリ直下に必要なライブラリ群をコピーします。
-
DataSpiderServer および DataSpider Studio を起動します。
-
11.33.9. Amazon RDS for PostgreSQL 11 / 10 アダプタ
Amazon RDS for PostgreSQL アダプタでは、ライブラリのインストールは必要ありません。
11.33.10. Amazon RDS for SQL Server 2017 アダプタ
-
必要なライブラリ
-
mssql-jdbc-8.4.<バージョン>.jre8.jar
-
-
サポートドライババージョン
-
Microsoft JDBC Driver 8.4 for SQL Server
-
-
ライブラリの入手方法
-
Microsoft SQL ドキュメントより Microsoft JDBC Driver 8.4 for SQL Server をダウンロードします。
-
-
インストール手順
-
DataSpiderServerおよび各種クライアントアプリケーションを停止します。
-
$DATASPIDER_HOME/server/plugin/data_processing/modules/amazon_rds_sqlserver 2017_adapter ディレクトリ直下にmssql-jdbc-8.4.<バージョン>.jre8.jarをコピーします。
-
DataSpiderServer および DataSpider Studio を起動します。
-
11.33.11. Amazon RDS for SQL Server 2016 アダプタ
-
必要なライブラリ
-
mssql-jdbc-8.4.<バージョン>.jre8.jar
-
-
サポートドライババージョン
-
Microsoft JDBC Driver 8.4 for SQL Server
-
-
ライブラリの入手方法
-
Microsoft SQL ドキュメントより Microsoft JDBC Driver 8.4 for SQL Server をダウンロードします。
-
-
インストール手順
-
DataSpiderServer および各種クライアントアプリケーションを停止します。
-
$DATASPIDER_HOME/server/plugin/data_processing/modules/amazon_rds_sqlserver 2016_adapter ディレクトリ直下に mssql-jdbc-8.4.<バージョン>.jre8.jar をコピーします。
-
DataSpiderServer および DataSpider Studio を起動します。
-
11.33.12. Amazon RDS for SQL Server 2014 アダプタ
-
必要なライブラリ
-
mssql-jdbc-8.4.<バージョン>.jre8.jar
-
-
サポートドライババージョン
-
Microsoft JDBC Driver 8.4 for SQL Server
-
-
ライブラリの入手方法
-
Microsoft SQL ドキュメントより Microsoft JDBC Driver 8.4 for SQL Server をダウンロードします。
-
-
インストール手順
-
DataSpiderServer および各種クライアントアプリケーションを停止します。
-
$DATASPIDER_HOME/server/plugin/data_processing/modules/amazon_rds_sqlserver2014_adapter ディレクトリ直下に mssql-jdbc-8.4.<バージョン>.jre8.jar をコピーします。
-
DataSpiderServer および DataSpider Studio を起動します。
-
11.33.13. Amazon RDS for SQL Server 2012 アダプタ
-
必要なライブラリ
-
mssql-jdbc-6.2.<バージョン>.jre8.jar
-
-
サポートドライババージョン
-
Microsoft JDBC Driver 6.2 for SQL Server
-
-
ライブラリの入手方法
-
Microsoftダウンロードセンターより Microsoft JDBC Driver 6.2 for SQL Server をダウンロードします。
-
-
インストール手順
-
DataSpiderServerおよび各種クライアントアプリケーションを停止します。
-
$DATASPIDER_HOME/server/plugin/data_processing/modules/amazon_rds_sqlserver2012_adapter ディレクトリ直下に mssql-jdbc-6.2.<バージョン>.jre8.jar をコピーします。
-
DataSpiderServer および DataSpider Studio を起動します。
-
11.33.14. Amazon Redshift アダプタ
-
必要なライブラリ
-
RedshiftJDBC42-no-awssdk-1.<バージョン>.jar
-
-
サポートドライババージョン
-
Amazon Redshift JDBC Driver 1.<バージョン>(JDBC 4.2互換ドライバ)
-
-
ライブラリの入手方法
-
Amazon Redshift JDBC DriverダウンロードサイトよりJDBCドライバをダウンロードします。
-
-
インストール手順
-
DataSpiderServer および各種クライアントアプリケーションを停止します。
-
$DATASPIDER_HOME/server/plugin/data_processing/modules/amazon_redshift802_adapter ディレクトリ直下に必要なライブラリ群をコピーします。
-
DataSpiderServer および DataSpider Studio を起動します。
-
11.33.15. Amazon S3 アダプタ
Amazon S3 アダプタでは、ライブラリのインストールは必要ありません。
11.33.16. Amazon SimpleDB アダプタ
Amazon SimpleDB アダプタでは、ライブラリのインストールは必要ありません。
11.33.17. Amazon SQS アダプタ
Amazon SQS アダプタでは、ライブラリのインストールは必要ありません。
11.34. G Suite アダプタ
11.34.1. Gmail アダプタ
Gmail アダプタでは、ライブラリのインストールは必要ありません。
11.34.2. Googleドライブアダプタ
Googleドライブアダプタでは、ライブラリのインストールは必要ありません。
11.34.3. Googleスプレッドシートアダプタ
Googleスプレッドシートアダプタでは、ライブラリのインストールは必要ありません。
11.35. Google Cloud Platform アダプタ
11.35.1. Google BigQuery アダプタ
Google BigQuery アダプタでは、ライブラリのインストールは必要ありません。
11.35.2. Google Cloud Storage アダプタ
Google Cloud Storage アダプタでは、ライブラリのインストールは必要ありません。
11.36. kintone アダプタ
kintone アダプタでは、ライブラリのインストールは必要ありません。
11.37. Microsoft Azure アダプタ
11.37.1. Azure SQL Database アダプタ
-
必要なライブラリ
-
mssql-jdbc-8.4.<バージョン>.jre8.jar
-
-
サポートドライババージョン
-
Microsoft SQL Server JDBC Driver 8.4
-
-
ライブラリの入手方法
-
Microsoft SQL ドキュメントより Microsoft JDBC Driver 8.4 for SQL Server をダウンロードします。
-
-
インストール手順
-
DataSpiderServer および各種クライアントアプリケーションを停止します。
-
$DATASPIDER_HOME/server/plugin/data_processing/modules/sqlazure_adapter ディレクトリ直下に mssql-jdbc-8.4.<バージョン>.jre8.jar をコピーします。
-
DataSpiderServer および DataSpider Studio を起動します。
-
11.37.2. Azure BLOBストレージアダプタ
Azure BLOBストレージアダプタでは、ライブラリのインストールは必要ありません。
11.37.3. Azure Cosmos DB アダプタ
Azure Cosmos DB アダプタでは、ライブラリのインストールは必要ありません。
11.37.4. Azure HDInsight アダプタ
Azure HDInsight アダプタでは、ライブラリのインストールは必要ありません。
11.37.5. Azure Machine Learning アダプタ
Azure Machine Learning アダプタでは、ライブラリのインストールは必要ありません。
11.37.6. Azure キューストレージ アダプタ
Azure キューストレージ アダプタでは、ライブラリのインストールは必要ありません。
11.38. Tegaki アダプタ
Tegaki アダプタでは、ライブラリのインストールは必要ありません。
11.39. Boxアダプタ
Boxアダプタでは、ライブラリのインストールは必要ありません。
11.40. Log Manager for Salesforce アダプタ
Log Manager for Salesforce アダプタでは、ライブラリのインストールは必要ありません。
11.41. Salesforce アダプタ
11.41.1. Salesforce アダプタ
Salesforce アダプタでは、ライブラリのインストールは必要ありません。
11.41.2. Salesforce Bulk アダプタ
Salesforce Bulk アダプタでは、ライブラリのインストールは必要ありません。
11.41.3. Salesforce Metadata アダプタ
Salesforce Metadata アダプタでは、ライブラリのインストールは必要ありません。
11.42. Hadoop HDFS アダプタ
Hadoop HDFS アダプタでは、ライブラリのインストールは必要ありません。
11.43. HULFT アダプタ
11.43.1. HULFT8 / HULFT7 アダプタ
HULFT アダプタでは、ライブラリのインストールは必要ありません。
12. DataSpider Servista が使用するポートについて
DataSpider Servista では、インストール時に設定するHTTP通信用のポート (HTTPポート) 以外に、RMI通信用のポート (RMIポート) を使用します。
これらのポートは、DataSpiderServer と DataSpider Studio 間の通信で使用されます。
通常、RMI ポートはランダムで複数のポートを使用しますが、ファイアウォールやポートフィルタリングが設定されている環境では、RMI ポートを固定する必要があります。
RMI ポートの指定方法は以下の通りです。
-
設定ファイル
-
サーバ側
-
$DATASPIDER_HOME/server/conf/system.properties
-
-
クライアント側
-
$DATASPIDER_HOME/client/conf/system.properties
-
-
-
プロパティキー
-
ds.rmi.port
-
-
値の説明
-
サーバ/クライアントがそれぞれ使用する TCP のポート番号を指定します。
-
-
設定例
-
ds.rmi.port=7001
-
![]() 指定したポート番号は、それぞれの環境で使用できるよう、ファイアウォールやポートフィルタリングで設定を行ってください。
指定したポート番号は、それぞれの環境で使用できるよう、ファイアウォールやポートフィルタリングで設定を行ってください。
![]() 使用されていないポート番号を指定してください。
使用されていないポート番号を指定してください。
13. DataSpiderServer の起動・停止
13.1. DataSpiderServer の起動
DataSpiderServer のインストール完了後、以下の手順で DataSpiderServer を起動できます。
-
リポジトリDB 有りの場合、リポジトリDB のサービスが稼働していることを確認します。
-
UNIX/Linux 版で、環境変数 CLASSPATH を設定している場合は削除します。
-
以下のいずれかの方法で DataSpiderServer を起動します。
-
Windows 版
-
Windows のスタートメニューの「DataSpider Servista <バージョン>」-「DataSpiderServer」を選択する
-
(Windows サービスに登録している場合)Windows のサービスから起動する
-
$DATASPIDER_HOME/server/bin/DataSpiderServer.exe を実行する
-
-
UNIX/Linux 版
-
$DATASPIDER_HOME/server/bin/DataSpiderServer を実行する
-
 DataSpiderServer の初回起動時には、ヘルプインデックスの構築が行われるため、2 回目以降の起動と比較して、時間がかかります。
DataSpiderServer の初回起動時には、ヘルプインデックスの構築が行われるため、2 回目以降の起動と比較して、時間がかかります。 -
-
DataSpiderServer が正常に起動すると server.log および DataSpiderServer 起動コンソールに以下のメッセージが出力されます。
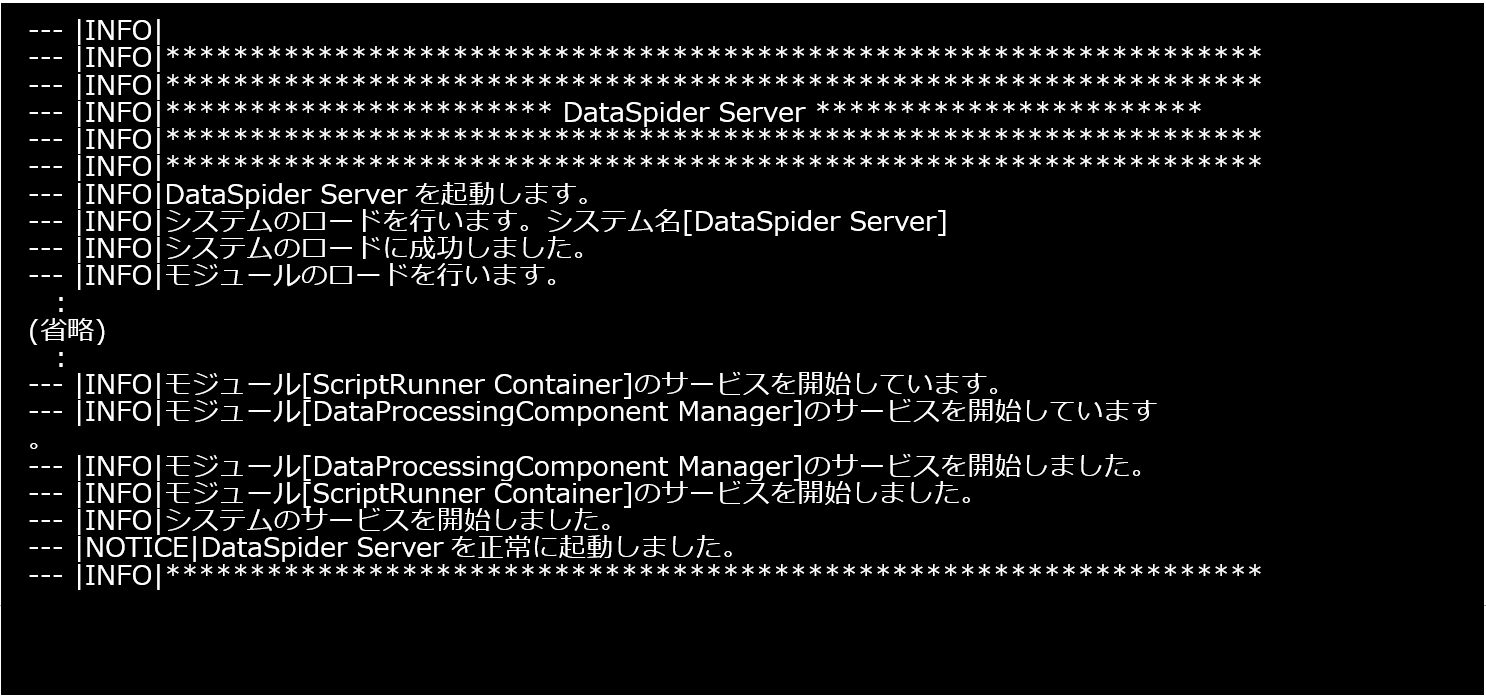
13.2. DataSpiderServer の再起動
DataSpiderServer の再起動は、以下のいずれかの方法で行います。
-
Windows 版・UNIX/Linux 版共通
-
DataSpider Studio のコントロールパネルの「DataSpiderServerの設定」で [その他] タブを選択し、[DataSpiderServer再起動] ボタンを押下する
-
-
Windows 版
-
コマンドプロンプトで「$DATASPIDER_HOME/server/bin」に移動し、「shutdown –r」コマンドを実行する
-
(Windows サービスに登録している場合)Windows のサービスから再起動する
-
-
UNIX/Linux 版
-
コンソールで「$DATASPIDER_HOME/server/bin」に移動し、「./shutdown –r」コマンドを実行する
-
13.3. DataSpiderServer の停止
DataSpiderServer を停止する場合には、以下のいずれかの手順を実行します。
-
Windows 版
-
Windows のスタートメニューの「DataSpider Servista <バージョン>」-「Shutdown」を選択する
-
DataSpider Studio のコントロールパネルの「DataSpiderServerの設定」で [その他] タブを選択し、 [DataSpiderServer停止] ボタンを押下する
-
(Windowsサービスに登録している場合)Windows のサービスから停止する
-
-
UNIX/Linux 版
-
$DATASPIDER_HOME/server/bin/Shutdown を実行する
-
14. DataSpider Studio の起動・停止
DataSpider Studio の起動と停止の方法について記載します。DataSpider Studio for Web の起動と停止については、「DataSpider Studio for Web の起動・停止」項を参照してください。
14.1. DataSpider Studio の起動
DataSpider Studio の起動は、以下のいずれかの方法で行います。
-
Windows のスタートメニューの「DataSpider Servista <バージョン>」-「DataSpider Studio」を選択する
-
$DATASPIDER_HOME/client/bin/DataSpiderStudio.exe を直接実行する
![]() 初回起動時にはモジュールの同期を行います。モジュールの同期を行ったあとには DataSpider Studio の再起動が必要になります。
初回起動時にはモジュールの同期を行います。モジュールの同期を行ったあとには DataSpider Studio の再起動が必要になります。
![]() ネットワーク状況により、初回起動時のモジュールの同期に時間がかかる場合があります。同期の進捗を表示するダイアログが100%になるまでは、DataSpider Studio の再度起動を行わないでください。
ネットワーク状況により、初回起動時のモジュールの同期に時間がかかる場合があります。同期の進捗を表示するダイアログが100%になるまでは、DataSpider Studio の再度起動を行わないでください。
14.1.1. ログイン
DataSpider Studio の起動に成功すると、ログインダイアログが表示されます。
ユーザ名とパスワードを入力して[ログイン]ボタンを押下します。ログインに成功すると、DataSpider Studio のデスクトップ画面が表示されます。
![]() [言語]から、Studio で使用する言語を選択できます。
[言語]から、Studio で使用する言語を選択できます。
![]() ライセンス数の上限を超えてログインできない状態で、管理者権限を持ったユーザがログインすると、「接続クライアント数上限超過」ダイアログが表示されます。使用中のユーザにログアウトを促すか、表示されているセッション一覧よりセッションを終了したあとにログインしてください。
ライセンス数の上限を超えてログインできない状態で、管理者権限を持ったユーザがログインすると、「接続クライアント数上限超過」ダイアログが表示されます。使用中のユーザにログアウトを促すか、表示されているセッション一覧よりセッションを終了したあとにログインしてください。
14.1.2. 接続先の変更
接続先の DataSpiderServer を変更したい場合には、ログインダイアログの [接続先一覧] のリストから [接続先一覧の変更] を選択して「接続先一覧の変更」画面を開きます。
接続先一覧エリアで編集したい接続先を選択し、画面右側のエリアで設定を編集して [適用] ボタンを押下します。編集が適用された状態でログインダイアログに戻ります。
ログインダイアログで、[接続先一覧] のリストから接続したい接続先を選択してログインします。Studio 起動時の接続先とこれからログインしようとする接続先が異なった場合、モジュールの同期のために DataSpider Studio の再起動が必要になります。[ログイン] ボタンを押したあと、画面に従い DataSpider Studio を終了し、再度起動してください。
また、複数の接続先を保存しておくことができます。接続先の追加を行いたい場合は、[追加] ボタンを押下し、表示された画面にしたがって接続先を作成してください。
![]() 「前回の構成」という接続先名は保存できません。接続先一覧に「前回の構成」という名前の接続先があった場合、その接続先名を変更すると [適用] ボタンが有効になります。
「前回の構成」という接続先名は保存できません。接続先一覧に「前回の構成」という名前の接続先があった場合、その接続先名を変更すると [適用] ボタンが有効になります。
14.1.3. サーバに接続できない場合
DataSpiderServer に接続できなかった場合、「サーバへの接続に失敗しました」というダイアログが表示されます。[了解] ボタンを押下すると、「接続先情報の編集」画面が表示されます。
接続先のホスト名または IPアドレス、ポート番号の設定が間違っていた場合には、設定を変更し [保存] ボタンを押下してください。設定を保存すると、DataSpider Studio の再起動が必要になります。
画面に従い DataSpider Studio を終了し、再度起動してください。
[取り消し] ボタンを押下した場合、接続先は変更せず再度 DataSpiderServer へ接続を試みます。
![]() ダイアログ表示前にほかのアプリケーションに表示を切り替えた場合、ダイアログがほかのアプリケーションの裏に隠れてしまうことがあります。表示されているほかのアプリケーションをすべて最小化するか、Alt キー + Tab キーでアプリケーションを切り替えてください。
ダイアログ表示前にほかのアプリケーションに表示を切り替えた場合、ダイアログがほかのアプリケーションの裏に隠れてしまうことがあります。表示されているほかのアプリケーションをすべて最小化するか、Alt キー + Tab キーでアプリケーションを切り替えてください。
![]() 「接続先情報の編集」画面で設定した接続先は、[接続先一覧] には追加されません。「接続先情報の編集」画面で設定した接続先がすでに存在した場合には、その接続先を [接続先一覧] の一番上に表示します。
「接続先情報の編集」画面で設定した接続先は、[接続先一覧] には追加されません。「接続先情報の編集」画面で設定した接続先がすでに存在した場合には、その接続先を [接続先一覧] の一番上に表示します。
接続先が [接続先一覧] に存在しなかった場合には、次回起動時に「前回の構成」という設定名で [接続先一覧] に追加されます。ただし、「前回の構成」という接続先は接続先一覧に保存できないため、次に [接続先一覧の変更] を行う際には、「前回の構成」という接続先名を変更する必要があります。
14.2. DataSpider Studio の停止
Studio メニューの [Studio終了/ログオフ] を選択後、[終了] ボタンを押下するか、ログインダイアログを「×」ボタンで閉じた際に出力される終了確認ダイアログで [終了] ボタンを押下することで停止を行うことができます。
15. DataSpider Studio for Webの起動・停止
DataSpider Studio for Web の起動と停止の方法について記載します。DataSpider Studio の起動と停止については、「DataSpider Studio の起動・停止」項を参照してください。
15.1. DataSpider Studio for Web の実行環境
DataSpider Studio for Web を使用するためには、以下の実行環境が必要です。DataSpider Studio for Web を初めて起動する前に、以下をインストールしてください。
-
Microsoft .NET Framework 4.7 以上
-
.NET Framework は、Microsoft のダウンロードページよりダウンロードしてください。
-
-
StudioLauncher
-
StudioLauncher のインストールファイルは、以下の URL からダウンロードしてください。
「http://<DataSpiderServer稼働OSのホスト名またはIPアドレス>:<DataSpiderServerのポート番号>/WebStudio/StudioLauncherSetup.exe」
-
15.2. DataSpider Studio for Web の起動
DataSpider Studio for Web の起動は、以下のいずれかの方法で行います。
-
ウェブブラウザから DataSpider Studio for Web の URL にアクセスする。
-
以下の URL へアクセスする。
「http://<DataSpiderServer稼働OSのホスト名またはIPアドレス>:<DataSpiderServerのポート番号>/WebStudio/」 -
[Studio for Web起動] ボタンを押下する。
-
-
Windows のスタートメニューから起動する。
-
Windows のスタートメニューの「DataSpider Studio for Web」を選択する。
-
[Studio for Web起動] ボタンを押下する。
-
15.2.1. ログイン
DataSpider Studio for Web の起動に成功すると、ログインダイアログが表示されます。
ユーザ名とパスワードを入力して [ログイン] ボタンを押下します。ログインに成功すると、DataSpider Studio for Web のスタート画面が表示されます。
![]() [言語] から、DataSpider Studio for Web で使用する言語を選択できます。
[言語] から、DataSpider Studio for Web で使用する言語を選択できます。
![]() ライセンス数の上限を超えてログインできない状態で、管理者権限を持ったユーザがログインすると、「接続クライアント数上限超過」ダイアログが表示されます。使用中のユーザにログアウトを促すか、表示されているセッション一覧よりセッションを終了したあとにログインしてください。
ライセンス数の上限を超えてログインできない状態で、管理者権限を持ったユーザがログインすると、「接続クライアント数上限超過」ダイアログが表示されます。使用中のユーザにログアウトを促すか、表示されているセッション一覧よりセッションを終了したあとにログインしてください。
15.3. DataSpider Studio for Web の停止
DataSpider Studio for Web の停止は、以下の方法で行います。
-
DataSpider Studio for Web の「×」ボタンを押下する。
-
確認ダイアログで [了解] ボタンを押下する。
16. DataSpider Servista ヘルプの起動
ウェブブラウザで DataSpider Servista ヘルプを参照することができます。
DataSpider Servista ヘルプの参照方法は以下の通りです。
![]() 事前にDataSpiderServer を起動する必要があります。
事前にDataSpiderServer を起動する必要があります。
-
DataSpiderServer を起動する。
-
以下の方法からブラウザヘルプを起動する。
-
Windows 版・UNIX/Linux 版共通
-
ウェブブラウザで
「http://<DataSpiderServer稼働OSのホスト名またはIPアドレス>:
<DataSpiderServerのポート番号>/dataspider/doc/help/index.html」にアクセスする
-
-
Windows 版
-
Windows のスタートメニューの「DataSpider Servista <バージョン>」-「Help Document」を選択する
-
-
17. サービスの開発
DataSpider Servista でサービスを開発するにあたって必要な、概念や機能・用語、スクリプトの作成手順、開発・運用に関する基本知識などについて、以下のドキュメントに記載しています。
-
概念や機能・用語、および簡単なスクリプトの作成手順
-
DataSpider Servista ヘルプの「サービスの基礎知識」ページ
-
-
サービス開発の実践的な概念や機能
-
DataSpider Servista ヘルプの「サービスの開発」ページ
-
-
サービス運用のさまざまな概念やツール
-
DataSpider Servista ヘルプの「サービスの運用」ページ
-
また、実際にサービスの開発を行う場合を想定した開発者向けのチュートリアルも用意しています。初めて DataSpider Servista を使用する場合には、こちらもご一読ください。
-
「DataSpider Servista チュートリアルガイド」
18. アンインストールに関する仕様制限・注意事項
18.1. 全般
-
Windows 版で、アンインストール時に Windows のスタートメニュー内にショートカットメニューが残ってしまう場合があります。(DSS-2691)
手動で削除してください。
-
x86 版のアンインストーラでアンインストールした場合、$DATASPIDER_HOME/server/samples ディレクトリが削除されません。(DSS-14899)
-
アンインストールが正常に実行されず、ファイルが残ってしまう場合があります。 手動で削除してください。(DSS-14791)
19. アンインストール
DataSpider Servista のアンインストールは、専用のアンインストーラを使用します。詳細については、「DataSpider Servistaのアンインストール手順」項を参照してください。
DataSpider Studio for Web の場合は、DataSpider Servista Studio Launcher のアンインストールが必要です。詳細については、「DataSpider Servista Studio Launcher のアンインストール手順」項を参照してください。
![]() アンインストールを行う前に、必ず DataSpider Servista の各種アプリケーションが停止していることを確認してください。
アンインストールを行う前に、必ず DataSpider Servista の各種アプリケーションが停止していることを確認してください。
19.1. DataSpider Servista のアンインストール手順
-
アンインストーラを起動します。
-
Windows 版の場合は、以下のいずれかの方法でアンインストーラを起動します。
-
Windows のスタートメニューの「DataSpider Servista <バージョン>」-「Uninstall」を選択
-
$DATASPIDER_HOME/Uninstall/Uninstall.exe を実行
-
-
UNIX/Linux 版の場合は、以下の方法でアンインストーラを起動します。
-
$DATASPIDER_HOME/Uninstall/Uninstall を実行
-
-
-
「アンインストール開始」画面にて GUI 方式は [アンインストール] ボタン CUI 形式の場合は [Enter] を押下します。
-
削除されなかったディレクトリが存在する場合その情報が表示されます。アンインストーラの終了後に $DATASPIDER_HOME 配下のディレクトリ、ファイルを確認して手動で削除してください。
GUI 方式の場合、「アンインストールの完了」画面の [完了] ボタンを押下してアンインストーラを終了します。
![]() リポジトリDB 有りの環境で、アンインストール後にリポジトリDB を使用しない場合は、リポジトリDB 用のデータベースインスタンスも削除するようにしてください。
リポジトリDB 有りの環境で、アンインストール後にリポジトリDB を使用しない場合は、リポジトリDB 用のデータベースインスタンスも削除するようにしてください。
19.2. DataSpider Servista Studio Launcher のアンインストール手順
-
Windows の「プログラムと機能」から [DataSpider Servista Studio Launcher] を選択します。
-
[アンインストール] を押下します。
-
表示されるダイアログにしたがってアンインストールします。
-
以下ディレクトリの内容を確認し、手動で削除してください。
-
%LocalAppData%/APPRESSO K.K/DataSpider Servista
%LocalAppData% は Windows システムの環境変数です。
-
20. トラブルシューティング
20.1. インストーラが文字化けする
-
事象
Red Hat Enterprise Linux 環境でインストーラを起動すると日本語(マルチバイト文字)が文字化けしている。 (「□」で表示される) -
考えられる原因
インストーラが OS のフォントファイルを正しく参照できていない可能性があります。 -
対処方法
OS の以下のフォントファイルに対してシンボリックリンクを作成後、インストーラを起動してください。-
/usr/share/fonts/ja/TrueType/kochi-gothic-subst.ttf
-
/usr/share/fonts/ja/TrueType/kochi-mincho-subst.ttf
-
-
作成手順
-
/usr/share/fonts/ja/TrueType/kochi-gothic-subst.ttf へのシンボリックを作成します。コンソールから以下のようにコマンドを実行してください。
# ln -s /usr/share/fonts/ja/TrueType/kochi-gothic-subst.ttf
/usr/share/fonts/ja/TrueType/kochi-gothic.ttf -
/usr/share/fonts/ja/TrueType/kochi-mincho-subst.ttf へのシンボリックを作成します。コンソールから以下のようにコマンドを実行してください。
# ln -s /usr/share/fonts/ja/TrueType/kochi-mincho-subst.ttf
/usr/share/fonts/ja/TrueType/kochi-mincho.ttf
-
20.2. CUI インストーラでインストール・アンインストールができない
-
事象
CUI インストーラを使用してインストール・アンインストールする際、言語の選択後に以下エラーが表示され処理に失敗する。-
「インストーラー ユーザー インターフェイス モードはサポートされていません。」
-
-
考えられる原因
以下のパッケージが、JDK1.7.0 のインストールなどにより両方存在することが原因として考えられます。-
xorg-x11-fonts-Type1
-
stix-fonts
-
-
対処方法
以下のパッケージのどちらか一方、または両方を削除後、再度インストール・アンインストールしてください。-
xorg-x11-fonts-Type1
-
stix-fonts
-
20.3. DataSpiderServer が起動しない
20.3.1. 「ライセンスファイルが見つかりません。」エラーが発生し、DataSpiderServer が起動しない
-
事象
DataSpiderServer の起動時に、「com.appresso.ds.common.license.LicenseException: ライセンスファイルが見つかりません。」エラーが server.log に出力され、DataSpiderServer の起動に失敗する。 -
考えられる原因
以下の原因が考えられます。-
$DATASPIDER_HOME/server/lic 下にライセンスファイルが配置されていない
-
$DATASPIDER_HOME/server/lic 下に不正なライセンスファイルが配置されている
-
$DATASPIDER_HOME/server/lic 下に配置されているファイル名が「license.lic」になっていない
-
-
対処方法
$DATASPIDER_HOME/server/lic 下に正しいライセンスファイルを配置し、DataSpiderServer を起動してください。
20.3.2. DataSpiderServer の再起動時に「LifecycleException: Protocol handler initialization failed」エラーが発生し、再起動に失敗する
-
事象
DataSpiderServer の再起動時に 「LifecycleException: Protocol handler initialization failed: java.net.BindException: Address already in use: JVM_Bind: <DataSpiderServerのポート番号>」 エラーが発生し、DataSpiderServer の再起動に失敗する。 -
考えられる原因
DataSpiderServer のプロセスが正常に終了していない可能性があります。 -
対処方法
-
Windows 版
-
$DATASPIDER_HOME/server/bin/Shutdown.exe を実行したあとに DataSpiderServer の起動を行ってください。
-
-
UNIX/Linux 版
-
$DATASPIDER_HOME/server/bin/Shutdown を実行したあとに DataSpiderServer の起動を行ってください。
-
-
20.4. DataSpider Studio が接続できない
20.4.1. DataSpiderServer に DataSpider Studio が接続できない (1)
-
事象
Red Hat Enterprise Linux にインストールした DataSpiderServerへのDataSpider Studio の接続が失敗する。 -
考えられる原因
ホスト名にバインドされたIPアドレスがループバックアドレス (127.0.0.1) になっていることが原因です。ループバックアドレスが設定されている場合、DataSpiderServer と DataSpider Studio の通信で使用している RMI が正常に動作しません。Red Hat Enterprise Linux をデフォルトでインストールした場合、/etc/hosts ファイルは以下のようになっています。
# Do not remove the following line、 or various programs # that require network functionality will fail. 127.0.0.1 myserver localhost.localdomain localhost
「myserver」 がインストーラでホスト名として入力した値です。上記設定はホスト名がローカルループバックアドレスにバインドされています。
-
対処方法
以下のようにホスト名にバインドされる IPアドレスを DataSpider Studio の稼働する OS からも通信できる IPアドレスに設定します。# Do not remove the following line、 or various programs # that require network functionality will fail. 127.0.0.1 localhost.localdomain localhost 192.168.0.1 myserver
上記例では、「myserver」を「192.168.0.1」という IPアドレスにバインドしました。
20.4.2. DataSpiderServer に DataSpider Studio が接続できない (2)
-
事象
DataSpiderServer に DataSpider Studio が接続できない。 -
考えられる原因
DataSpider Studio の稼働筺体にネットワークカードが複数装着されている場合や、そのマシンの使用 IPアドレスを DHCP で取得していた場合、DataSpiderServer の稼働筺体側から DataSpider Studio を正しく参照できないことがあります。 -
対処方法
DataSpider Studio の system.properties の「java.rmi.server.hostname」にクライアントホストマシンの有効な IPアドレスを一つ指定して、Studio の再起動を行ってください。DataSpiderServer の稼働筺体にネットワークカードが複数装着されている場合は、DataSpiderServer の system.properties の「java.rmi.server.hostname」にサーバホストマシンの有効な IPアドレスを一つ指定して、DataSpiderServer の再起動を行ってください。
 設定方法など、詳細については DataSpider Servista ヘルプの「プロパティリファレンス」ページを参照してください。
設定方法など、詳細については DataSpider Servista ヘルプの「プロパティリファレンス」ページを参照してください。
20.4.3. DataSpiderServer に DataSpider Studio が接続できない (3)
-
事象
DataSpiderServer に DataSpider Studio が接続できない。 -
考えられる原因
サーバとクライアント間の通信で使用する RMI ポートが DataSpiderServer 稼働OS のファイアウォールやポートフィルタリングによって制限されていることが考えられます。 -
対処方法
サーバ側のシステムプロパティで RMI ポートを固定してください。
 設定方法については、「DataSpider Servista が使用するポートについて」項を参照してください。
設定方法については、「DataSpider Servista が使用するポートについて」項を参照してください。
20.5. マイプロジェクトの起動に時間がかかる
20.5.1. DataSpider Studio でマイプロジェクトの起動に時間がかかる (1)
-
事象
DataSpider Studio の稼働筺体にネットワークカードが複数装着されている環境で、DataSpider Studio のマイプロジェクトを開こうとすると、起動するまでに時間がかかる。 -
考えられる原因
クライアントにネットワークカードが複数装着されている場合や、そのマシンの使用 IPアドレスを DHCP で取得していた場合、サーバ側からそのクライアントを正しく参照できないことがあります。 -
対処方法
DataSpider Studio の system.properties の「java.rmi.server.hostname」にクライアントホストマシンの有効な IPアドレスを一つ指定して、Studio の再起動を行ってください。DataSpiderServer の稼働筺体にネットワークカードが複数装着されている場合は、DataSpiderServer の system.properties の「java.rmi.server.hostname」にサーバホストマシンの有効な IPアドレスを一つ指定して、DataSpiderServer の再起動を行ってください。
 設定方法など、詳細については DataSpider Servista ヘルプの「プロパティリファレンス」項を参照してください。
設定方法など、詳細については DataSpider Servista ヘルプの「プロパティリファレンス」項を参照してください。
20.5.2. DataSpider Studio でマイプロジェクトの起動に時間がかかる (2)
-
事象
ファイアウォールやポートフィルタリングが設定されている環境において、以下の事象が発生する。-
Studio 起動後、マイプロジェクトを開いたときに Studio が操作不能になる
-
デザイナでデバッグ実行すると結果が返ってこない
-
-
考えられる原因
サーバとクライアント間の通信で使用する RMI ポートが DataSpiderServer 稼働OS、DataSpider Studio 稼働OS のファイアウォールやポートフィルタリングによって制限されていることが考えられます。 -
対処方法
サーバ側、クライアント側のシステムプロパティで RMI ポートを固定してください。
 設定方法については、「DataSpider Servista が使用するポートについて」項を参照してください。
設定方法については、「DataSpider Servista が使用するポートについて」項を参照してください。
DataSpider Servista
4.3
インストールガイド
第 1 版 2021.4.6
株式会社セゾン情報システムズ