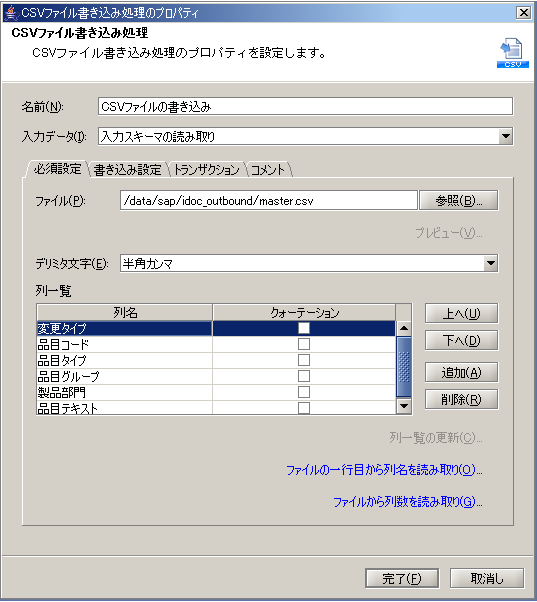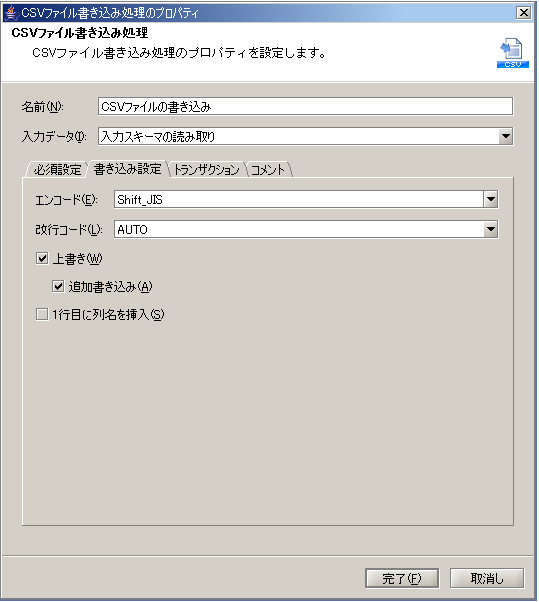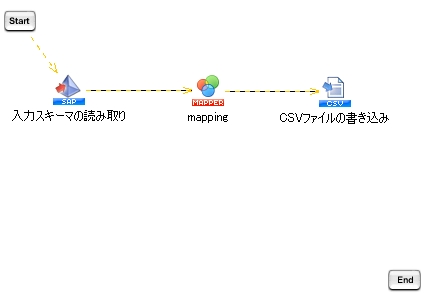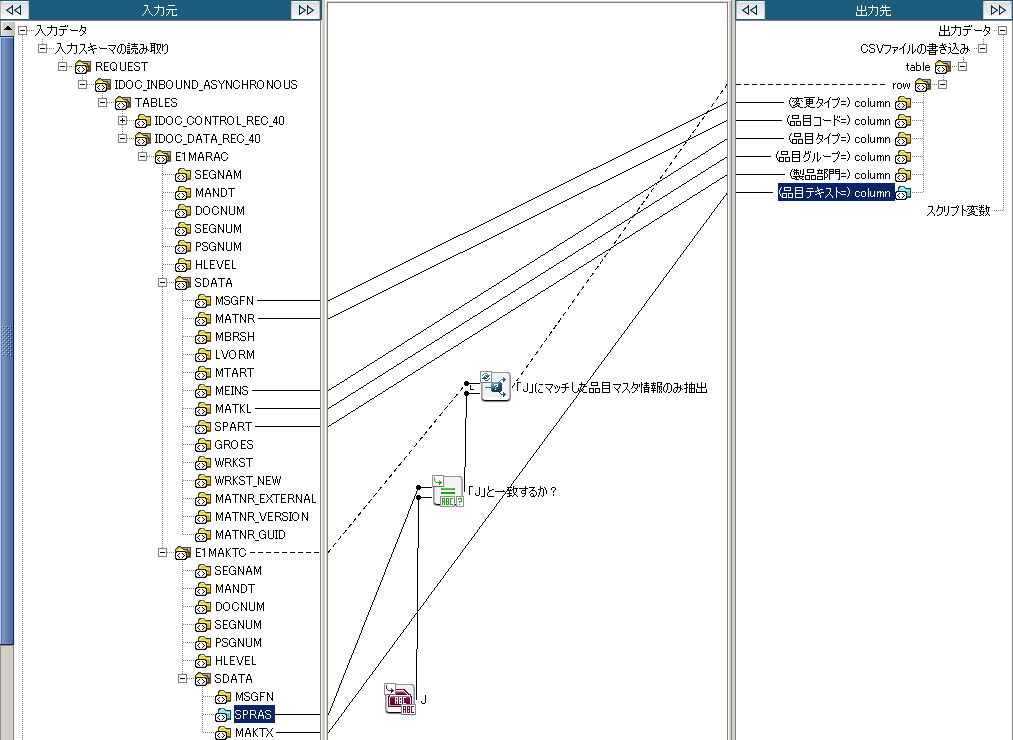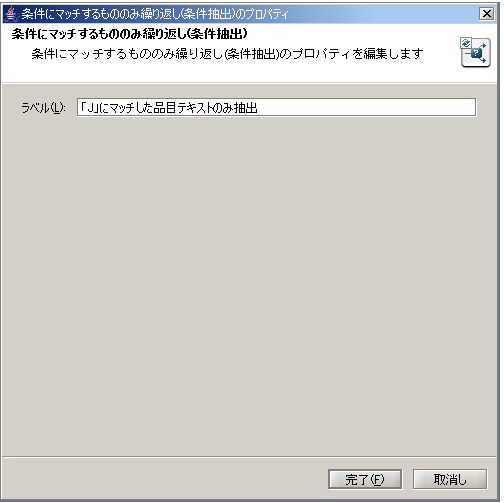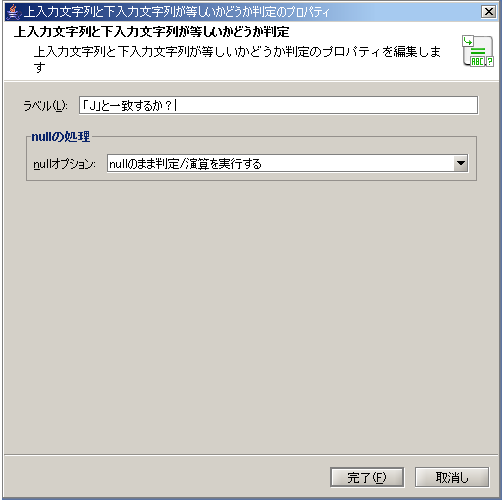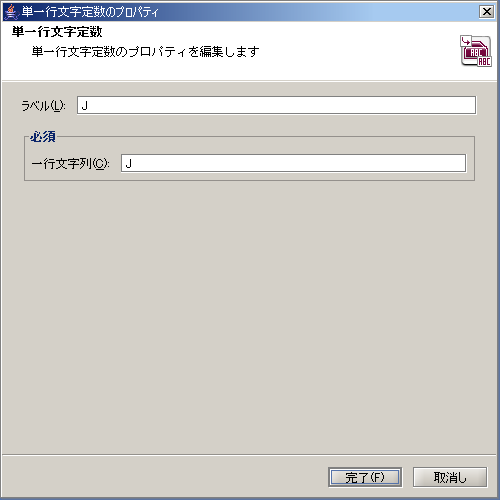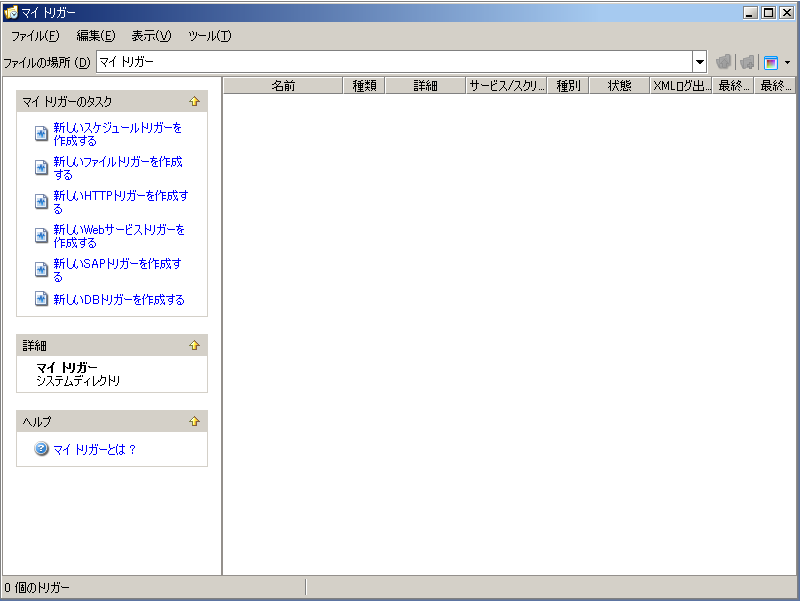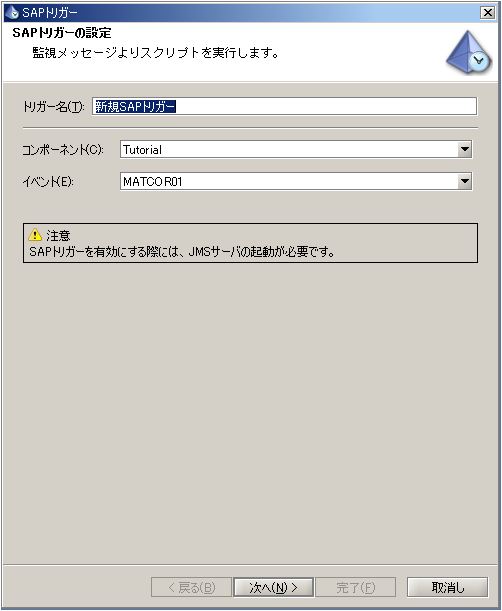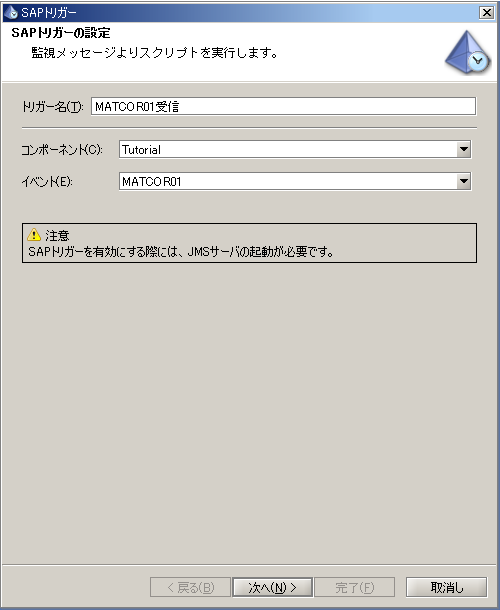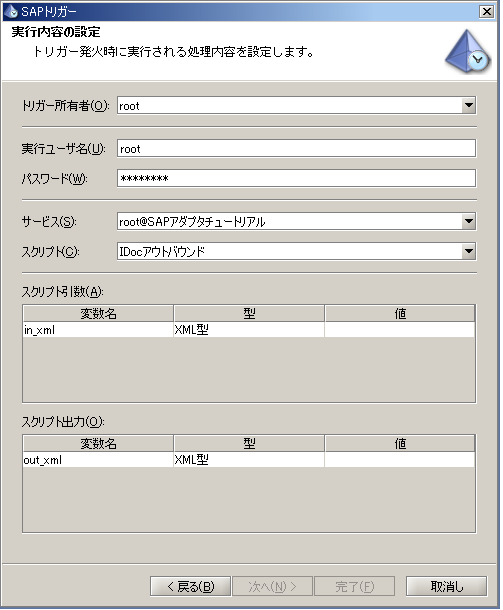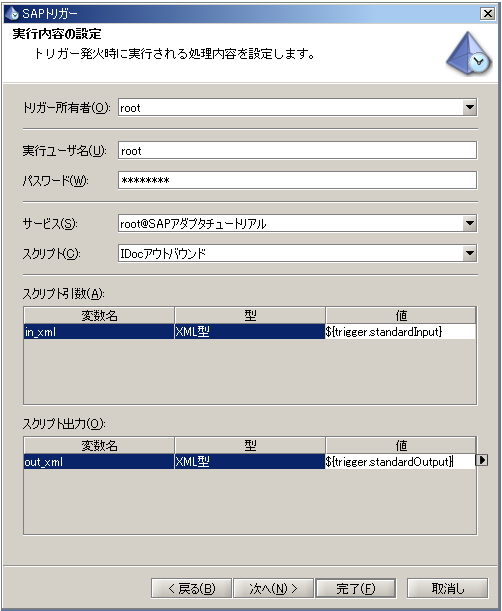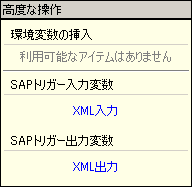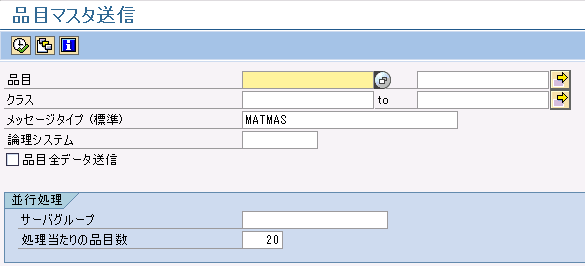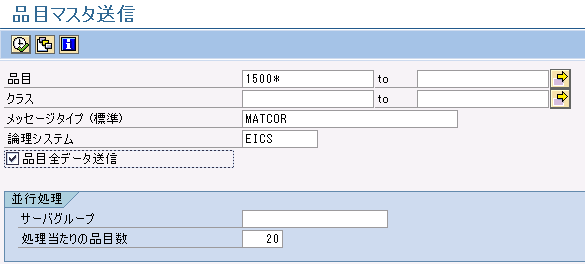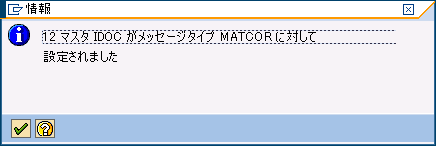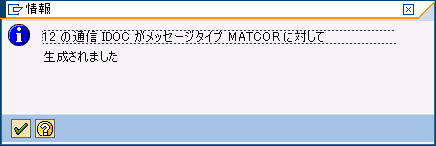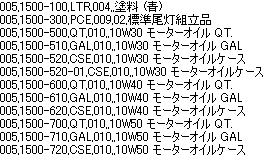DataSpider Servista用のRFCユーザを接続先のクライアントに登録します。すでに登録済みの場合は不要です。一般的に、ユーザタイプが通信、もしくはシステムのユーザを作成します。
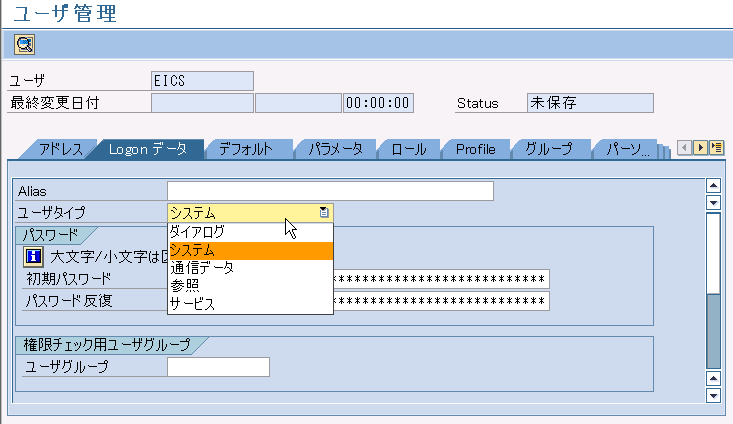
アウトバンド処理を行うためにはSAPシステムゲートウェイポートの設定が必要となります。SAPシステムゲートウェイポートの設定については「SAP EICSインストールガイド」を参照してください。
アウトバウンド処理を行うためにはJMSサーバの起動が必要です。
 JMSサーバの起動については、「SAP EICSインストールガイド」を参照してください。
JMSサーバの起動については、「SAP EICSインストールガイド」を参照してください。
JMSサーバの起動に成功すると以下の画面が表示されます。
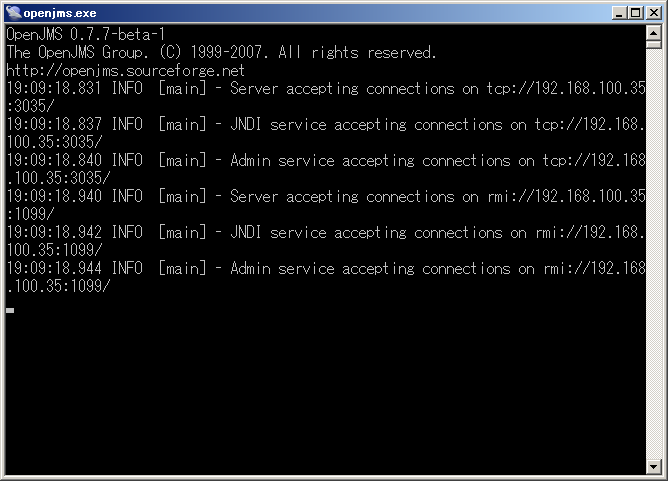
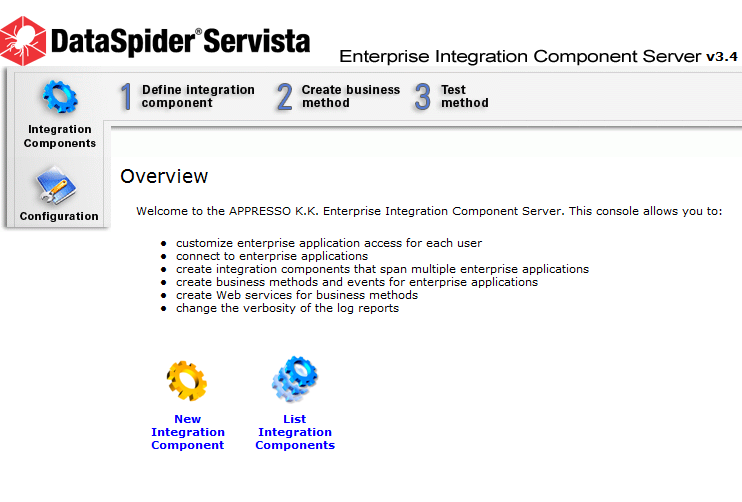
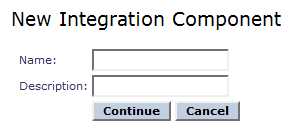
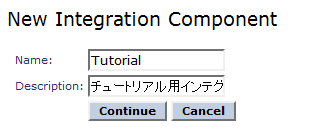
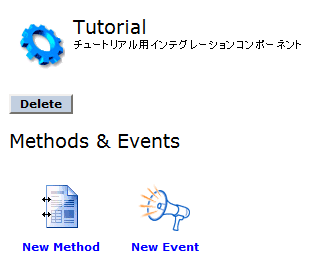
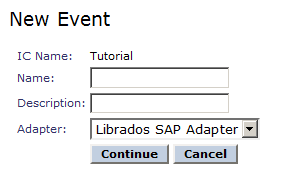
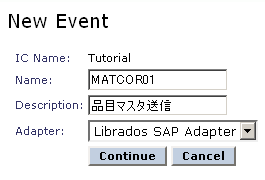
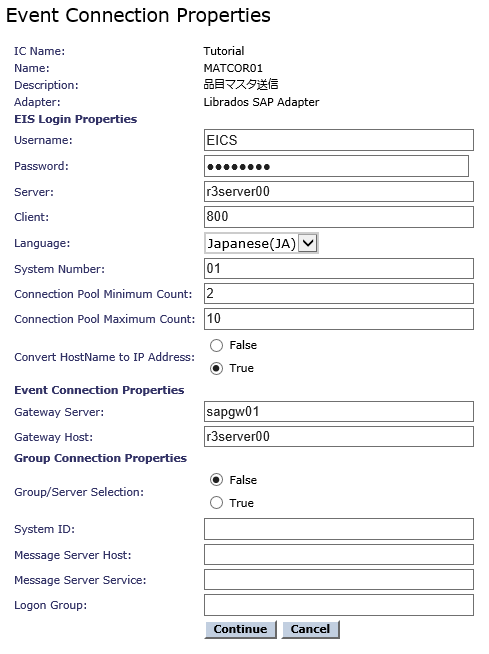
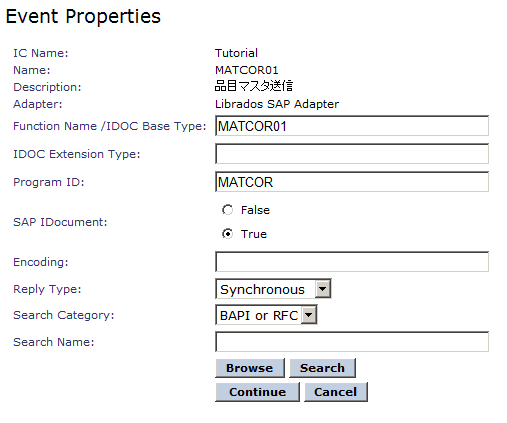
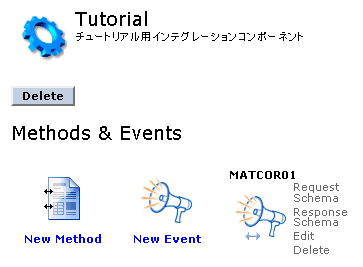
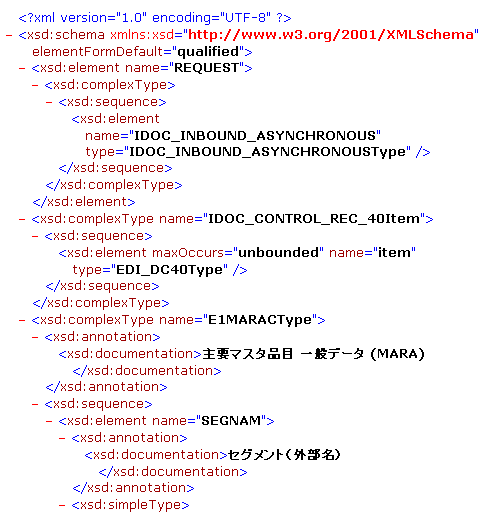
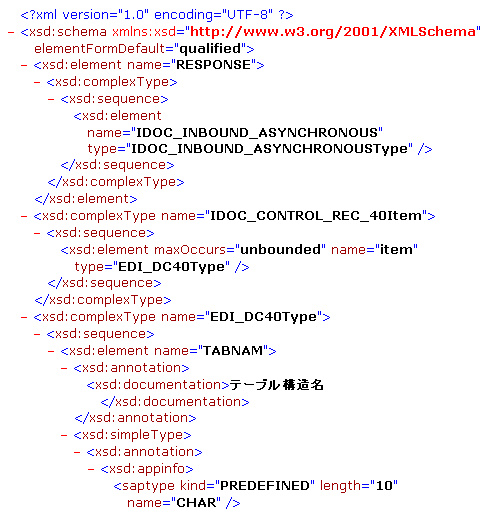
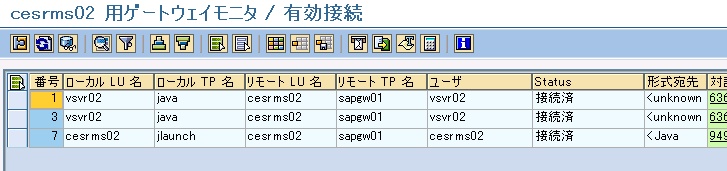
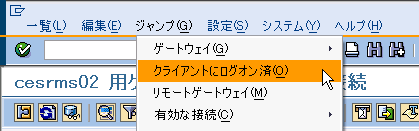
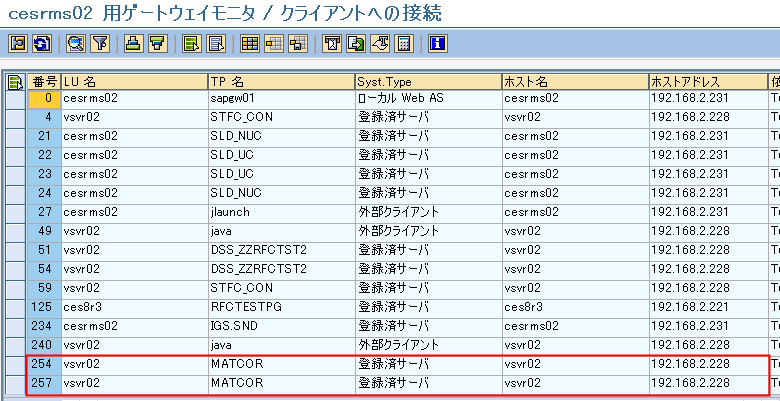
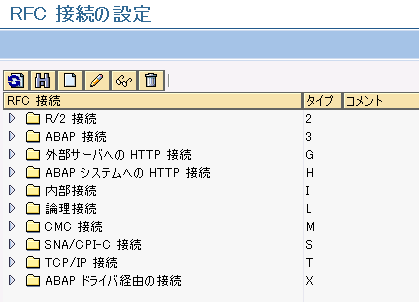
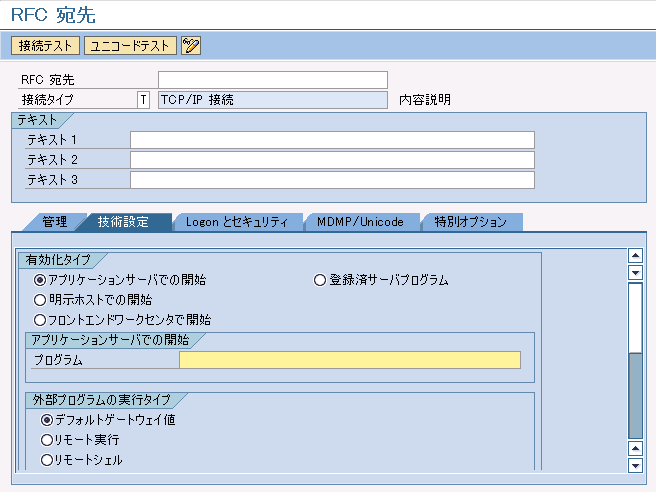
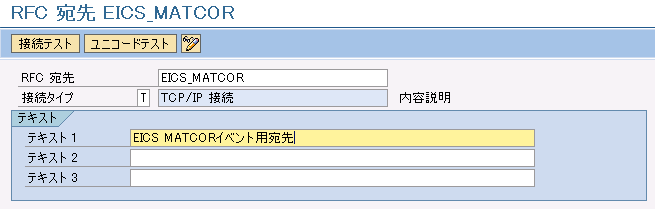
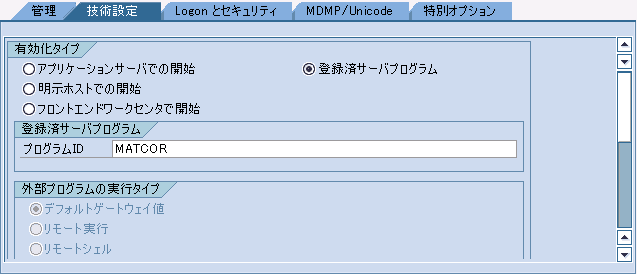
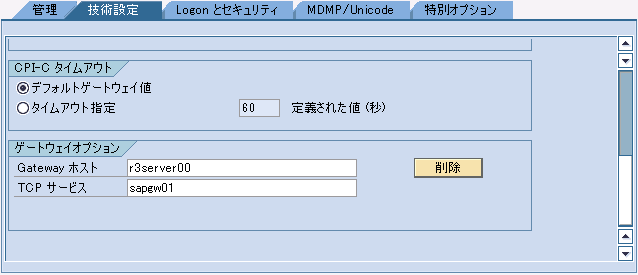
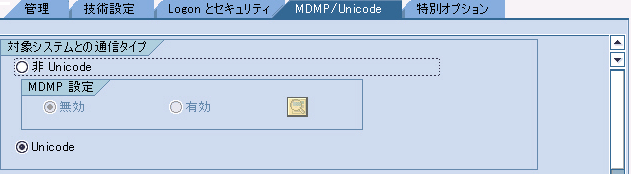
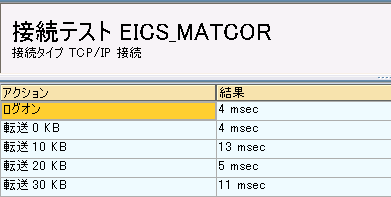
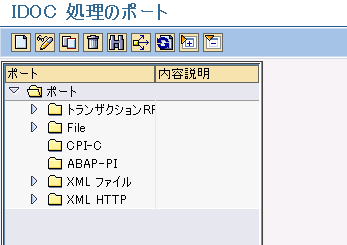
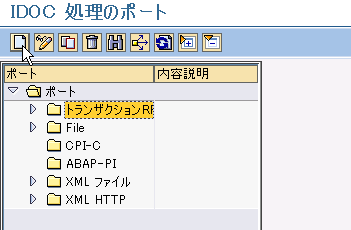

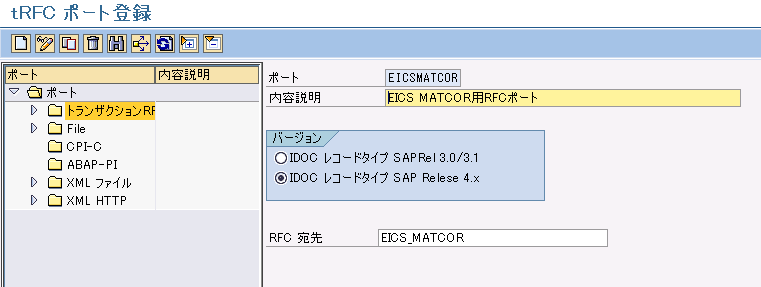
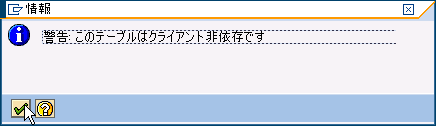
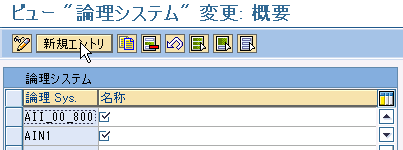
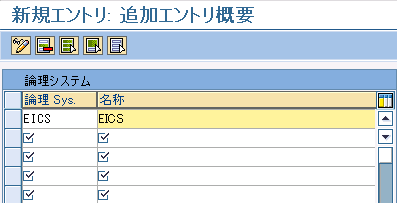
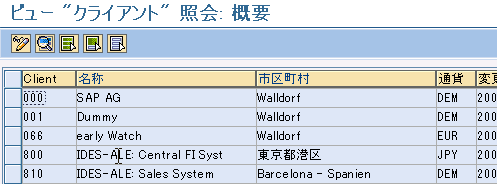
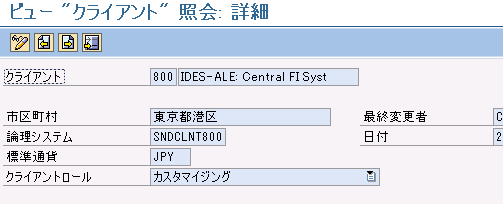
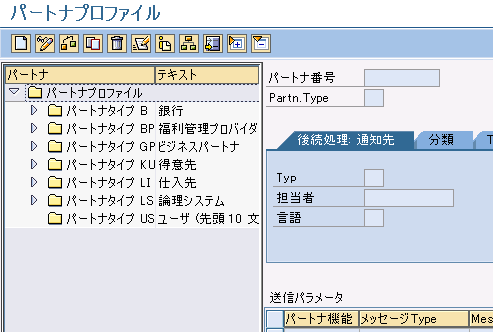


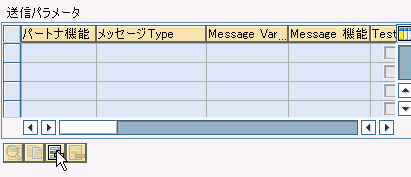
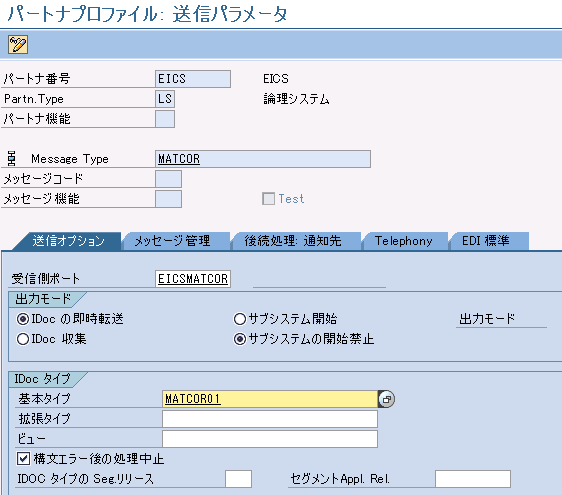
 IDoc送信時にトランザクションコード「SM58」またはserver.error.logで「com.sap.conn.jco.JCoRuntimeException: (101) dataspider_handle_request: null」が発生した場合、「IDOCタイプのSeg.リリース」に適切な値を設定することでエラーが解消する可能性があります。適切な値の確認手順は以下の通りです。
IDoc送信時にトランザクションコード「SM58」またはserver.error.logで「com.sap.conn.jco.JCoRuntimeException: (101) dataspider_handle_request: null」が発生した場合、「IDOCタイプのSeg.リリース」に適切な値を設定することでエラーが解消する可能性があります。適切な値の確認手順は以下の通りです。
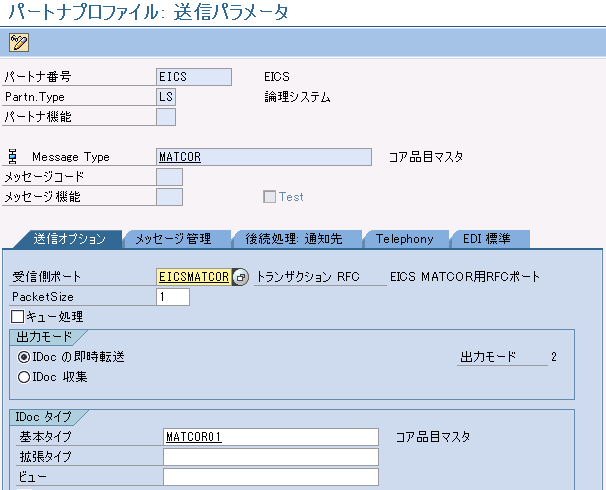
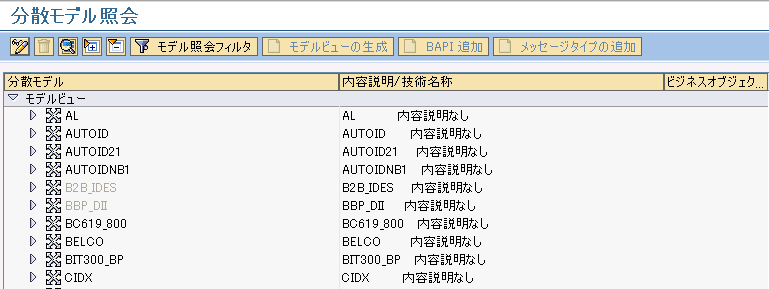
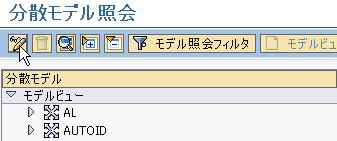
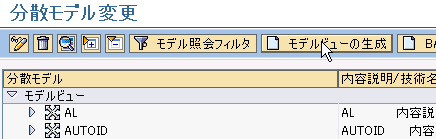
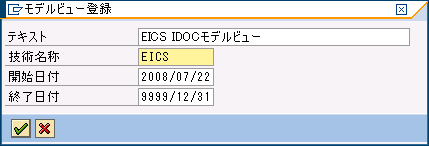
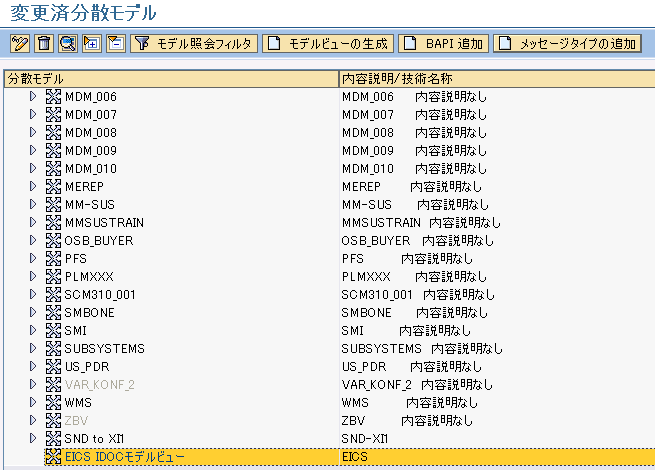
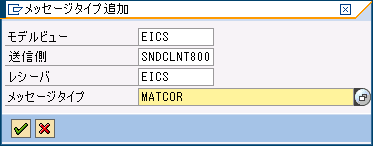
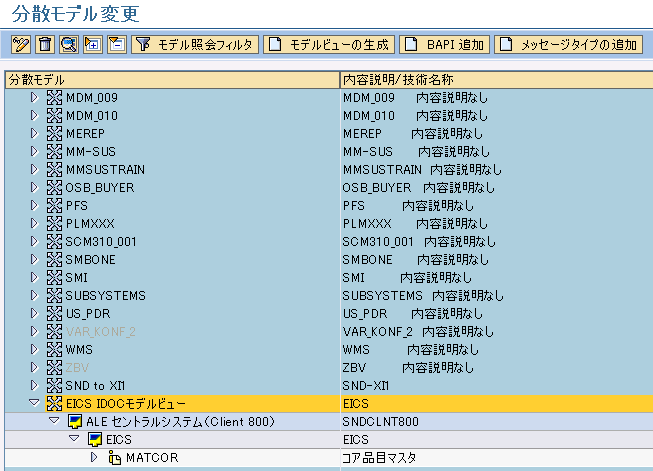
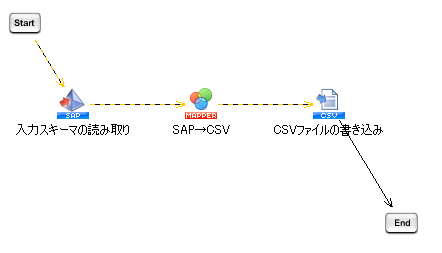
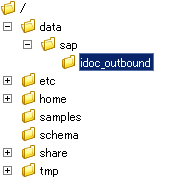
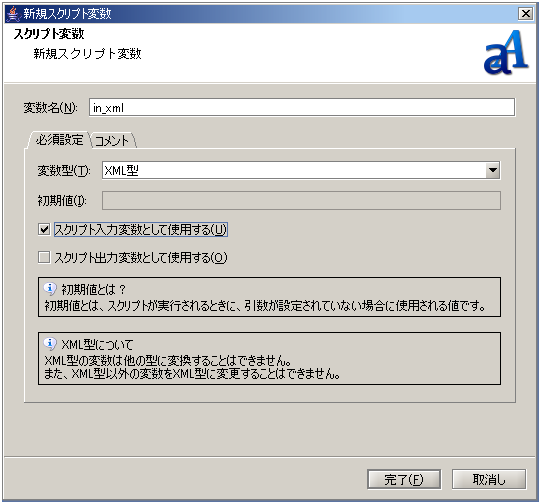
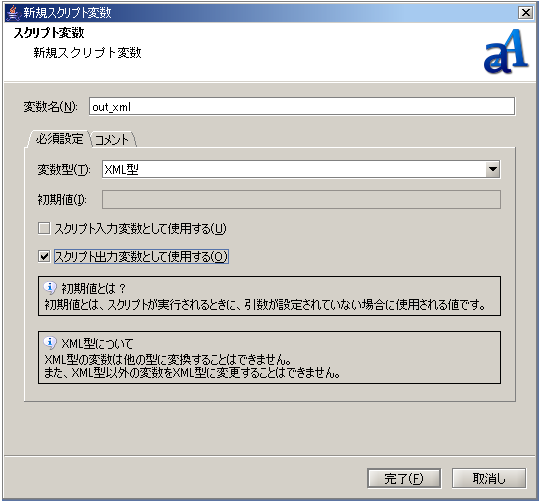
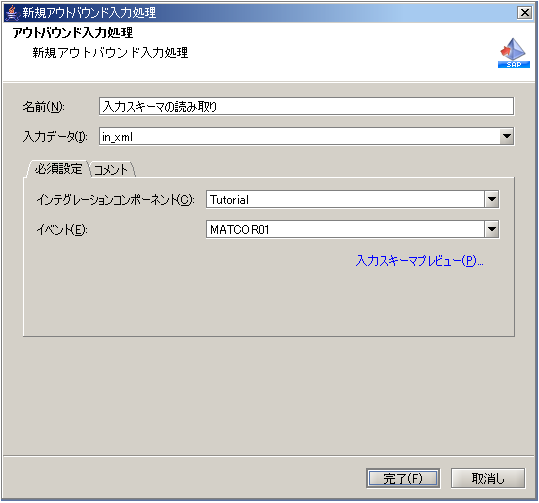

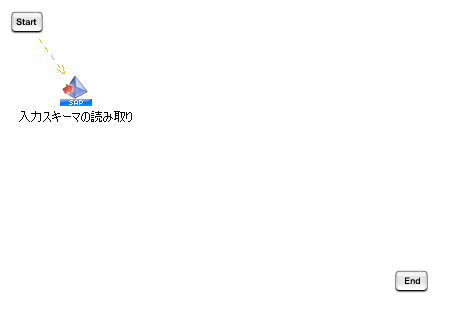
 [列一覧]の[追加]を押下し[列名]を追加します。
[列一覧]の[追加]を押下し[列名]を追加します。