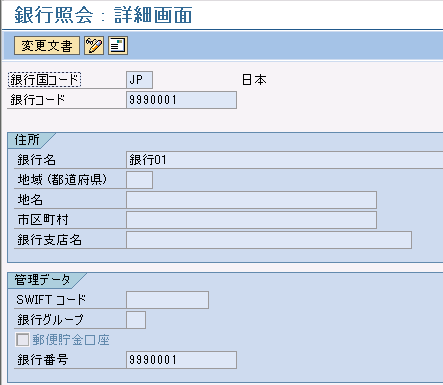DataSpider Servista用のRFCユーザを接続先のクライアントに登録します。すでに登録済みの場合は不要です。一般的に、ユーザタイプが通信、もしくはシステムのユーザを作成します。
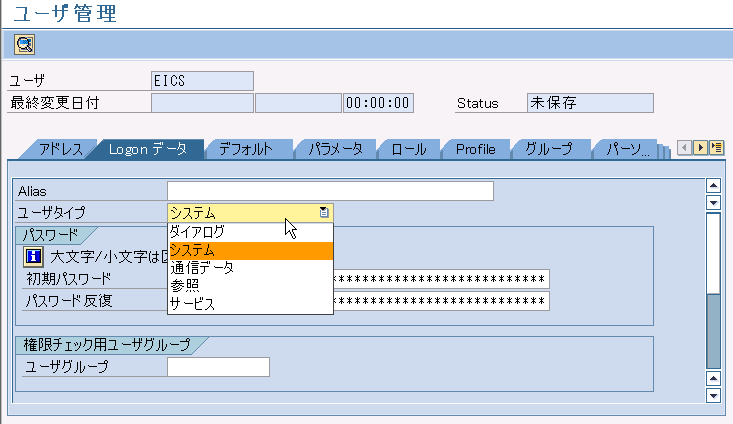
| 項目名 | 値 |
|---|---|
| R/3サーバ | r3server00 |
| システム番号 | 01 |
| クライアント番号 | 800 |
| 論理システム | SNDCLNT800 |
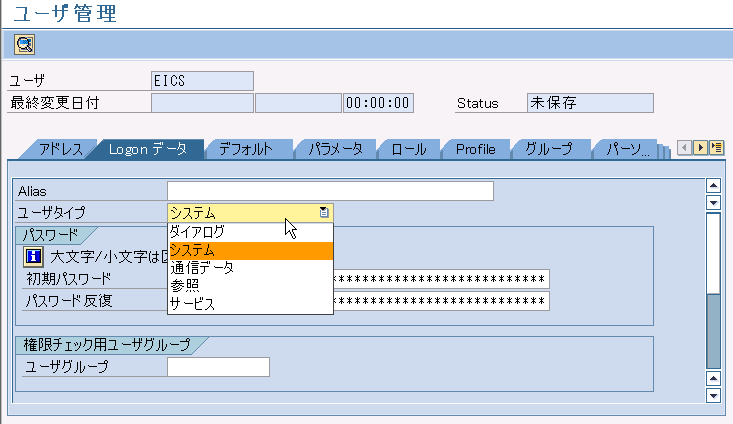
 EICSの説明については、こちらを参照してください。
EICSの説明については、こちらを参照してください。| 項目名 | 説明 |
|---|---|
| hostname | DataSpiderServerをインストールしたホストのホスト名またはIPアドレスです。 |
| port | DataSpiderServerをインストールする際に入力したポート番号です。 |
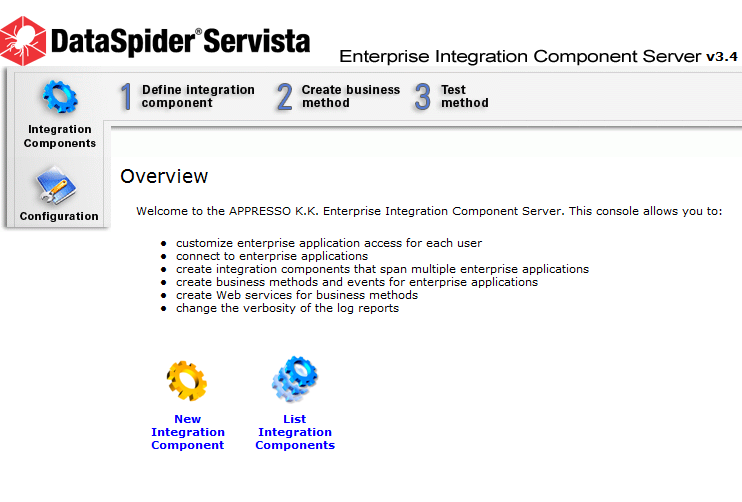
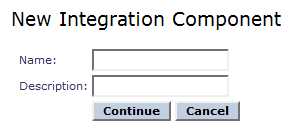
| 項目名 | 値 |
|---|---|
| Name | Tutorial |
| Description | チュートリアル用インテグレーションコンポーネント |
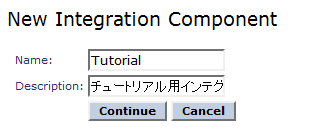
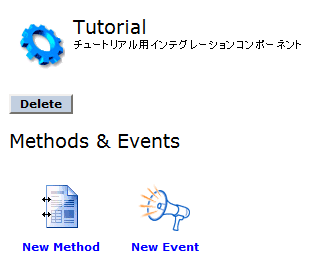
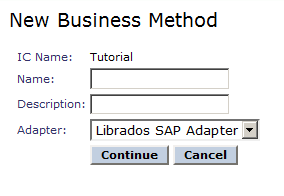
| 項目名 | 値 |
|---|---|
| Name | BANK_CREATE |
| Description | 銀行登録 |
| Adapter | Librados SAP Adapter |
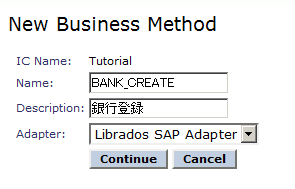
| 項目名 | 値 | 説明 |
|---|---|---|
| Username | <SAPシステムに接続可能なユーザ名> ここでは「EICS」を入力しています。 |
SAPシステムに接続するユーザ名を入力します。 |
| Password | <SAPシステムに接続可能なユーザのパスワード> | SAPシステムに接続するユーザのパスワードを入力します。 |
| Server | <SAPシステムのホスト名> ここでは「r3server00」を入力しています。 |
SAPシステムのホスト名またはIPアドレスを入力します。 |
| Client | <Client Number> ここでは「800」を入力しています。 |
クライアント番号を入力します。 |
| Language | Japanese(JA) | 言語を選択します。 |
| System Number | <System Number> ここでは「01」を入力しています。 |
システム番号を入力します。 |
| Connection Pool Minimum Count | 2 | コネクションプールに関する設定項目です。ここではデフォルトの「2」のままにします。 |
| Connection Pool Maximum Count | 10 | コネクションプールに関する設定項目です。ここではデフォルトの「10」のままにします。 |
| Convert HostName to IP Address | True | SAPシステムの名前解決の方法に関する設定項目です。ここでは「True」にします。 |
| Group/Server Selection | False | メッセージサーバ経由での接続に関する設定項目です。ここでは「False」にします。 |
| System ID | 入力しません。 | メッセージサーバ経由での接続に関する設定項目です。ここでは入力しません。 |
| Message Server Host | 入力しません。 | メッセージサーバ経由での接続に関する設定項目です。ここでは入力しません。 |
| Message Server Service | 入力しません。 | メッセージサーバ経由での接続に関する設定項目です。ここでは入力しません。 |
| Logon Group | 入力しません。 | メッセージサーバ経由での接続に関する設定項目です。ここでは入力しません。 |
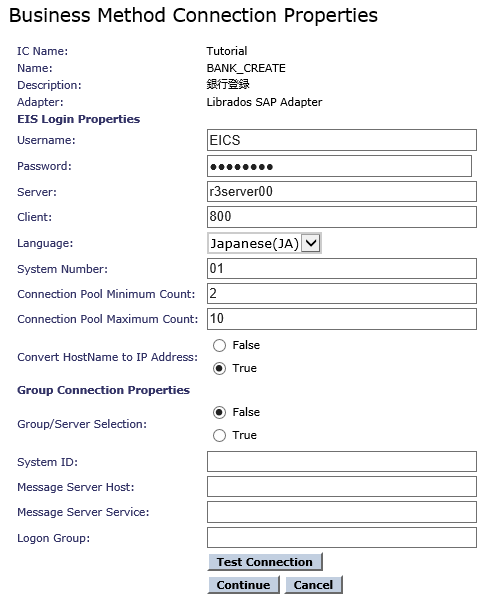

| 項目名 | 値 | 説明 |
|---|---|---|
| Function Name/IDoc Base Type | BANK_CREATE01 | 呼び出したいIDoc基本タイプを入力します。 |
| IDOC Extension Type | 入力しません。 | IDoc基本タイプを指定するため、ここでは入力しません。 |
| Sap IDocument | True | IDocを実行するため、「True」にします。 |
| Encoding | 入力しません | IDocセグメントデータのエンコーディングに関する設定項目です。ここでは入力しません。 |
| Commit Transaction | True | BAPIを含むRFC汎用モジュールに関する設定項目です。IDoc呼び出しのため、ここでは「True」にします。 |
| Search Category | BAPI or RFC | BAPIを含むRFC汎用モジュールまたはIDocを検索する際に使用します。 |
| Search Name | 入力しません。 | BAPIを含むRFC汎用モジュールまたはIDocを検索する際に使用します。 |
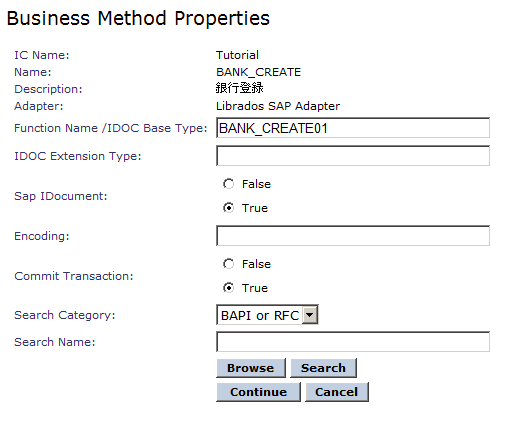
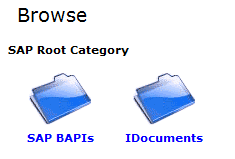
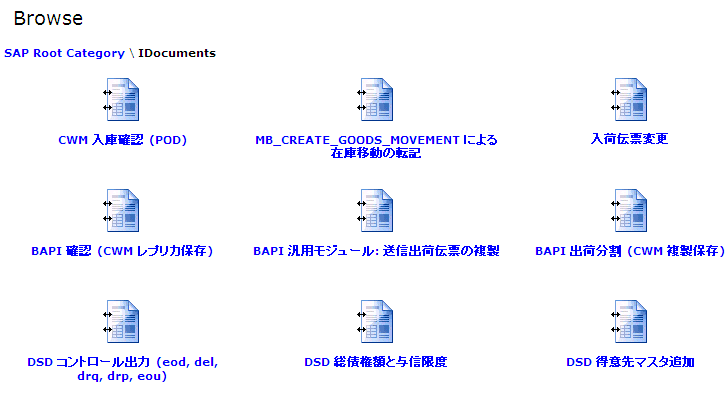

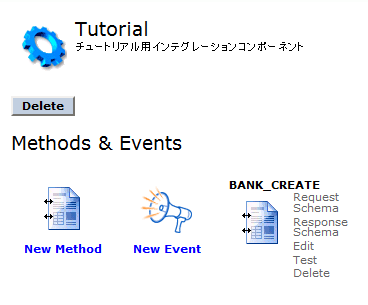
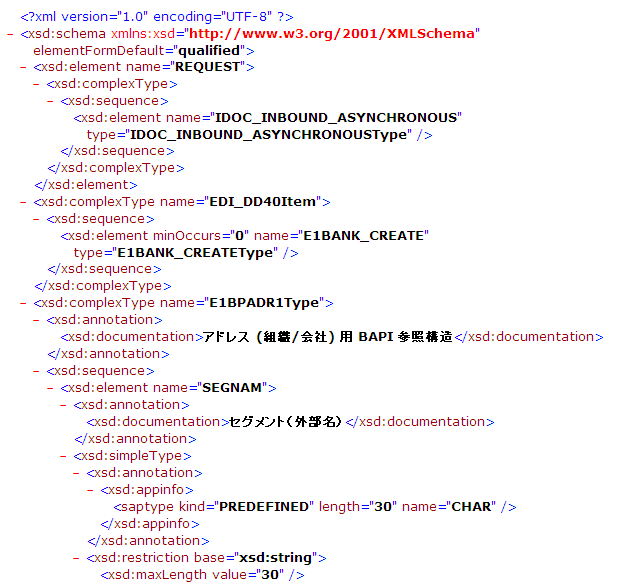
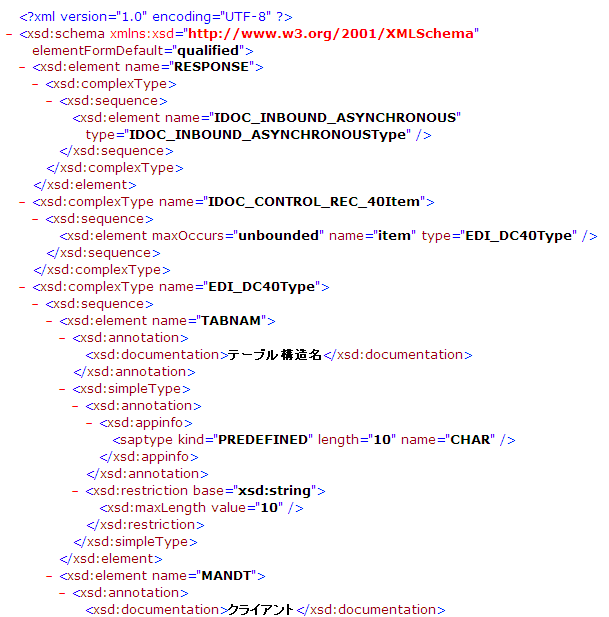
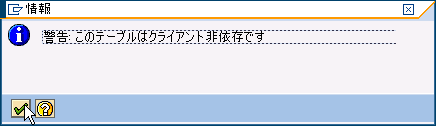
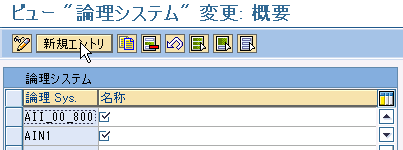
| 項目名 | 値 |
|---|---|
| 論理 Sys. | EICS |
| 名称 | EICS |
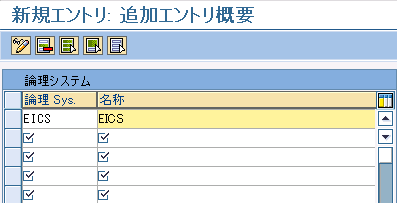
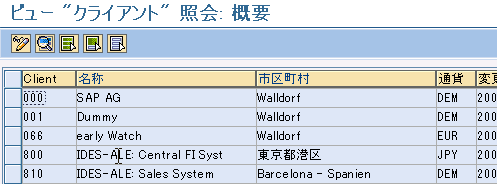
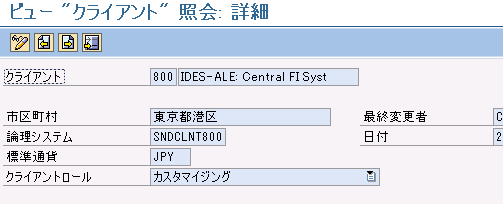
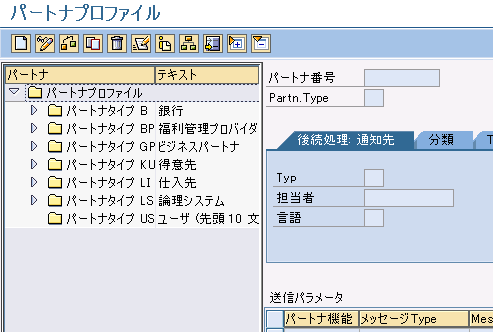

| 項目名 | 値 |
|---|---|
| パートナ番号 | EICS |
| Partn. Type | LS |

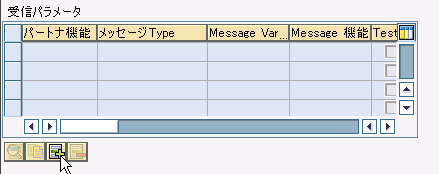
| 項目名 | 値 |
|---|---|
| Message Type | BANK_CREATE |
| Process Code | BAPI |
| 汎用モジュールによる処理 | 即時開始 |
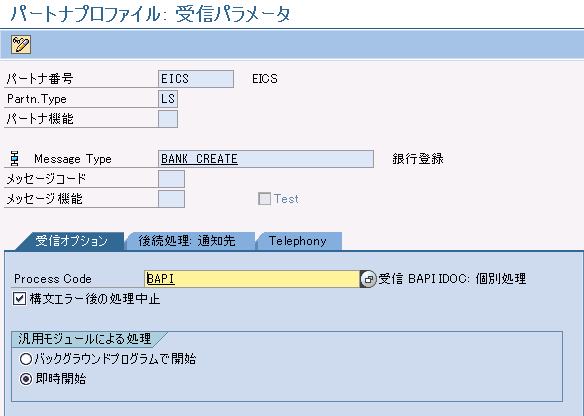
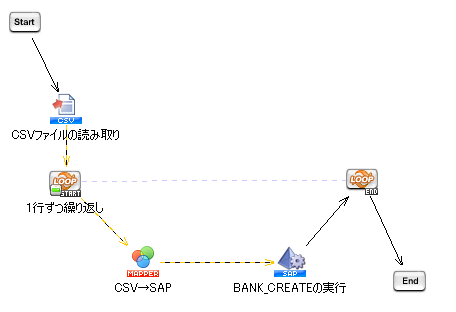
| 項目名 | 値 |
|---|---|
| パス | /data/sap/idoc_inbound |
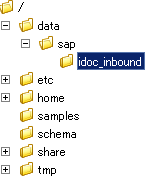
| 項目名 | 値 |
|---|---|
| ファイルパス | /data/sap/idoc_inbound/input.csv |
| 内容 |
国コード,銀行ID,銀行名 JP,9990001,銀行01 JP,9990002,銀行02 JP,9990003,銀行03 |
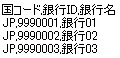
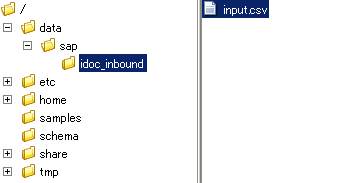
| 項目名 | 値 |
|---|---|
| プロジェクト名 | SAPアダプタチュートリアル |
| スクリプト名 | IDocインバウンド |
| 変数名 | 変数型 | 初期値 | 説明 |
|---|---|---|---|
| TABNAM | 文字列型 | EDIDC | |
| MANDT | 文字列型 | <クライアント番号> ここでは「800」を入力しています。 |
コントロールレコード「MANDT」には、クライアント番号を入力します。 |
| DOCREL | 文字列型 | <登録先システムのリリースまたは使用するIDocのリリースバージョン> ここでは「700」を入力しています。 |
コントロールレコード「DOCREL」には、登録先システムのリリースまたは使用するIDocのリリースバージョンを入力します。
|
| DIRECT | 文字列型 | 2 | コントロールレコード「DIRECT」には、IDocの送受信方向を入力します。
|
| IDOCTYP | 文字列型 | BANK_CREATE01 | コントロールレコード「IDOCTYP」には、受信するIDoc基本タイプを入力します。 |
| MESTYP | 文字列型 | BANK_CREATE | コントロールレコード「MESTYP」には、メッセージタイプを入力します。 |
| SNDPOR | 文字列型 | SAP<システムID> ここでは「SAPSND」を入力しています。 |
コントロールレコード「SNDPOR」には、送信側ポートを入力します。 |
| SNDPRT | 文字列型 | LS | コントロールレコード「SNDPRT」には、送信側パートナタイプを入力します。 |
| SNDPRN | 文字列型 | EICS | コントロールレコード「SNDPRN」には、送信側パートナ番号を入力します。 |
| RCVPOR | 文字列型 | SAP<システムID> ここでは「SAPSND」を入力しています。 |
コントロールレコード「RCVPOR」には、受信側ポートを入力します。 |
| RCVPRT | 文字列型 | LS | コントロールレコード「RCVPRT」には、受信側パートナタイプを入力します。 |
| RCVPRN | 文字列型 | <受信側(SAPシステム)の論理システム> ここでは「SNDCLNT800」を入力しています。 |
コントロールレコード「RCVPRN」には、受信側パートナ番号を入力します。 |
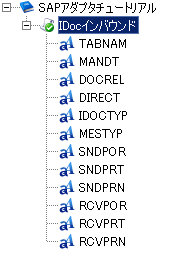
| カテゴリ | 項目名 | 値 |
|---|---|---|
| 基本設定 | 名前 | CSVファイルの読み取り |
| 必須設定 | ファイル | /data/sap/idoc_inbound/input.csv |
| 列一覧/列名 |
国コード 銀行ID 銀行名  [ファイル]を指定したあと、[列一覧の更新]プロパティアクションを実行すると[列一覧]に「inputdata.csv」の列情報が自動的に表示されます。 [ファイル]を指定したあと、[列一覧の更新]プロパティアクションを実行すると[列一覧]に「inputdata.csv」の列情報が自動的に表示されます。 |
|
| 読み取り設定 | 最初の行は値として取得しない | チェックします inputdata.csvの最初の行の「国コード」、「銀行ID」、「銀行名」をデータとして読み取らないようにします。 inputdata.csvの最初の行の「国コード」、「銀行ID」、「銀行名」をデータとして読み取らないようにします。 |
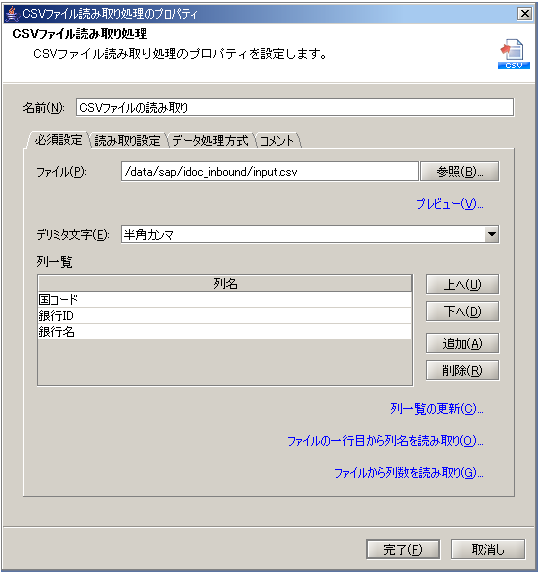
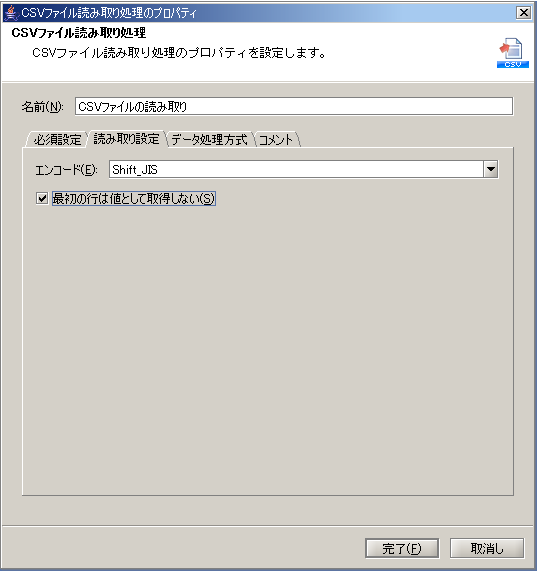
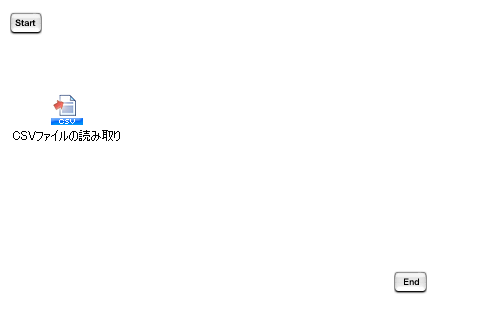
| カテゴリ | 項目名 | 値 |
|---|---|---|
| 基本設定 | 名前 | 1行ずつ繰り返し |
| 入力データ | CSVファイルの読み取り | |
| 必須設定 | 1ループでの処理件数 | 1 |
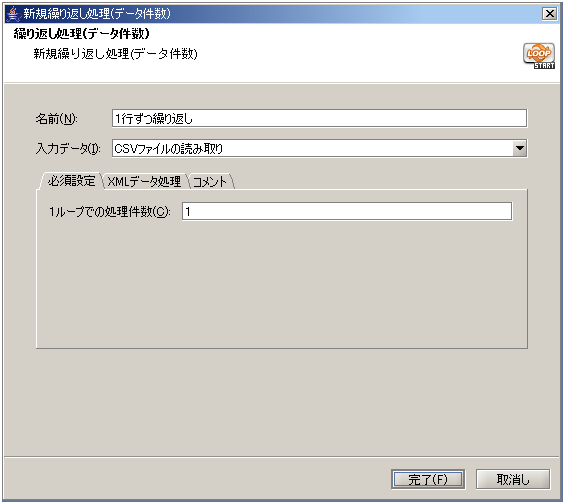

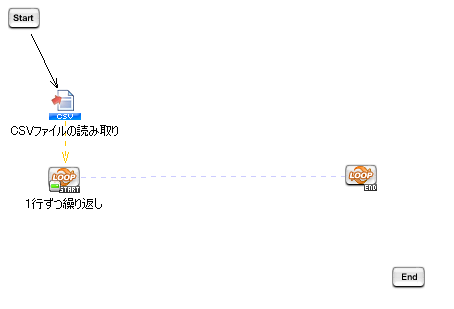
| カテゴリ | 項目名 | 値 |
|---|---|---|
| 基本設定 | 名前 | BANK_CREATEの実行 |
| 入力データ | 1行ずつ繰り返し | |
| 必須設定 | インテグレーションコンポーネント | Tutorial |
| ビジネスメソッド | BANK_CREATE |
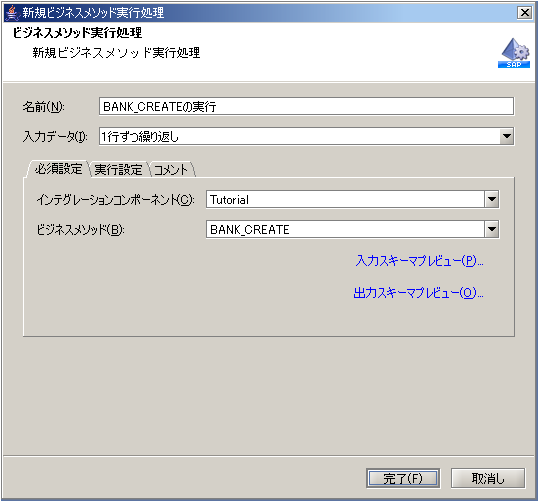
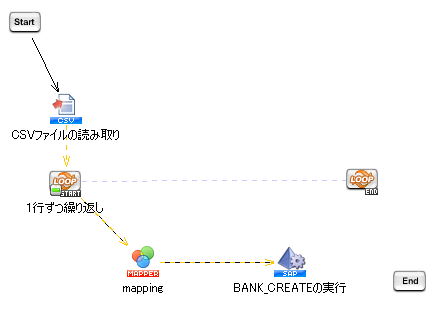
| カテゴリ | 項目名 | 変更前の値 | 変更後の値 |
|---|---|---|---|
| 基本設定 | 名前 | mapping | CSV→SAP |
| スクリプト変数名 | 出力先項目名 |
|---|---|
| TABNAM | /REQUEST/IDOC_INBOUND_ASYNCHRONOUS/TABLES/IDOC_CONTROL_REC_40/item/TABNAM |
| MANDT | /REQUEST/IDOC_INBOUND_ASYNCHRONOUS/TABLES/IDOC_CONTROL_REC_40/item/MANDT |
| DOCREL | /REQUEST/IDOC_INBOUND_ASYNCHRONOUS/TABLES/IDOC_CONTROL_REC_40/item/DOCREL |
| DIRECT | /REQUEST/IDOC_INBOUND_ASYNCHRONOUS/TABLES/IDOC_CONTROL_REC_40/item/DIRECT |
| IDOCTYP | /REQUEST/IDOC_INBOUND_ASYNCHRONOUS/TABLES/IDOC_CONTROL_REC_40/item/IDOCTYP |
| MESTYP | /REQUEST/IDOC_INBOUND_ASYNCHRONOUS/TABLES/IDOC_CONTROL_REC_40/item/MESTYP |
| SNDPOR | /REQUEST/IDOC_INBOUND_ASYNCHRONOUS/TABLES/IDOC_CONTROL_REC_40/item/SNDPOR |
| SNDPRN | /REQUEST/IDOC_INBOUND_ASYNCHRONOUS/TABLES/IDOC_CONTROL_REC_40/item/SNDPRN |
| RCVPOR | /REQUEST/IDOC_INBOUND_ASYNCHRONOUS/TABLES/IDOC_CONTROL_REC_40/item/RCVPOR |
| RCVPRT | /REQUEST/IDOC_INBOUND_ASYNCHRONOUS/TABLES/IDOC_CONTROL_REC_40/item/RCVPRT |
| RCVPRN | /REQUEST/IDOC_INBOUND_ASYNCHRONOUS/TABLES/IDOC_CONTROL_REC_40/item/RCVPRN |
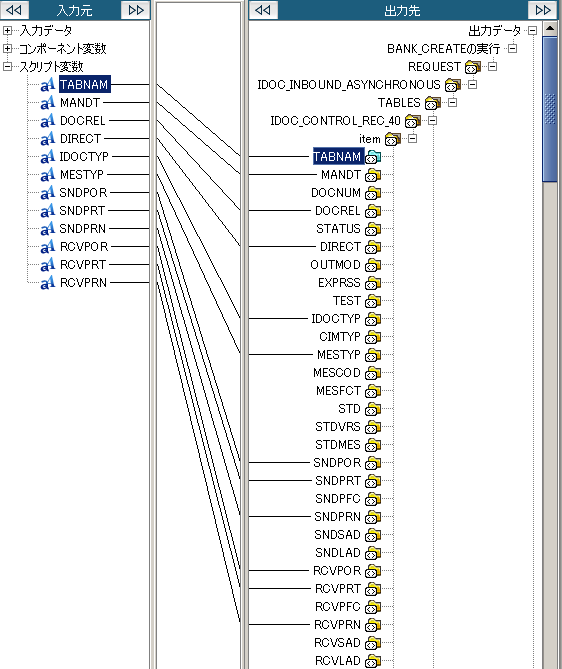
| 入力元項目名 | 出力先項目名 |
|---|---|
| 国コード | /REQUEST/IDOC_INBOUND_ASYNCHRONOUS/TABLES/IDOC_DATA_REC_40/E1BANK_CREATE/SDATA/BANK_CTRY |
| 銀行ID | /REQUEST/IDOC_INBOUND_ASYNCHRONOUS/TABLES/IDOC_DATA_REC_40/E1BANK_CREATE/SDATA/BANK_KEY |
| 銀行名 | /REQUEST/IDOC_INBOUND_ASYNCHRONOUS/TABLES/IDOC_DATA_REC_40/E1BANK_CREATE/E1BP1011_ADDRESS/SDATA/BANK_NAME |
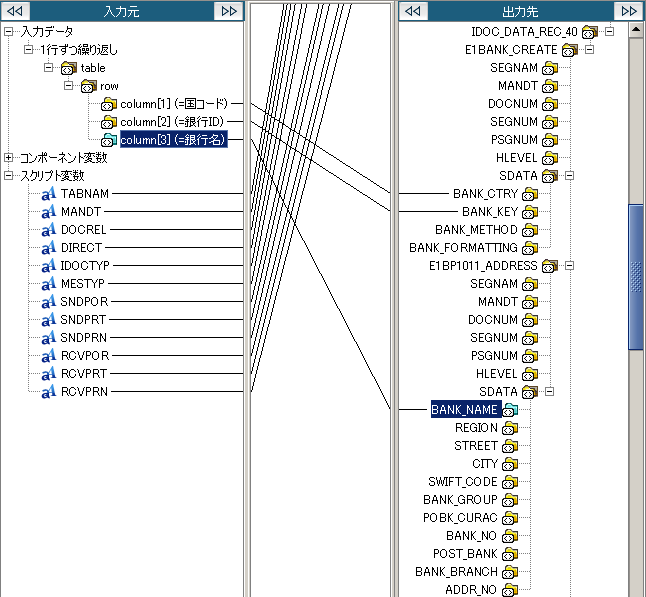
| 順序 | 名前 |
|---|---|
| 1 | CSVファイルの読み取り |
| 2 | 1行ずつ繰り返し(START) |
| 3 | CSV→SAP |
| 4 | BANK_CREATEの実行 |
| 5 | 1行ずつ繰り返し(END) |
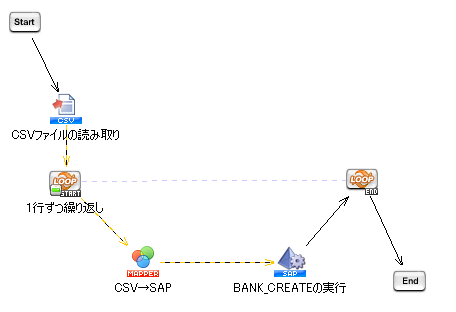


| 項目名 | 値 |
|---|---|
| 基本タイプ | BANK_CREATE01 |
| 論理メッセージ | BANK_CREATE |
| パートナ番号 | EICS |
| パートナタイプ | LS |
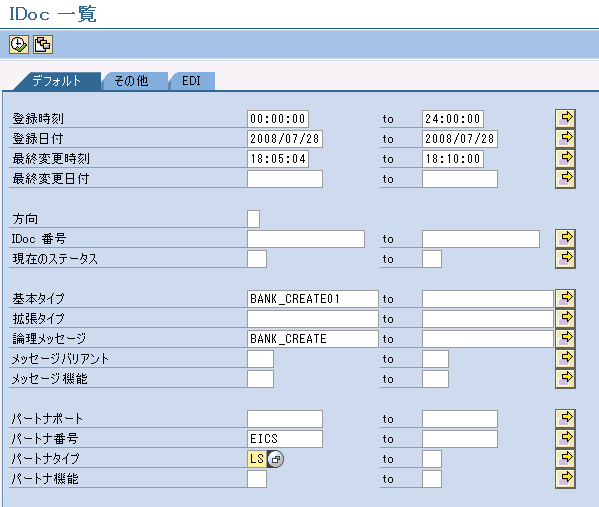
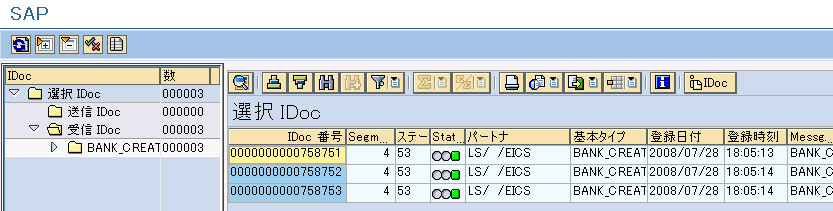
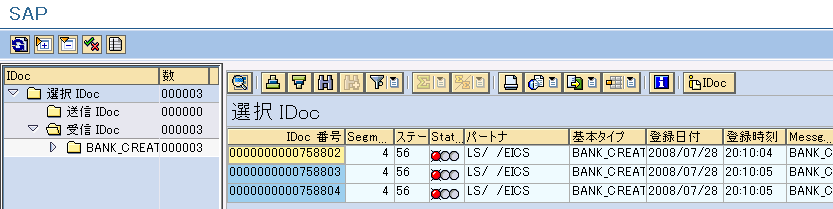
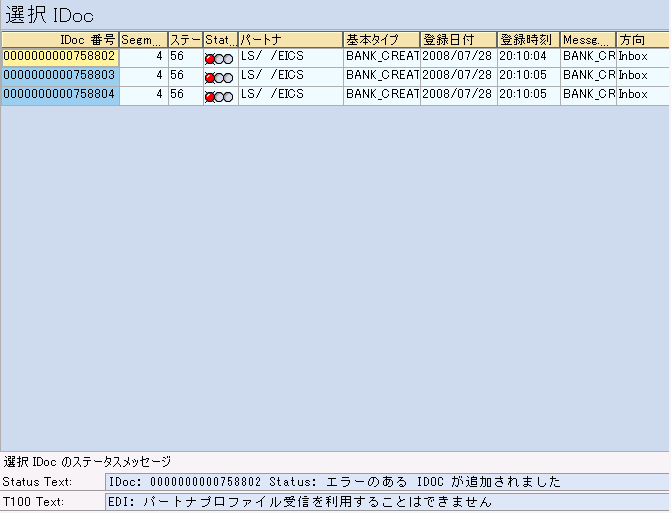
| 項目名 | 値 |
|---|---|
| 銀行国コード | JP |
| 銀行コード | 9990001 |