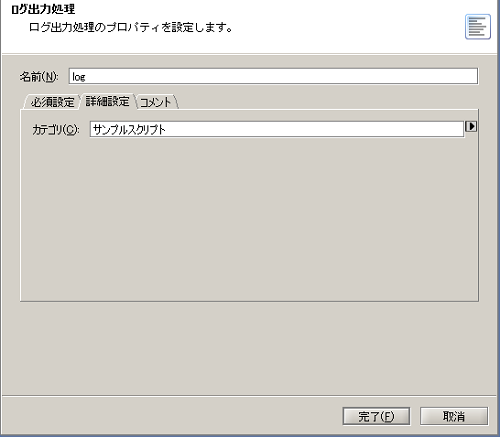実行スクリプト名をログに出力したい
キーワード:Mapper,実行スクリプト名,実行プロジェクト名
 シナリオ一覧に戻る
シナリオ一覧に戻る
概要
実行スクリプト名および実行プロジェクト名をログに出力したい場合、スクリプト変数を使用してログ出力処理を行います。
実行スクリプト名および実行プロジェクト名をスクリプト変数に格納し、それらのスクリプト変数をログ出力処理のメッセージとして、ログファイルに出力します。
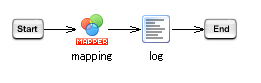
処理の流れ
サンプルプロジェクトの処理の流れは以下の通りです。
- 「マッピング処理」で実行スクリプト名および実行プロジェクト名をスクリプト変数に格納します。
- 「ログ出力処理」で[メッセージ]にスクリプト変数を指定し、ログファイルに出力します。
 実行結果のイメージについては、サンプルプロジェクトのサンプルデータ「rl_reference_058.log」を参照してください。
実行結果のイメージについては、サンプルプロジェクトのサンプルデータ「rl_reference_058.log」を参照してください。
ポイントとなる機能
| 名前 |
説明 |
ツールパレット上の場所 |
| 実行スクリプト名ロジック |
実行スクリプト名を出力します。 |
「文字列」-「基本」-「実行スクリプト名」 |
| 実行プロジェクト名ロジック |
実行プロジェクト名を出力します。 |
「文字列」-「基本」-「実行プロジェクト名」 |
| ログ出力処理 |
アプリケーションログを出力します。 |
「基本」-「処理」-「ログ出力」 |
処理のポイント
実行スクリプト名ロジックで取得した値をスクリプト変数に格納し、それをログ出力処理の[メッセージ]に指定します。
サンプルプロジェクトの使用方法
上記処理を実装したサンプルプロジェクトを用意しています。サンプルプロジェクトを使用する場合の手順は、以下の通りです。
| サンプルプロジェクトファイル名 |
rl_reference_058.zip |
- サンプルプロジェクトの展開
サンプルプロジェクトファイル「rl_reference_058.zip」を展開します。
- プロジェクトのアップロード
「rl_reference_058.zip」を展開後に作成される「rl_reference_058プロジェクト」ディレクトリがプロジェクトファイルとなります。
DataSpider Studioを起動し、マイプロジェクトの画面から[ファイル]-[ローカルからアップロード]で展開したディレクトリ「rl_reference_058プロジェクト」をアップロードしてください。
- サンプルデータの準備
「rl_reference_058.zip」を展開後に作成される「samples」ディレクトリがサンプルデータとなります。
$DATASPIDER_HOME/server/samplesディレクトリに上書きしてください。
- アプリケーションログ出力先設定
コントロールパネルの[アプリケーションログ出力先設定]から、[新しいアプリケーションログ出力先の作成]を選択します。
- アプリケーションログ出力先は、以下のように設定します。
[ログ出力先の種類の選択]
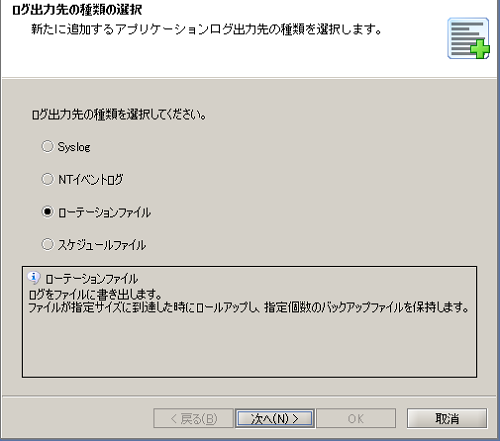
[基本設定]タブ
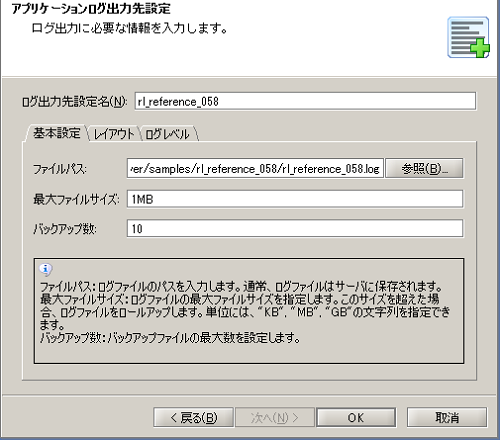
[レイアウト]タブ

[ログレベル]タブ

 アプリケーションログ出力先設定の詳細については、「アプリケーションログ出力先設定」を参照してください。
アプリケーションログ出力先設定の詳細については、「アプリケーションログ出力先設定」を参照してください。
スクリプトの作成手順
 プロセスフローは、「サンプルプロジェクトの説明」のスクリプト画像を参照して適宜設定してください。
プロセスフローは、「サンプルプロジェクトの説明」のスクリプト画像を参照して適宜設定してください。
- ログのメッセージとして使用するスクリプト変数を作成します。
- スクリプト変数のプロパティは、以下のように設定します。
スクリプト変数のプロパティ
| 変数名 |
変数型 |
初期値 |
| 実行スクリプト名 |
文字列型 |
|
| 実行プロジェクト名 |
文字列型 |
|
- デザイナのツールパレット「変換」-「基本」-「マッピング」から、マッピング処理をスクリプトキャンバスに配置します。
- マッピング処理のMapperエディタを開き、実行スクリプト名および実行プロジェクト名をスクリプト変数に格納する処理を作成します。
- マッピングキャンバスは、以下のように設定します。
マッピングキャンバス
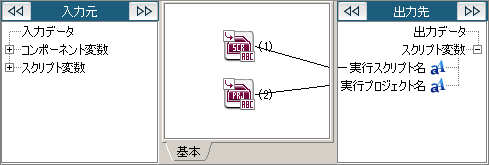
| 番号 |
ロジック名 |
説明 |
ツールパレット上の場所 |
| (1) |
実行スクリプト名 |
実行スクリプト名を出力します。 |
「文字列」-「基本」-「実行スクリプト名」 |
| (2) |
実行プロジェクト名 |
実行プロジェクト名を出力します。 |
「文字列」-「基本」-「実行プロジェクト名」 |
- デザイナのツールパレット「基本」-「処理」-「ログ出力」から、ログ出力処理をスクリプトキャンバスに配置します。
- ログ出力処理の設定は、以下のように行います。
[必須設定]タブ
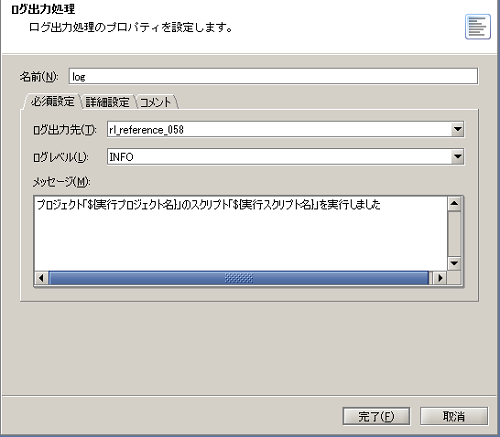
 処理のポイント 処理のポイント
- [メッセージ]にスクリプト変数を使用することで、スクリプトを改修せずに動的に設定値を変更することができます。
スクリプト変数は、以下の方法で素早く入力できます。
- 入力フィールドにフォーカスをあてて表示させる変数入力アシスタント機能から選択します。
- 入力フィールドの右クリックメニューで[スクリプト変数]を選択します。
|
[詳細設定]タブ
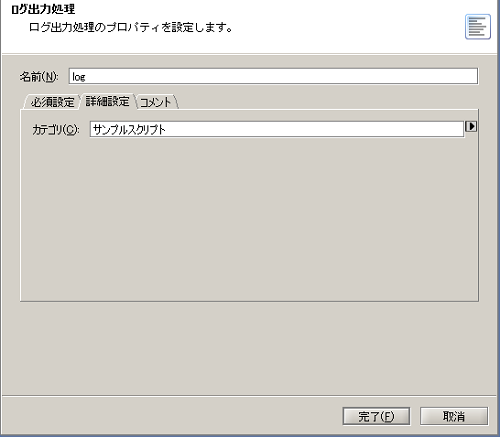
- スクリプトを実行し、正常終了すれば成功です。
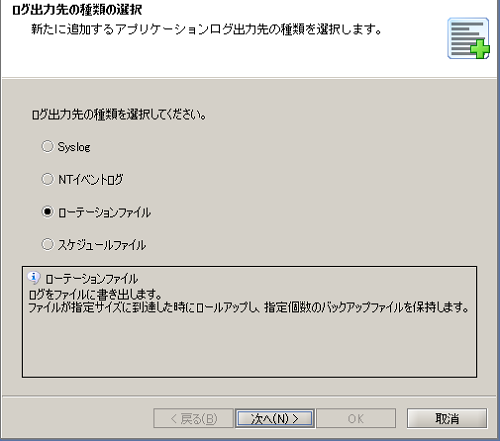
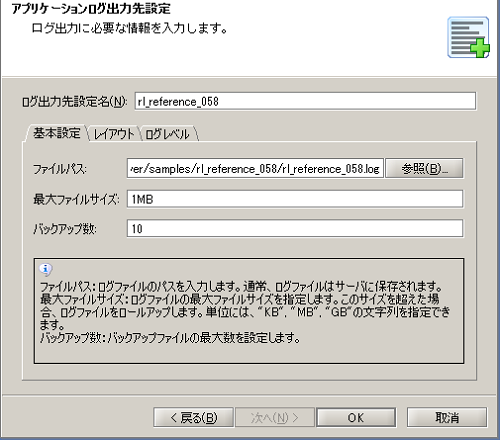


 アプリケーションログ出力先設定の詳細については、「アプリケーションログ出力先設定」を参照してください。
アプリケーションログ出力先設定の詳細については、「アプリケーションログ出力先設定」を参照してください。
 シナリオ一覧に戻る
シナリオ一覧に戻る
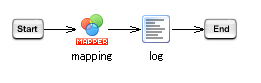
 実行結果のイメージについては、サンプルプロジェクトのサンプルデータ「rl_reference_058.log」を参照してください。
実行結果のイメージについては、サンプルプロジェクトのサンプルデータ「rl_reference_058.log」を参照してください。
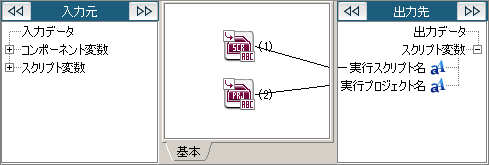
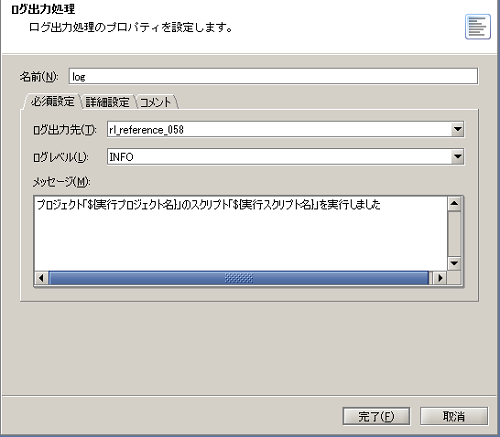
 処理のポイント
処理のポイント