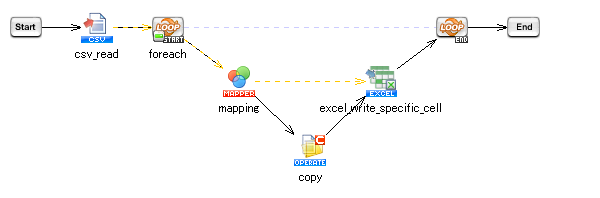- スクリプト変数のプロパティは、以下のように設定します。
スクリプト変数のプロパティ
変数名 変数型 初期値 請求先番号 文字列型
- CSVファイル読み取り処理の設定は、以下のように行います。
[必須設定]タブ
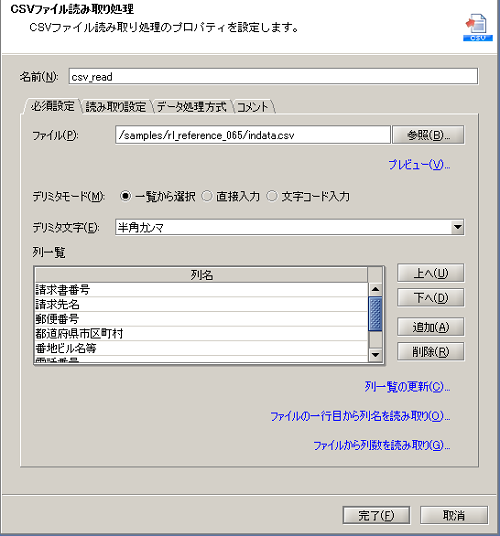
[読み取り設定]タブ
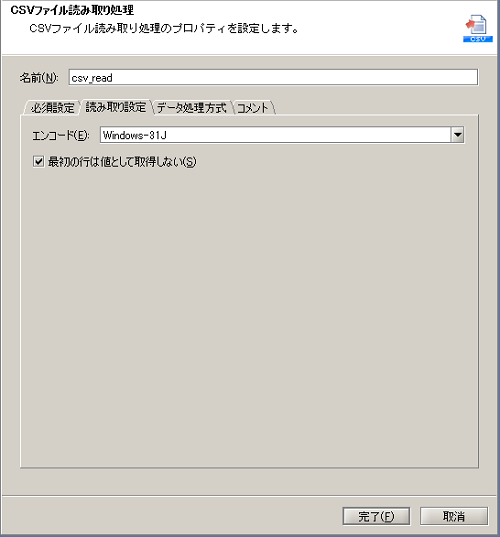
- 繰り返し(データ件数)処理の設定は、以下のように行います。
[必須設定]タブ
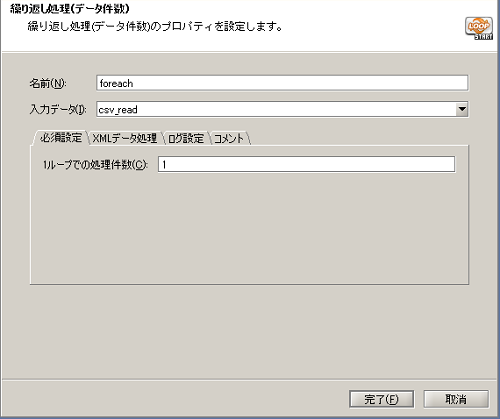
- コピー処理の設定は、以下のように行います。
[必須設定]タブ
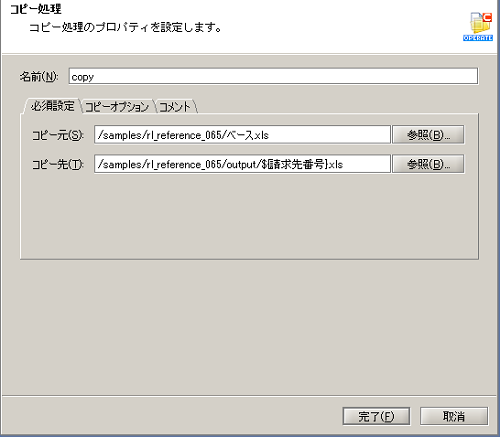
 コピー処理のデフォルトの設定では、コピー先にすでにファイルが存在した場合にはエラーになります。
コピー処理のデフォルトの設定では、コピー先にすでにファイルが存在した場合にはエラーになります。
エラーにしたくない場合は、[コピーオプション]タブの[コピー先に既にファイルが存在した場合にはエラー]のチェックを外してください。
 処理のポイント
処理のポイント
- [コピー先]にスクリプト変数を使用することで、スクリプトを改修せずに動的に設定値を変更することができます。
スクリプト変数は、以下の方法で素早く入力できます。- 入力フィールドにフォーカスをあてて表示させる変数入力アシスタント機能から選択します。
- 入力フィールドの右クリックメニューで[スクリプト変数]を選択します。
- [コピー先]にスクリプト変数を使用することで、スクリプトを改修せずに動的に設定値を変更することができます。
- セル指定書き込み処理の設定は、以下のように行います。
[必須設定]タブ
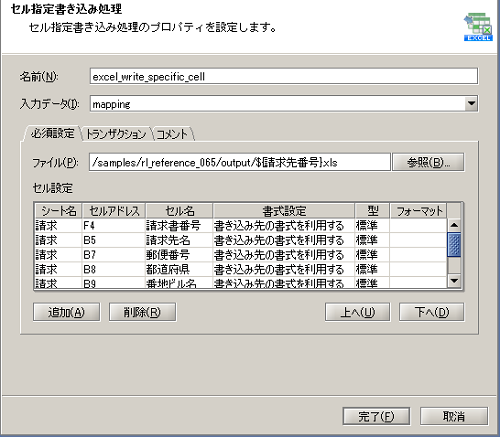
 処理のポイント
処理のポイント
- [セル設定]の[セル名]に設定された値がマッピングキャンバスのスキーマに表示されます。
- [書式設定]に「書き込み先の書式を利用する」を選択し、書き込むセルの型・フォーマット情報を使用して書き込んでいます。
「書式を指定して書き込む」を選択する場合は、[型]および[フォーマット]に設定した型・フォーマット情報を使用して書き込むことが可能です。 - [ファイル]にスクリプト変数を使用することで、スクリプトを改修せずに動的に設定値を変更することができます。
スクリプト変数は、以下の方法で素早く入力できます。- 入力フィールドにフォーカスをあてて表示させる変数入力アシスタント機能から選択します。
- 入力フィールドの右クリックメニューで[スクリプト変数]を選択します。
- マッピングキャンバスは、以下のように設定します。
マッピングキャンバス
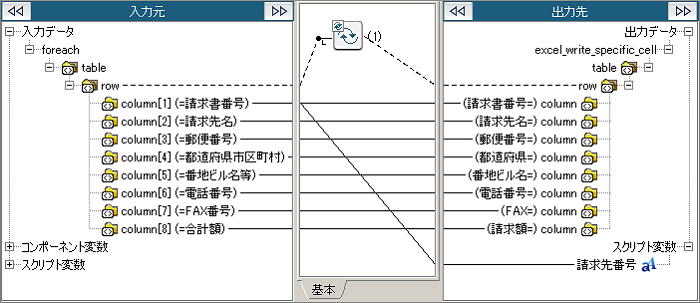
番号 ロジック名 説明 ツールパレット上の場所 (1) 単純な繰り返し 指定したノードを繰り返します。 「繰り返し」-「基本」-「単純な繰り返し」
 シナリオ一覧に戻る
シナリオ一覧に戻る