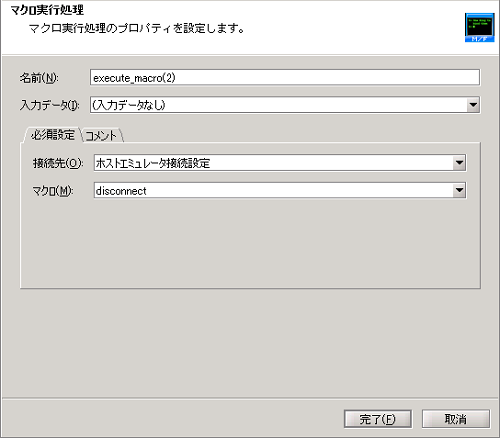「メインフレームアダプタ ユーザガイド」の「7.1. Xurasインテグレータの設定」項までの手順を参考に、DataSpiderメインフレーム接続サーバの設定を行ってください。
サンプルプロジェクトファイル「rl_reference_080.zip」を展開します。
「rl_reference_080.zip」を展開後に作成される「rl_reference_080プロジェクト」ディレクトリがプロジェクトファイルとなります。
DataSpider Studioを起動し、マイプロジェクトの画面から[ファイル]-[ローカルからアップロード]で展開したディレクトリ「rl_reference_080プロジェクト」をアップロードしてください。
「rl_reference_080.zip」を展開後に作成される「samples」ディレクトリがサンプルデータとなります。
$DATASPIDER_HOME/server/samplesディレクトリに上書きしてください。
コントロールパネルの[グローバルリソースの設定]から、[新しいグローバルリソースの追加]を選択し、メインフレーム接続設定のグローバルリソースを追加します。
 グローバルリソースの設定方法については、「グローバルリソースのプロパティ」を参照してください。
グローバルリソースの設定方法については、「グローバルリソースのプロパティ」を参照してください。
 シナリオ一覧に戻る
シナリオ一覧に戻る

 実行結果のイメージについては、サンプルプロジェクトのサンプルデータ「output.csv」を参照してください。
実行結果のイメージについては、サンプルプロジェクトのサンプルデータ「output.csv」を参照してください。
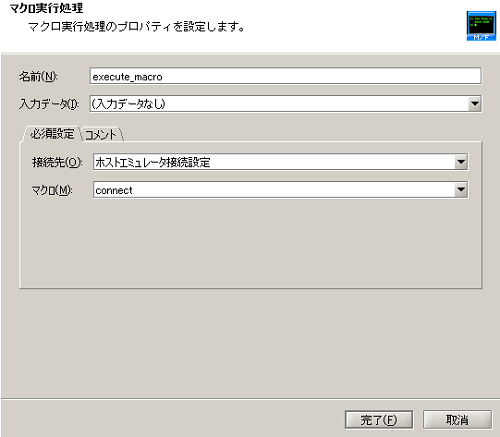
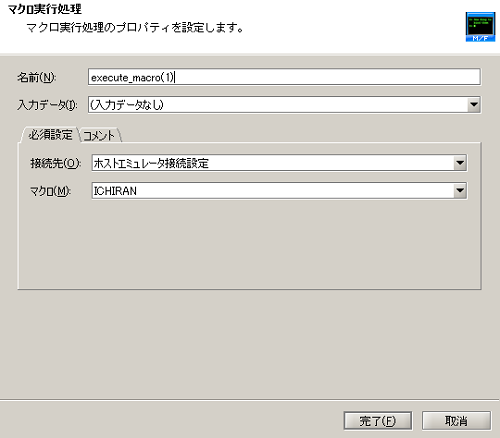
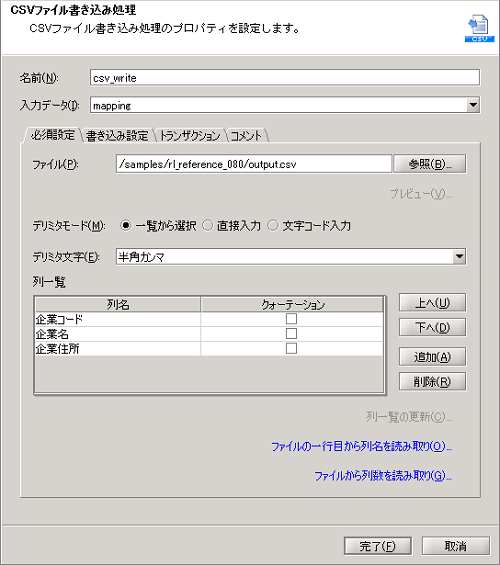
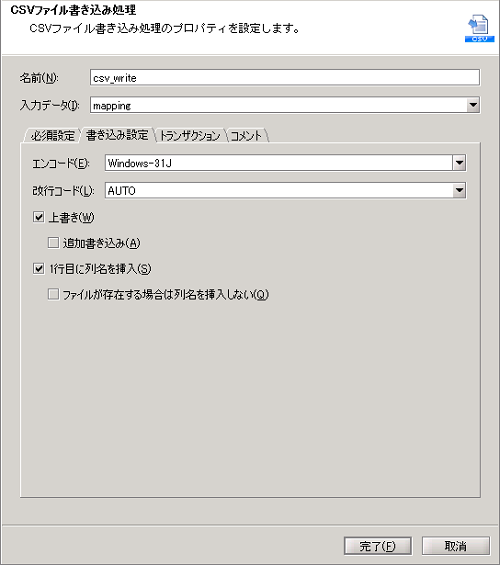
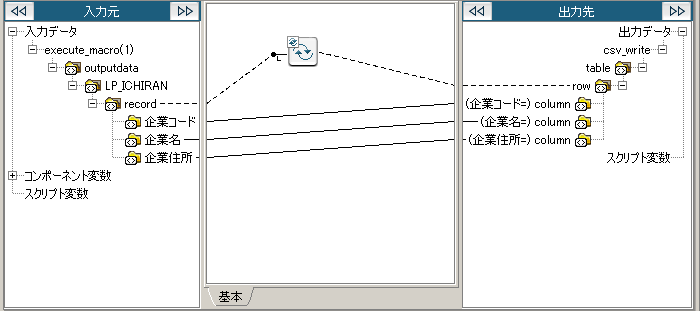
 処理のポイント
処理のポイント