表示された画面の左フレームにあるプルダウンメニューから会社コードを選択し、検索ボタンを押下します。
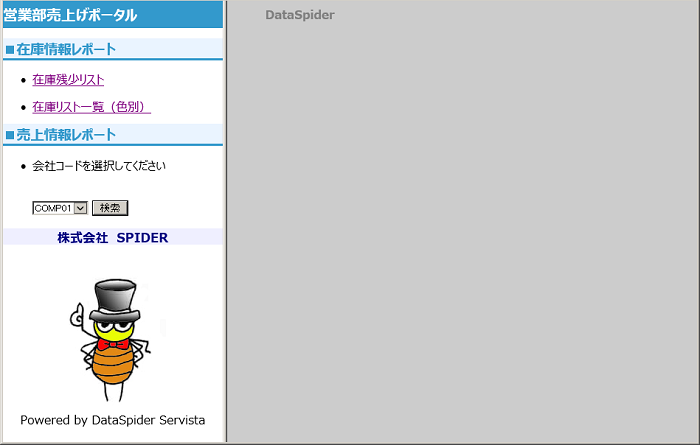
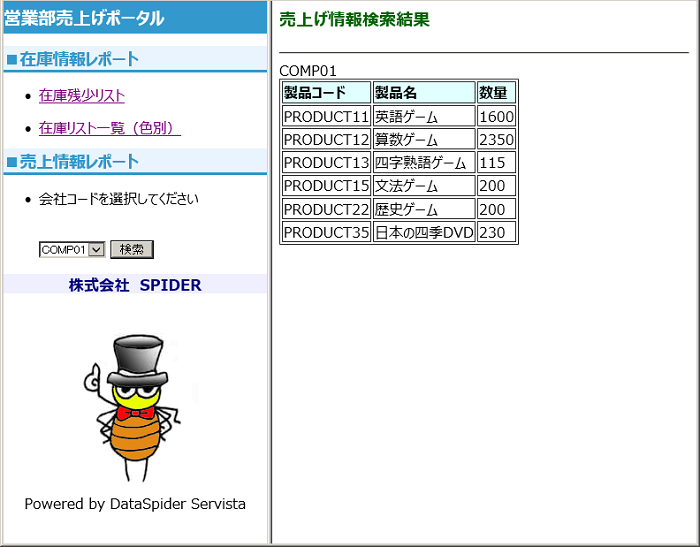
 シナリオ一覧に戻る
シナリオ一覧に戻る
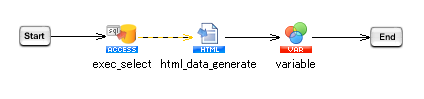
 実行結果のイメージについては、以下を参照してください。
実行結果のイメージについては、以下を参照してください。
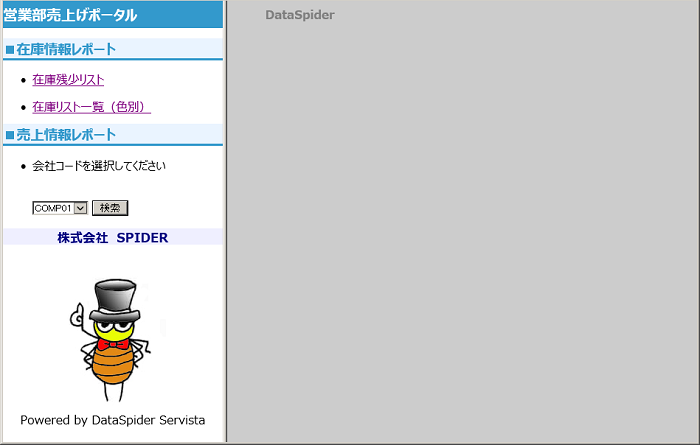
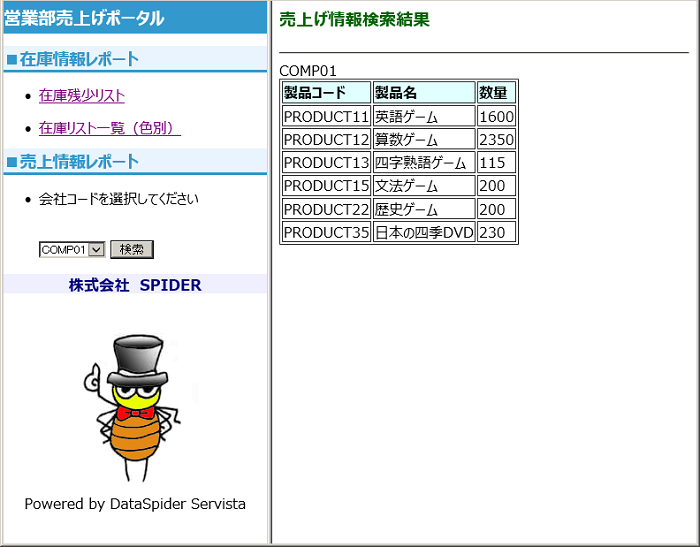
| 名前 | 説明 | ツールパレット上の場所 |
|---|---|---|
| HTMLデータ生成処理 | Velocityを用いてメモリ上にHTMLデータを生成します。 | 「ファイル」-「HTML」-「HTMLデータ生成」 |
 HTMLビルダーの詳細については、「HTMLビルダー」を参照してください。
HTMLビルダーの詳細については、「HTMLビルダー」を参照してください。 HTTPトリガーの詳細については、「HTTPトリガー」を参照してください。
HTTPトリガーの詳細については、「HTTPトリガー」を参照してください。| サンプルプロジェクトファイル名 | rl_reference_041-043.zip |
|---|
 本シナリオに該当するスクリプトは、「rl_reference_041-043プロジェクト」のスクリプト「rl_reference_043」です 。
本シナリオに該当するスクリプトは、「rl_reference_041-043プロジェクト」のスクリプト「rl_reference_043」です 。
 グローバルリソースの設定方法については、「グローバルリソースのプロパティ」を参照してください。
グローバルリソースの設定方法については、「グローバルリソースのプロパティ」を参照してください。
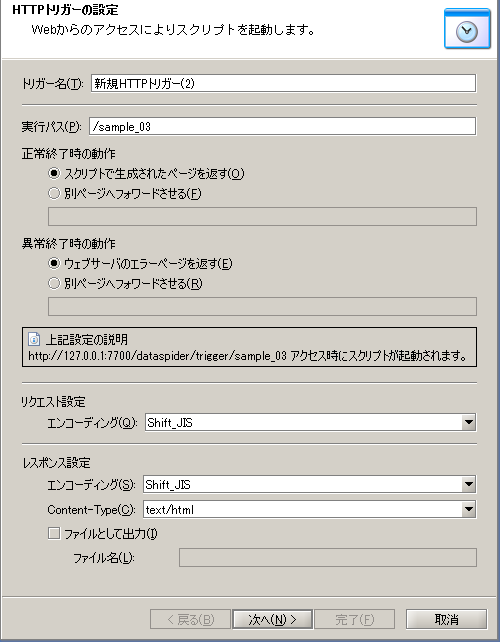
 処理のポイント 処理のポイント
|
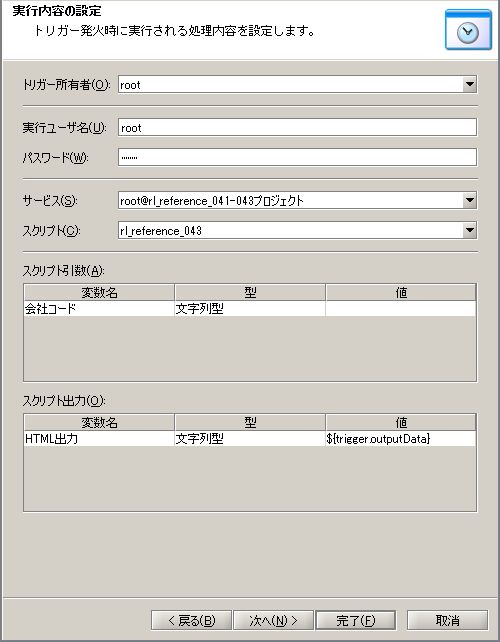
 処理のポイント 処理のポイント
|
| <form method="POST" action="http://<DataSpiderServer稼働OSのホスト名またはIPアドレス>:<DataSpiderServerのポート番号>/dataspider/trigger/sample_03" target="contents"> |
 プロセスフローおよびデータフローは、「サンプルプロジェクトの説明」のスクリプト画像を参照して適宜設定してください。
プロセスフローおよびデータフローは、「サンプルプロジェクトの説明」のスクリプト画像を参照して適宜設定してください。
| 変数名 | 変数型 | 初期値 | スクリプト入力変数として使用する | スクリプト出力変数として使用する |
|---|---|---|---|---|
| 会社コード | 文字列型 | チェックを入れる | チェックを外す | |
| HTML出力 | 文字列型 | チェックを外す | チェックを入れる |
 処理のポイント 処理のポイント
|
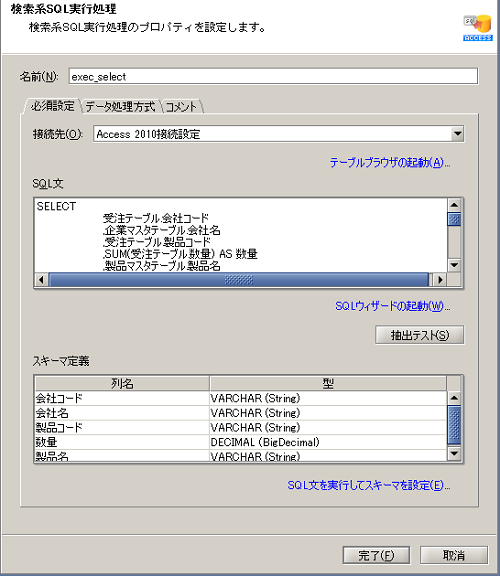
 [SQL文]は以下のように設定しています。
[SQL文]は以下のように設定しています。
|
SELECT 受注テーブル.会社コード ,企業マスタテーブル.会社名 ,受注テーブル.製品コード ,SUM(受注テーブル.数量) AS 数量 ,製品マスタテーブル.製品名 FROM 受注テーブル ,企業マスタテーブル ,製品マスタテーブル WHERE 受注テーブル.会社コード = '${会社コード}' AND 受注テーブル.会社コード = 企業マスタテーブル.会社コード AND 受注テーブル.製品コード = 製品マスタテーブル.共通製品コード GROUP BY 受注テーブル.会社コード ,企業マスタテーブル.会社名 ,受注テーブル.製品コード ,製品マスタテーブル.製品名 ORDER BY 受注テーブル.会社コード ,受注テーブル.製品コード ,製品マスタテーブル.製品名 |
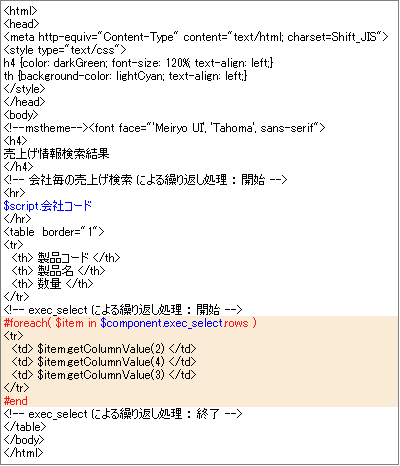
 処理のポイント 処理のポイント
|
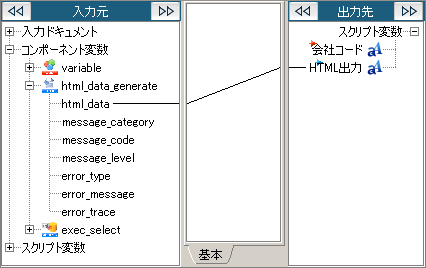
 HTMLデータ生成処理のコンポーネント変数「html_data」には、生成したHTMLデータが格納されます。
HTMLデータ生成処理のコンポーネント変数「html_data」には、生成したHTMLデータが格納されます。