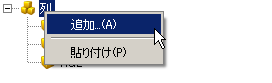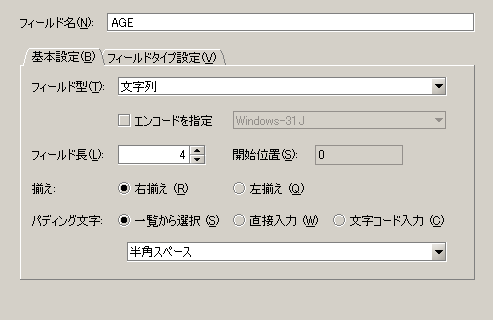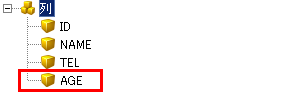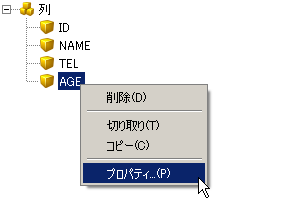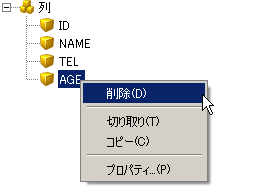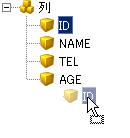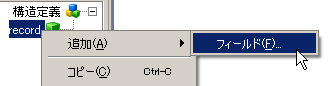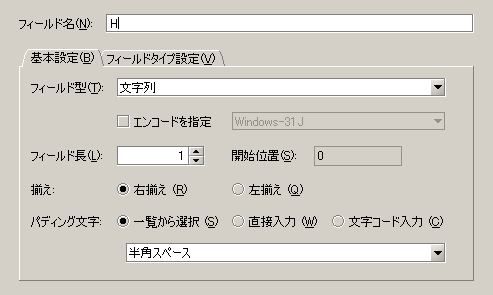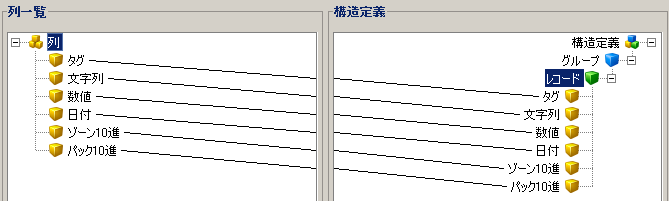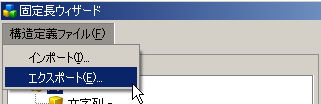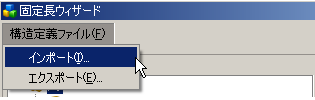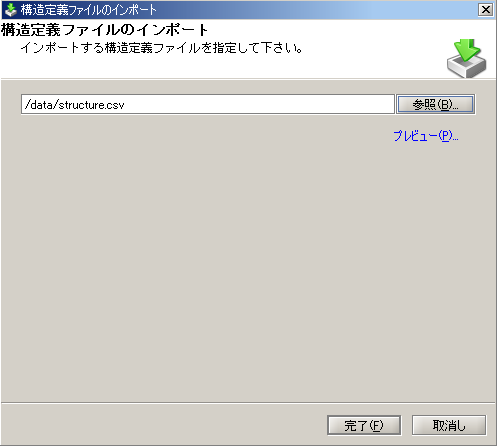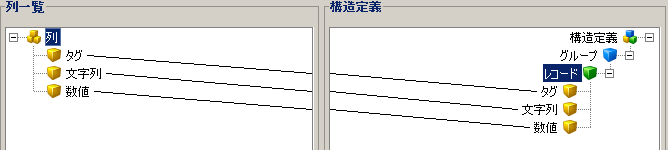| 列 |
種別 |
指定できる文字 |
必須/省略可 |
備考 |
| 1 |
プレフィックス |
FIELD または F |
必須 |
大文字、小文字は区別しません。 |
| 2 |
フィールド名 |
任意の文字列 |
必須 |
|
| 3 |
型 |
各型の指定できる文字は以下の通りです。
| 型 |
指定できる文字 |
| 文字列 |
string または S |
| 数値 |
numeric または N |
| タグ |
tag または T |
| 日付 |
date または D |
| ゾーン10進 |
zoned または Z |
| パック10進 |
packed または P |
|
必須 |
大文字、小文字は区別しません。 |
| 4 |
型設定 |
タグまたは日付フォーマット |
省略可 |
型が「タグ」または「日付」の場合は必須です。 |
| 5 |
エンコード |
フィールド型が文字列の場合、任意のエンコードを指定できます。
 入力する場合は、J2SE Development Kit 5.0でサポートされているエンコードを指定することができます。 入力する場合は、J2SE Development Kit 5.0でサポートされているエンコードを指定することができます。
|
省略可 |
省略した場合、固定長ファイル書き込み処理の[書き込み設定]の[エンコード]を使用します。 |
6 |
長さ |
0 から 9999 までの数字 |
必須 |
|
| 7 |
パディング文字 |
任意のパディング文字 |
必須 |
- 文字コード指定はできません。
- 空文字の場合、[パディングモード]は「一覧から選択」、[パディング文字]は「半角スペース」になります。
|
| 8 |
揃え |
| 揃え |
指定できる文字 |
| 右揃え |
Right または R |
| 左揃え |
Left または L |
|
省略可 |
- 省略した場合は「右揃え」が設定されます。
- 大文字、小文字は区別しません。
|
| 9 |
小数部桁数 |
0 から 2147483647 までの数字 |
省略可 |
- 型が「ゾーン10進」または「パック10進」の場合有効です。
- 省略した場合は「0」が設定されます。
|
| 10 |
符号形式 |
| 符号形式 |
指定できる文字 |
| 符号なし |
None または N |
| 最初 |
Leading または L |
| 最後 |
Trailing または T |
| 最初(単独) |
Leading.Separate または LS |
| 最後(単独) |
Trailing.Separate または TS |
|
省略可 |
- 型が「ゾーン10進」または「パック10進」の場合有効です。
- 省略した場合は「符号なし」が設定されます。
- 大文字、小文字は区別しません。
|
| 11 |
ゾーンニブル |
4桁の 0 または 1 の数字 |
省略可 |
|
| 12 |
正のニブル |
4桁の 0 または 1 の数字 |
省略可 |
- 型が「ゾーン10進」または「パック10進」の場合有効です。
|
| 13 |
負のニブル |
4桁の 0 または 1 の数字 |
省略可 |
- 型が「ゾーン10進」または「パック10進」の場合有効です。
|
| 14 |
出力 |
true または false |
省略可 |
- 列一覧フィールドを構造定義に出力するか否かを指定します。出力する場合は「true」です。
- 省略した場合は「false」が設定されます。
|
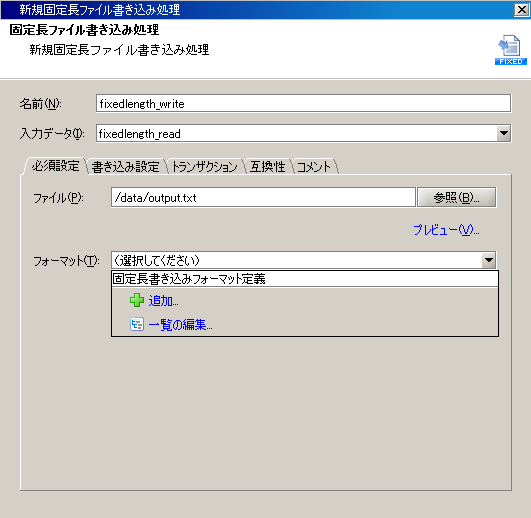
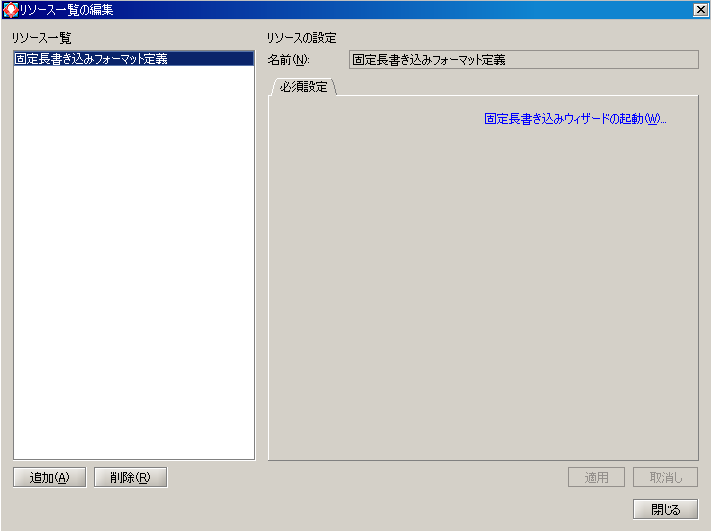
 [リソース一覧]からフォーマット定義の追加・削除を行うことができます。
[リソース一覧]からフォーマット定義の追加・削除を行うことができます。
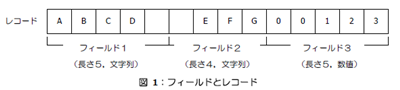
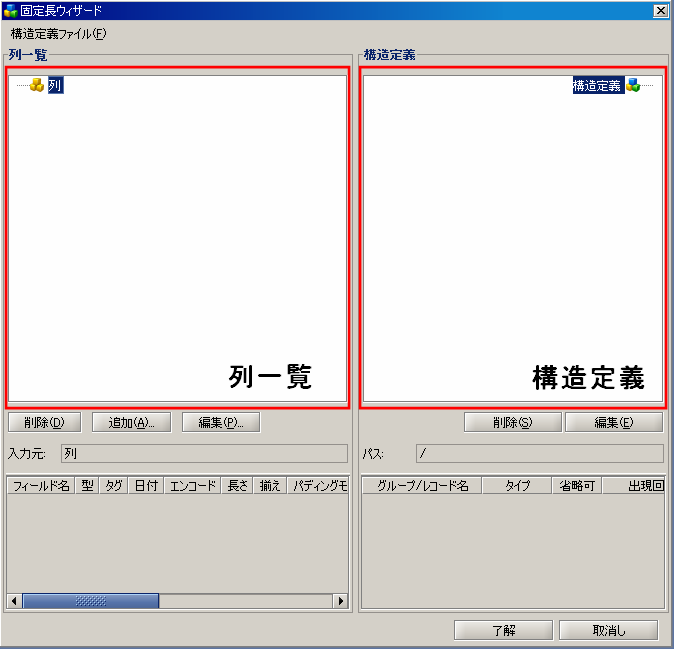
 テーブルモデル型については「データモデル」を参照してください。
テーブルモデル型については「データモデル」を参照してください。