データ加工情報の登録
データ加工の規則などを設定するデータ加工情報を登録します。
DataMagic管理画面 スタートページのデータ加工アイコンをクリックし、データ加工情報一覧画面を表示します。データ加工情報一覧画面の新規作成ボタンをクリックし、データ加工情報設定画面で、以下のとおりに入力してください。
- データ加工ID
-
: sampleData
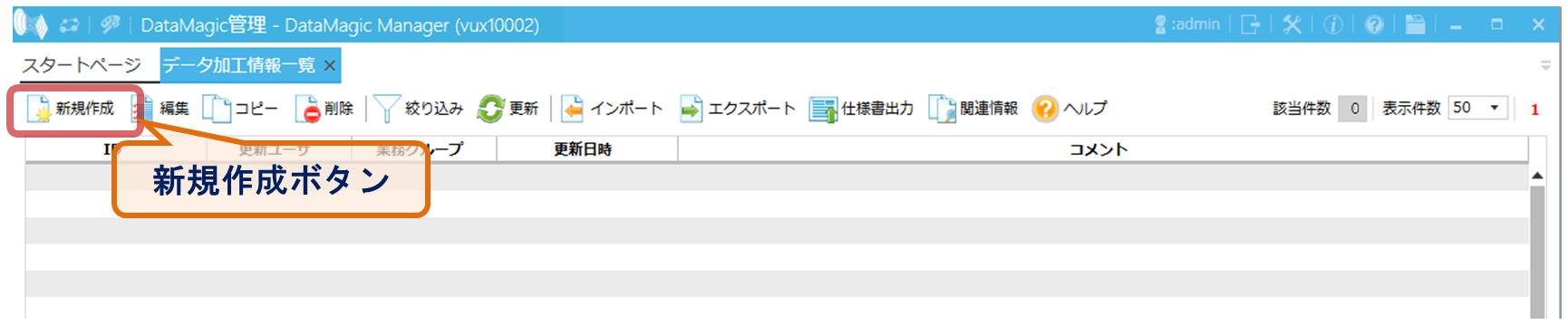
画面7.3 データ加工情報一覧画面
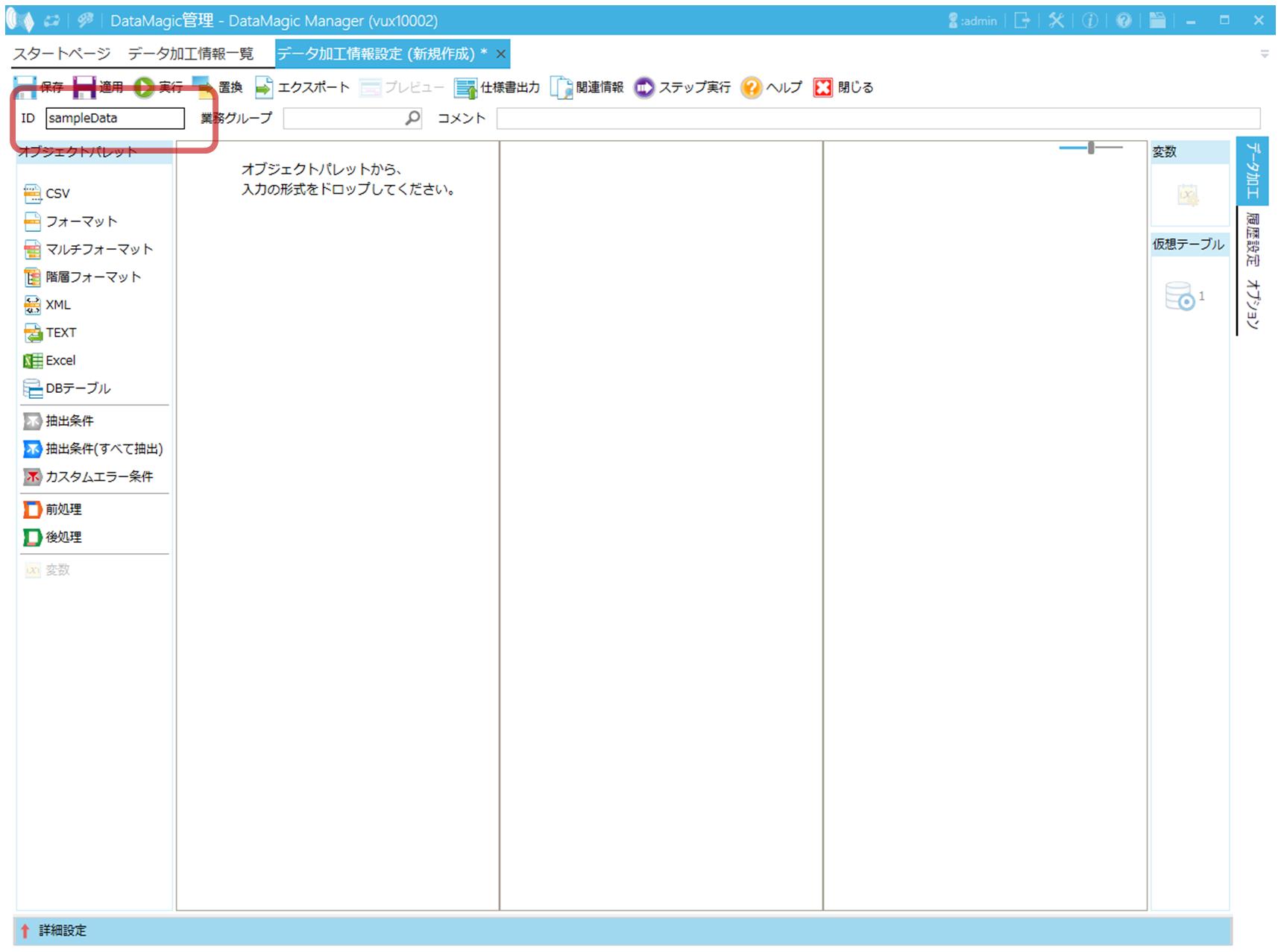
画面7.4 データ加工IDの登録
入力ファイル、出力ファイル、および抽出条件は以下のとおりに設定します。
1. 入力ファイルを設定します。
入力ファイルエリアにCSVアイコンをドラッグ&ドロップします。ドラッグ&ドロップしたCSVアイコンをダブルクリックし、入力設定画面を表示します。
以下のとおりに設定してください。
【登録内容】
- 形式
-
: CSV
- ID
-
: INCSV
- ファイル名
-
: C:\HULFT Family\huledpro\data\INdata\sampleIN.csv
- ヘッダレコード設定
-
: ON 1~1行
- その他の項目
-
: デフォルト値
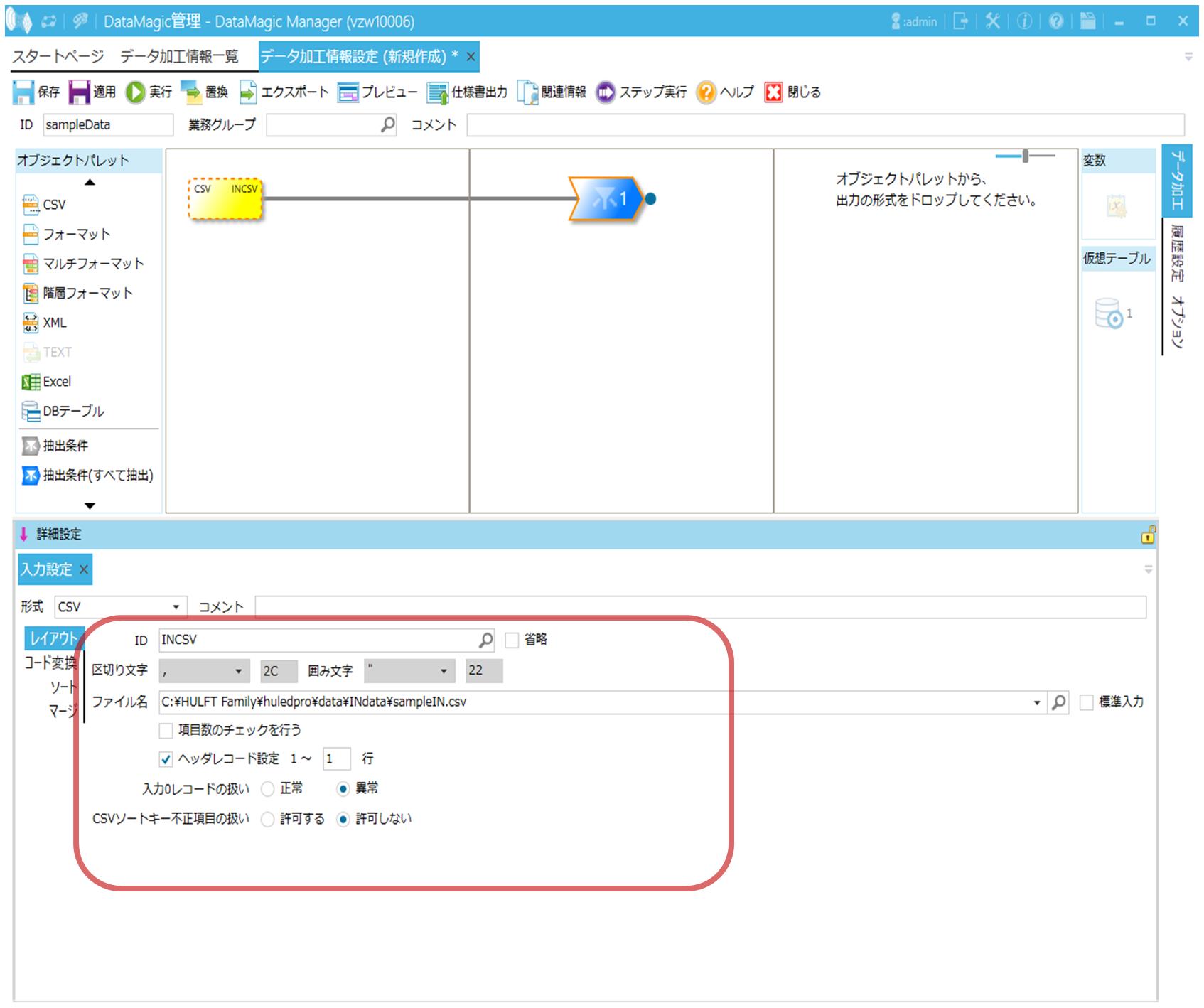
画面7.5 入力設定画面
2. マッチングファイルを設定します。
入力するCSVファイルに、CSVファイルをマッチングします。
入力ファイルエリアにCSVアイコンをドラッグ&ドロップします。ドラッグ&ドロップすると、入力ファイルの右下にCSVアイコンが表示されます。マッチングするCSVファイルをダブルクリックし、マッチング設定画面を表示します。
以下のとおりに設定してください。
【登録内容】
- 形式
-
: CSV
- ファイル名
-
: C:\HULFT Family\huledpro\data\INdata\samplematchIN.csv
- 省略
-
: ON
- 区切り文字
-
: ,
- 囲み文字
-
: "
- その他の項目
-
: デフォルト値
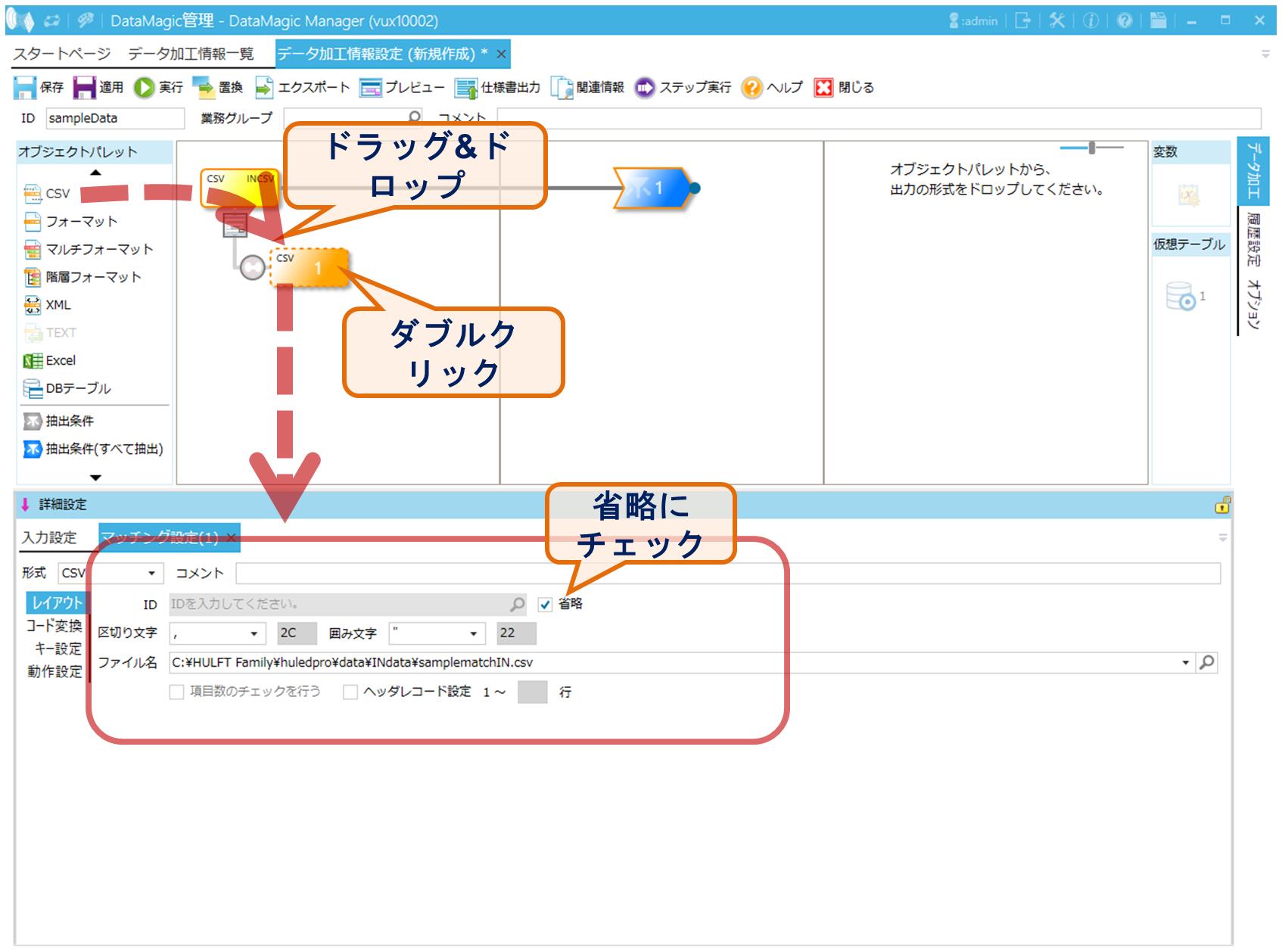
画面7.6 マッチング設定画面
3. マッチング条件を設定します。
入力ファイルとマッチングファイルの横向きの関係線にある、マッチングアイコンをダブルクリックし、マッチング条件設定画面を表示します。
条件一覧の追加ボタンをクリックすると、条件設定詳細画面が表示されます。以下のとおりに設定してください。
【登録内容】
- 入力項目
-
: 項目No.を選んで、「1」を指定
- 演算子
-
: 等しい
- マッチング項目(1)
-
: 種別「文字列」、項目No.「1」
上記を設定し、条件設定詳細画面のOKボタンをクリックすると、条件式が追加されます。
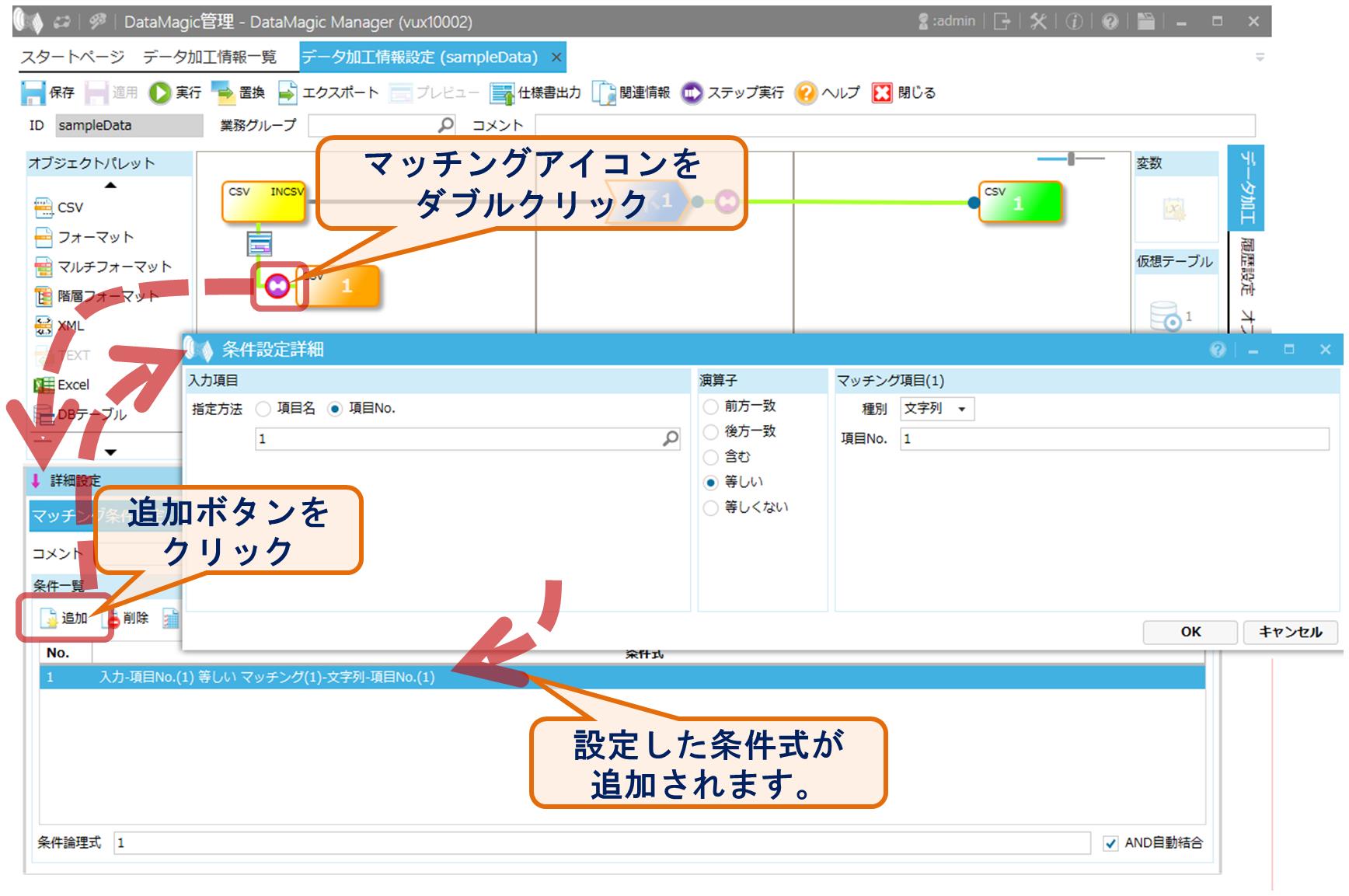
画面7.7 マッチング条件設定画面
4. 出力ファイルを設定します。
出力ファイルエリアにCSVアイコンをドラッグ&ドロップします。ドラッグ&ドロップしたCSVアイコンをダブルクリックし、出力設定画面を表示します。
以下のとおりに設定してください。
【登録内容】
- 形式
-
: CSV
- 省略
-
: ON
- 区切り文字
-
: ,
- ファイル名
-
: C:\HULFT Family\huledpro\data\OUTdata\sampleOUT.csv
- 囲み文字
-
: "
- その他の項目
-
: デフォルト値
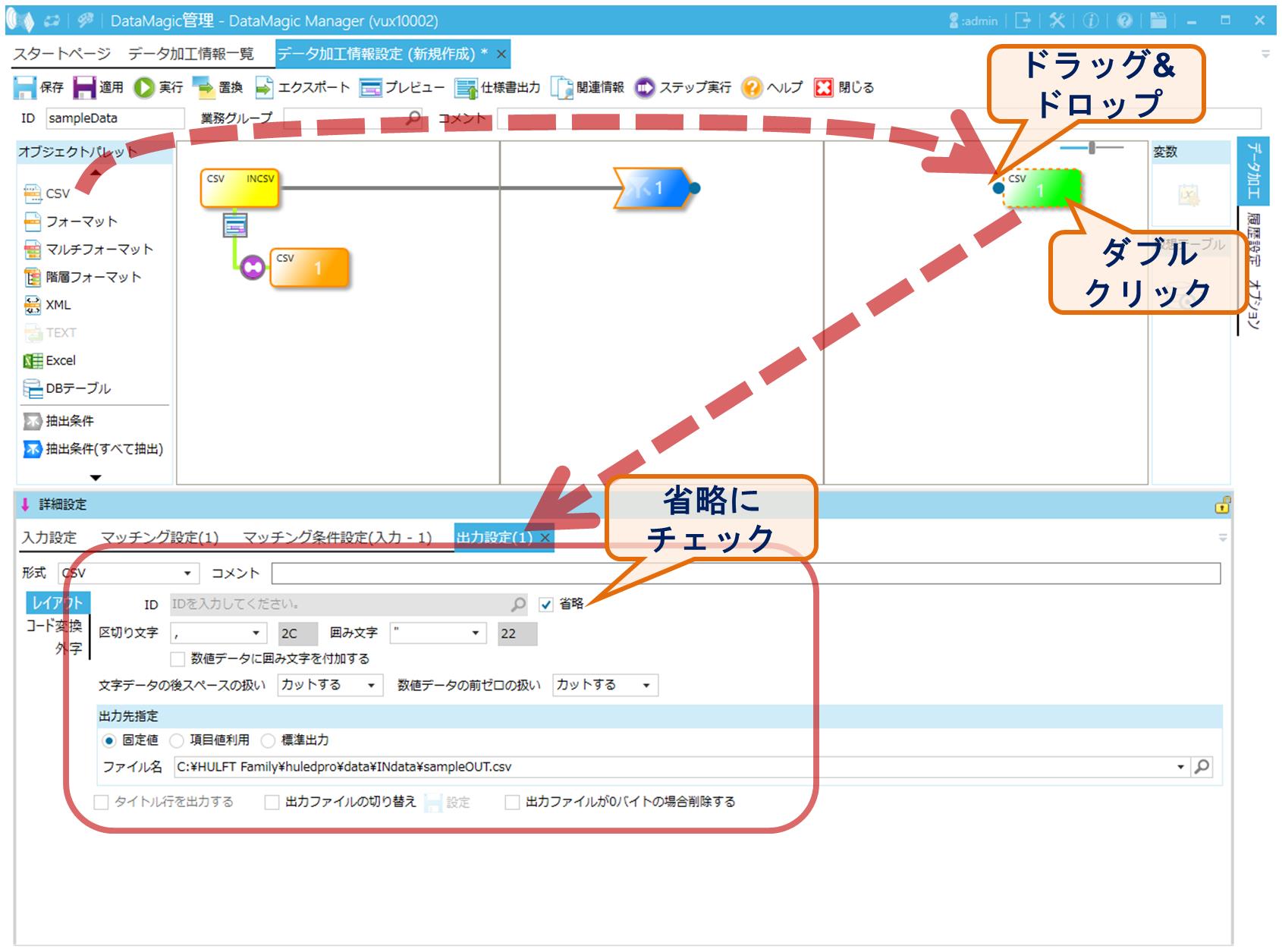
画面7.8 出力設定画面
5. 条件と出力ファイルの紐付けを行います。
抽出条件アイコンをクリックし、右側の出力ファイルアイコンに対してドラッグ&ドロップして関係線を引きます。
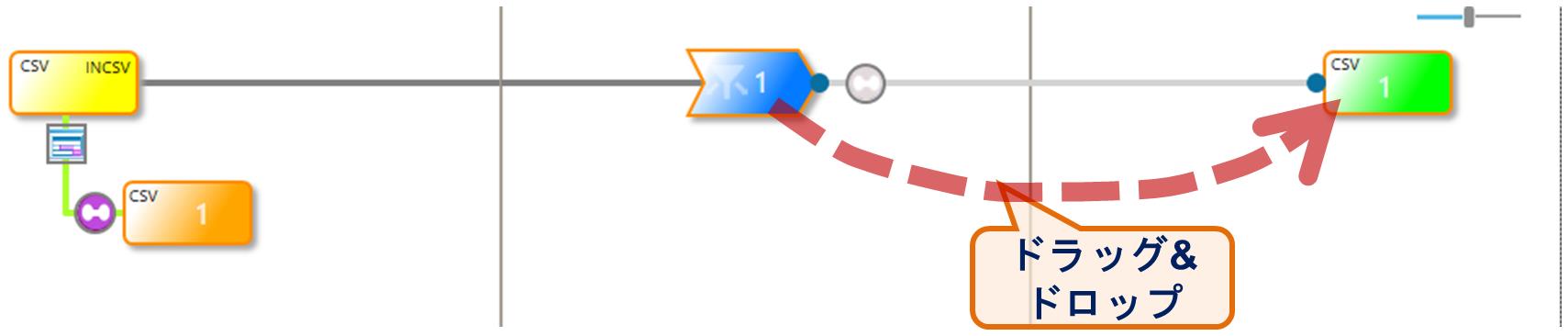
画面7.9 抽出条件と出力ファイルのマッピング
6. マッピング情報設定画面を表示します。
抽出条件アイコンと出力アイコンの関係線上に作成されたマッピングアイコンをダブルクリックし、マッピング情報設定画面を表示します。
7. 入力側ツリーの表示を確認します。
入力側(左側)ツリーに以下のように表示されます。
表示が以下と異なる場合は、IDの設定内容と入力ファイルの設定内容を確認してください。
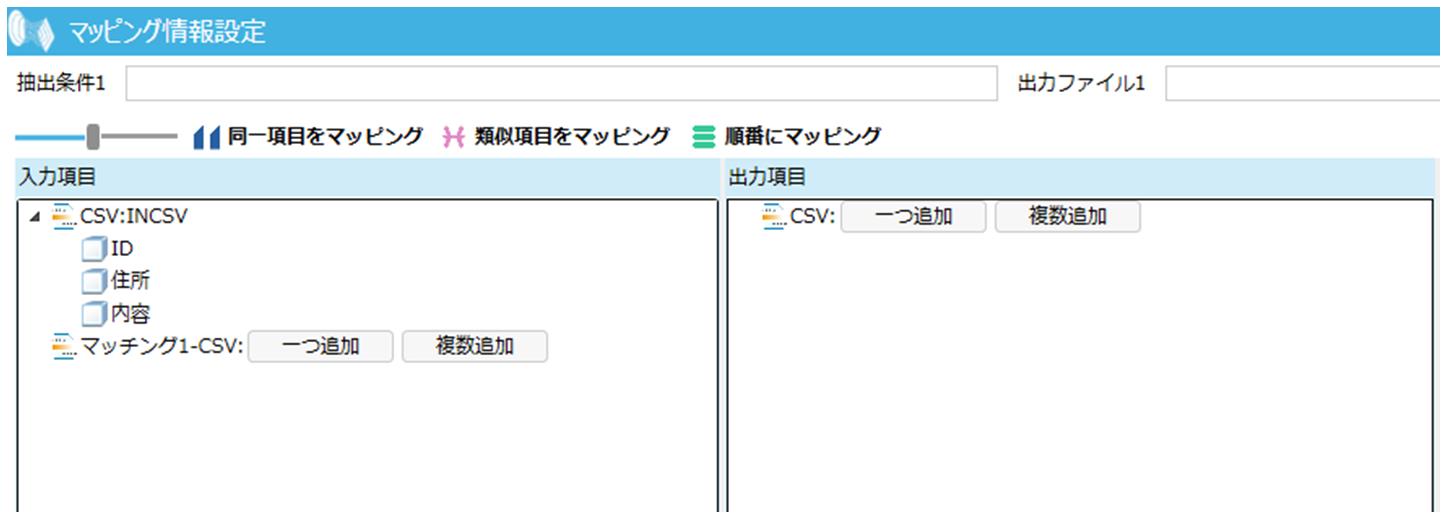
画面7.10 入力側ツリー
8. マッピングの項目を作成します。
入力側(左側)ツリー下部にあるマッチングの[複数追加]ボタンをクリックし、追加項目数設定ダイアログを表示します。ダイアログにて追加項目数に"2"と入力し、[OK]ボタンをクリックすると、ツリー上に項目が2つ追加されます。
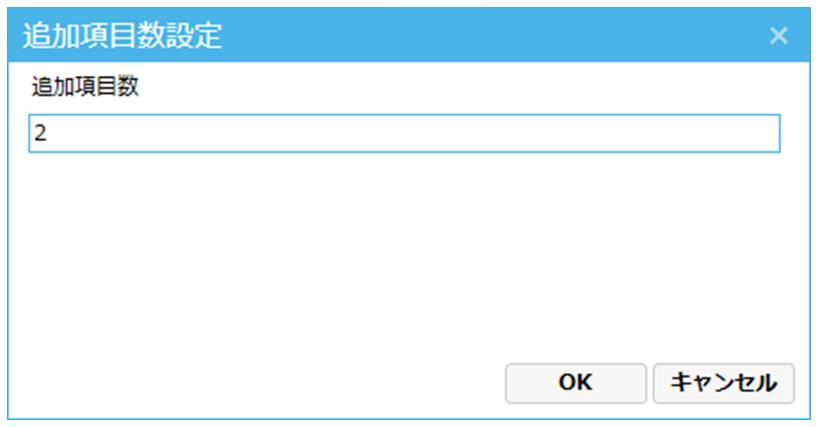
画面7.11 追加項目数設定画面
9. 出力側ツリーに項目を作成します。
出力側(右側)ツリー上部の[複数追加]ボタンをクリックし、追加項目数設定ダイアログを表示します。ダイアログにて追加項目数に"4"と入力し、[OK]ボタンをクリックすると、ツリー上に項目が4つ追加されます。
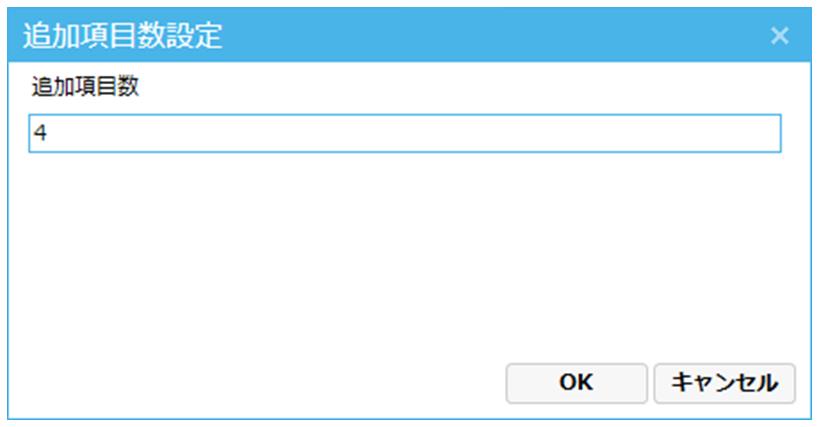
画面7.12 追加項目数設定画面
10. 関係線を引きます。
ツリーの左側の項目ノードから、ツリー右側の項目ノードへドラッグ&ドロップすると関係線を引くことができます。下の画面のように関係線を引いてください。
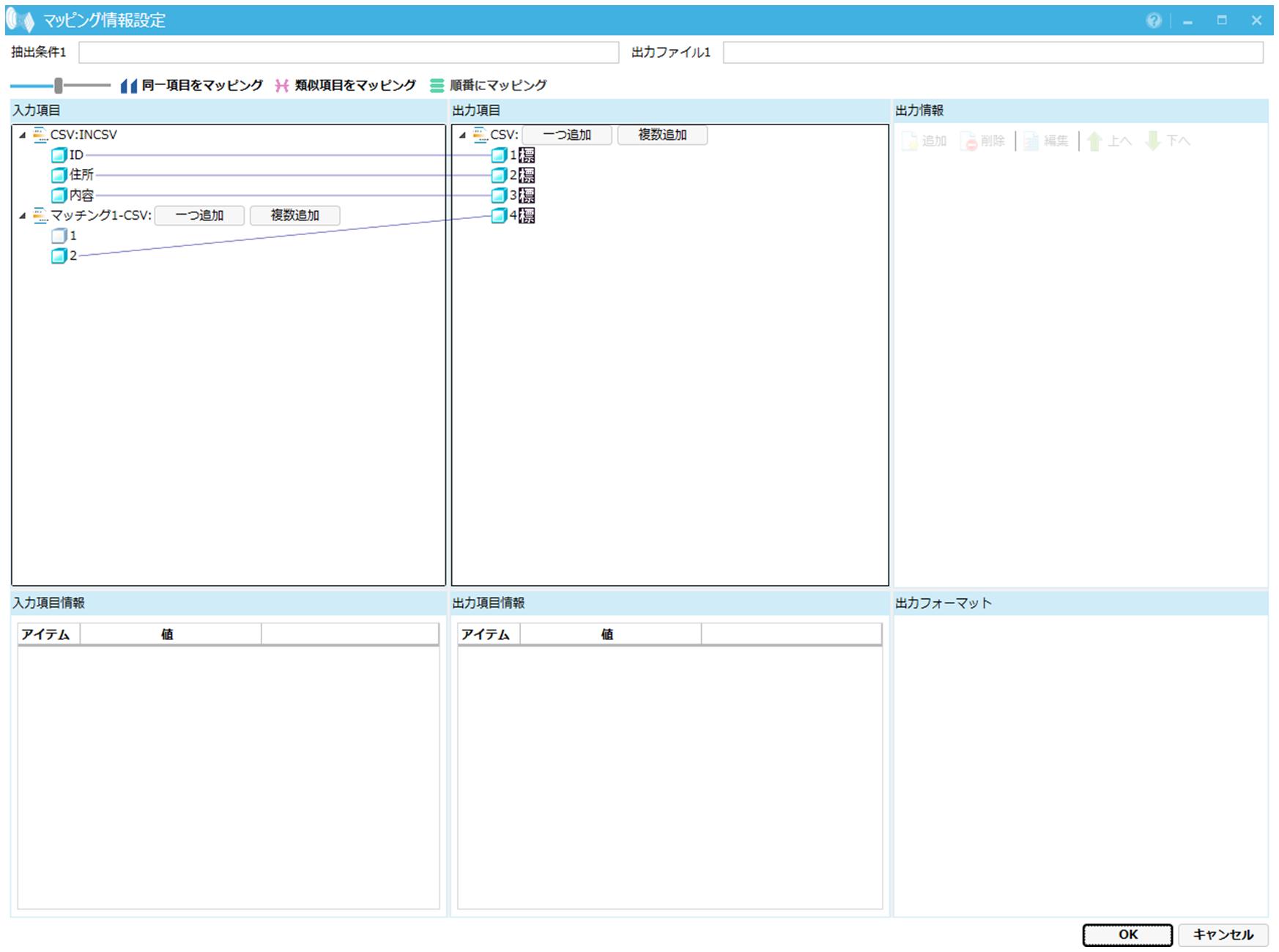
画面7.13 入出力関係線
11. マッピング情報を登録します。
[OK]ボタンをクリックして、マッピング情報を登録します。
12. [適用]ボタンをクリックします。
設定したデータ加工情報が保存されます。
13. エラーの出力先ファイル名を変更します。
データ加工情報設定画面の右端にある履歴設定タブをクリックし、画面を切り替えます。エラーの出力先ファイル名をシステム動作環境設定の値ではなく、データ加工ID別に設定します。
「システム動作環境設定に従う」がチェックされている場合はチェックをはずして、「ファイル・イベントログ」の「ファイル名」を以下のとおりに入力してください。
- ファイル名
-
: C:\HULFT Family\huledpro\data\log\ERROR.log
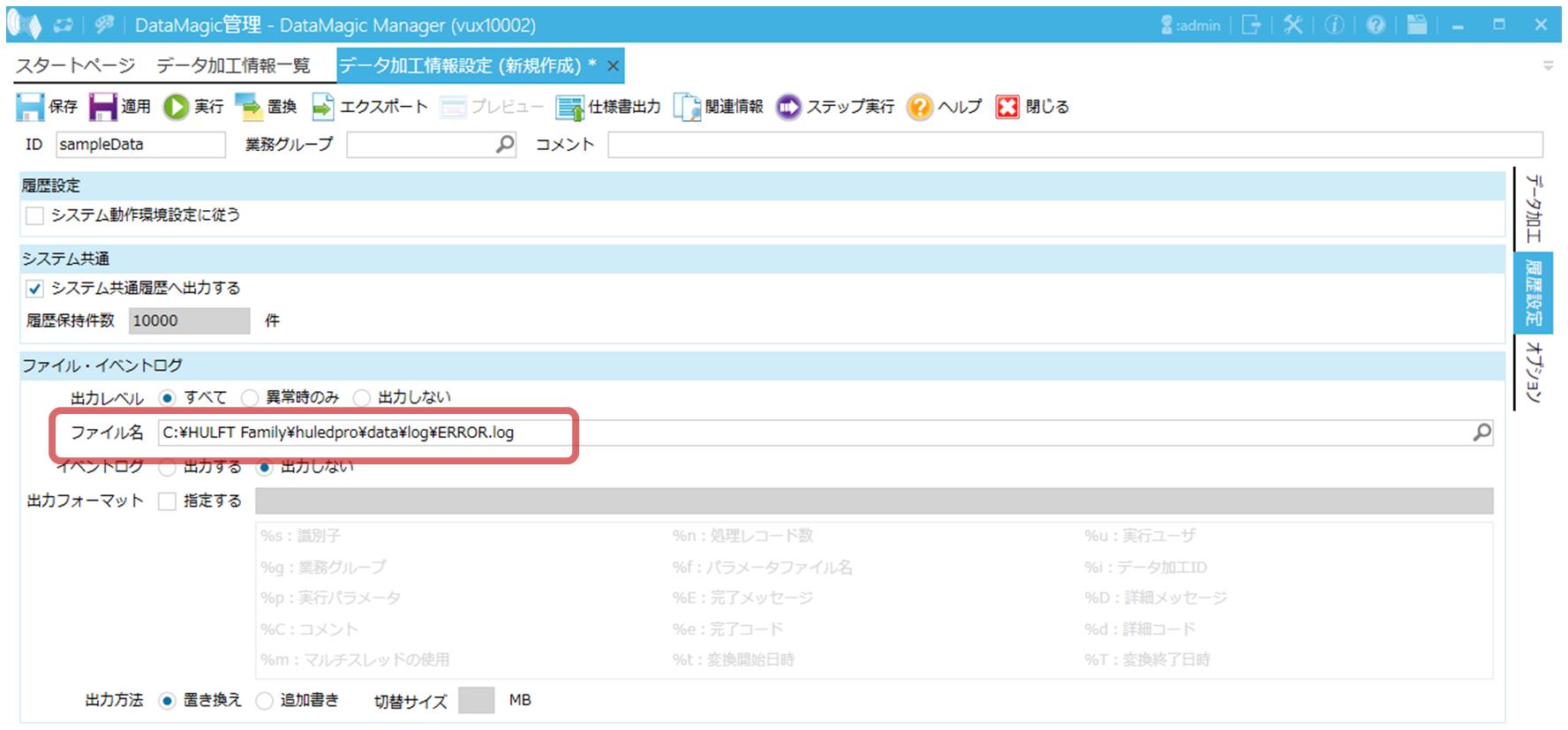
画面7.14 エラーの出力先ファイル名の登録
以上でデータ加工情報の登録は終了です。