DataMagic Serverのインストール手順
提供媒体、またはダウンロードモジュールのSetup\Serverフォルダにあるsetup.exeを実行して、DataMagic Serverをインストールします。
アップデートインストールを実行すると、アップデートインストール対象のHULFT-DataMagic Ver.2およびDataMagic Serverグレードのサービスは自動的に停止されます。
(1) 設定言語の選択
setup.exeを実行すると、言語を選択する画面が表示されます。言語を選択し、[次へ]ボタンをクリックしてください。選択した言語でセットアッププログラムが表示されます。
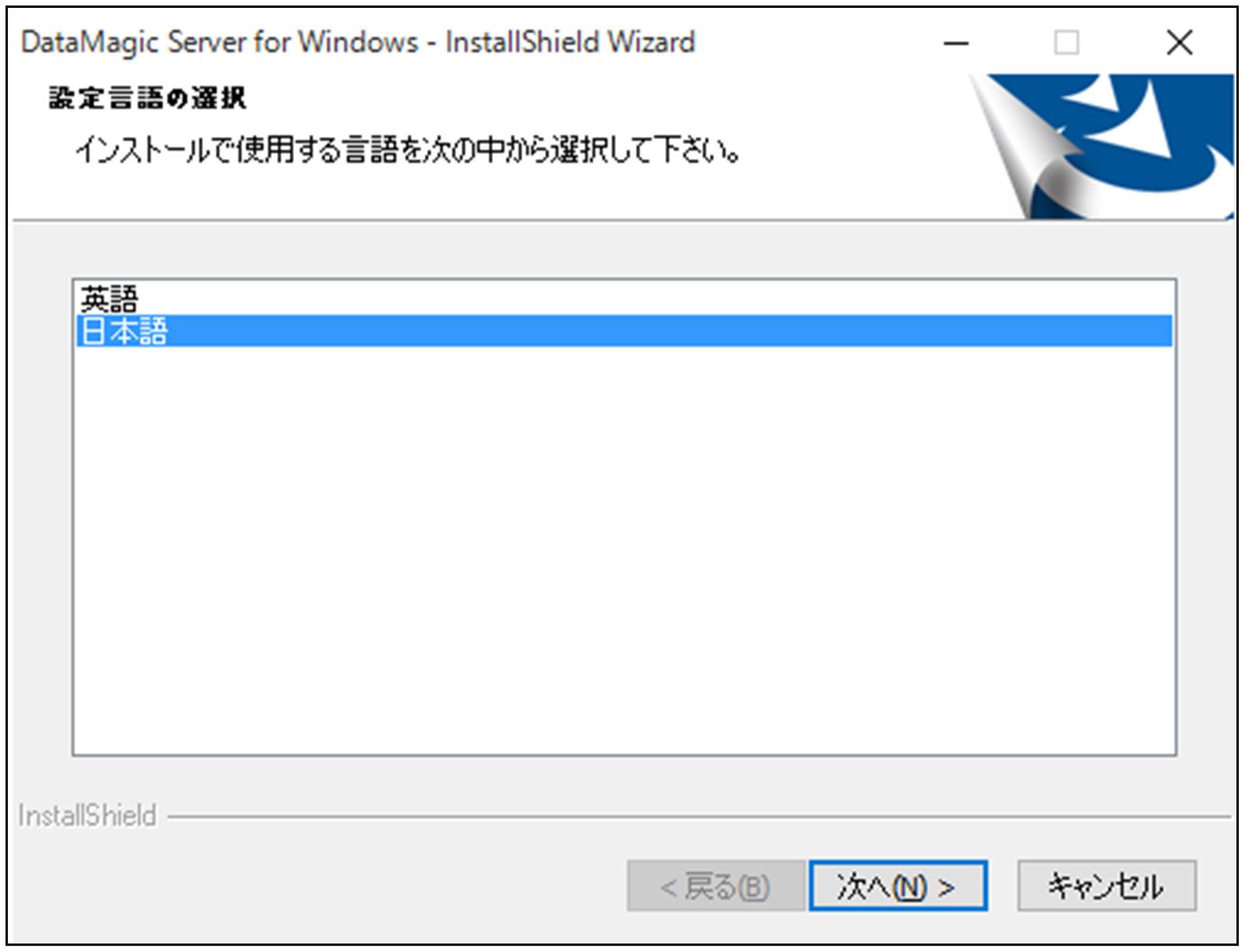
画面2.1 設定言語の選択画面
-
これ以降のインストールの画面およびDataMagic Server(例:トレースログ)は、この画面で選択した言語で動作します。
-
ここで指定した言語は、インストール後に変更できます。インストール後に言語を変更するときは、システム動作環境設定画面の「言語」、またはシステム動作環境設定ファイル(huledenv.conf)の「言語(huledlang)」の指定を変更してください。
-
アップデートインストール時には、インストール前に使用していた言語よりも、この画面で選択した言語が優先されます。
(2) セットアッププログラムの起動
セットアッププログラムが起動されると、次の画面が表示されます。
ここでは日本語を選択した場合の画面を表示します。
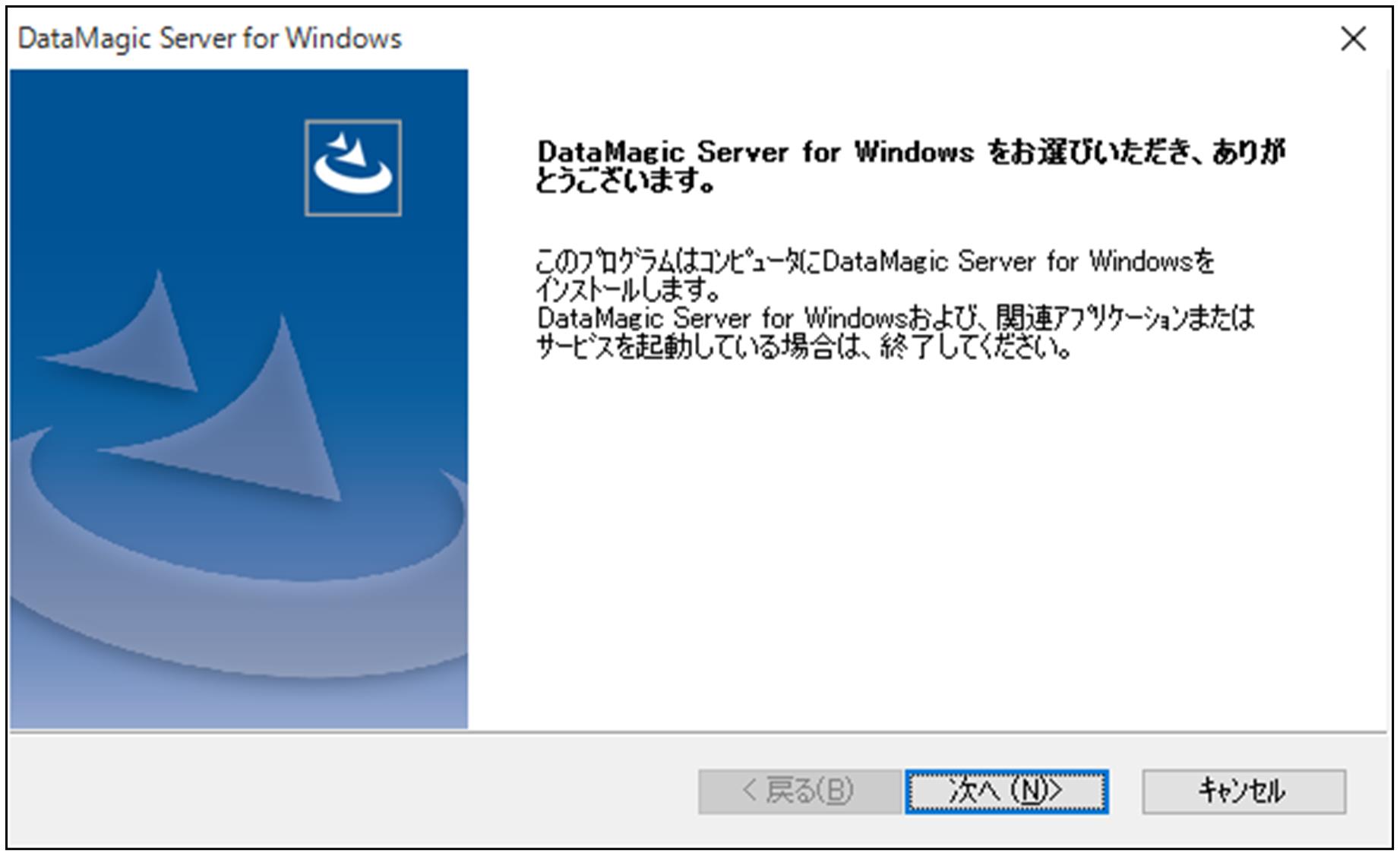
画面2.2 セットアッププログラムの起動画面
[次へ]ボタンをクリックしてください。
(3) シリアル番号とプロダクトキーの入力
シリアル番号とプロダクトキーを入力してください。
情報が不正な場合、次に進むことはできません。製品情報を入力後、[次へ]ボタンをクリックしてください。
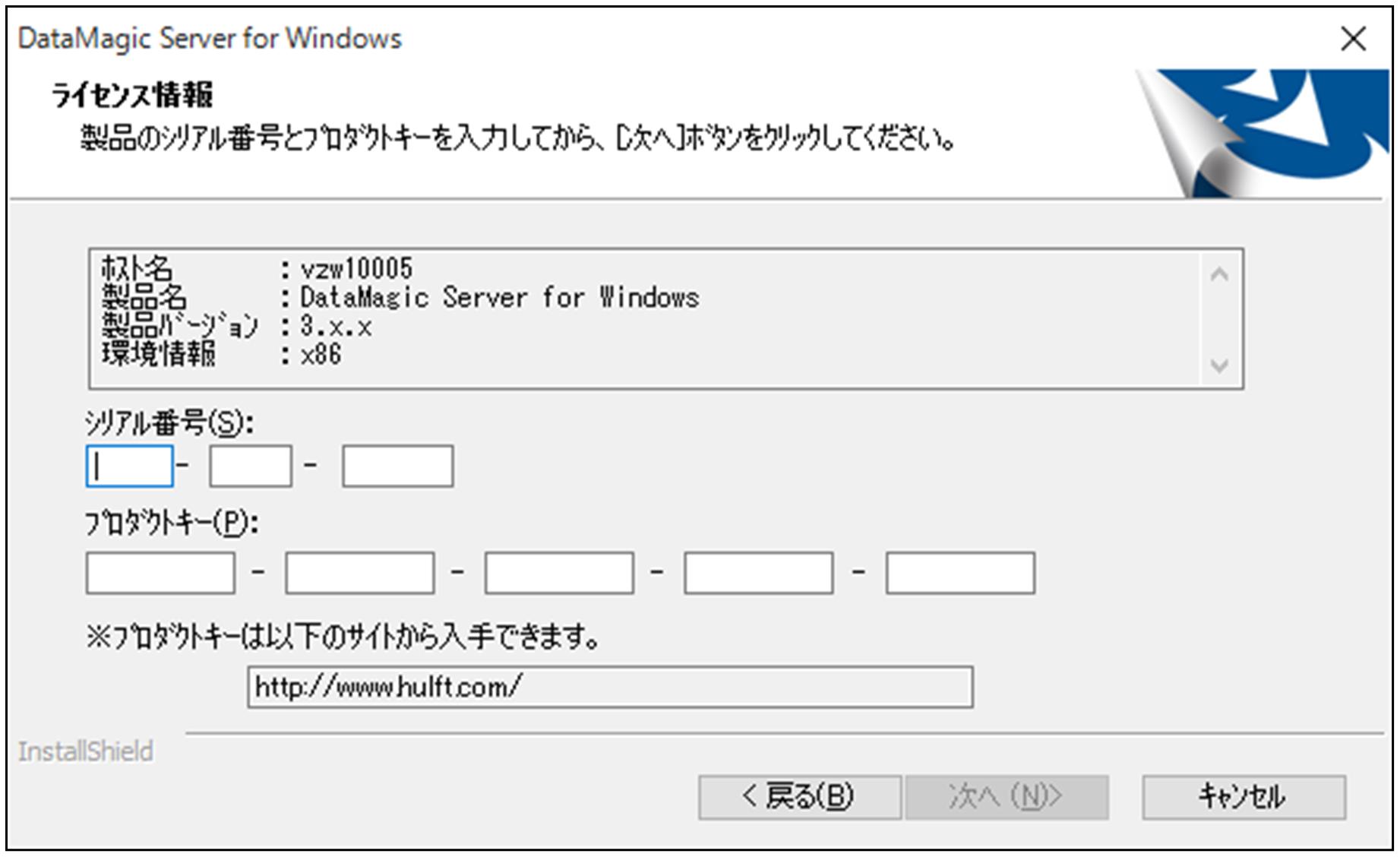
画面2.3 シリアル番号とプロダクトキーの入力画面
ホスト名を変更した場合は、再度プロダクトキーを入手してください。
新規にDataMagic Serverをインストールする場合は「新規インストール」、すでにインストールしているDataMagic Serverを上書きする場合は、「アップデートインストール」を選択します。
DataMagic Ver.2からのバージョンアップ、DataMagic Serverの再セットアップ、およびDataMagic Desktopグレードからのアップデートの場合も、「アップデートインストール」を選択します。
インストールタイプの選択後、[次へ]ボタンをクリックしてください。
評価版の場合、[インストールタイプの選択]画面は表示されません。
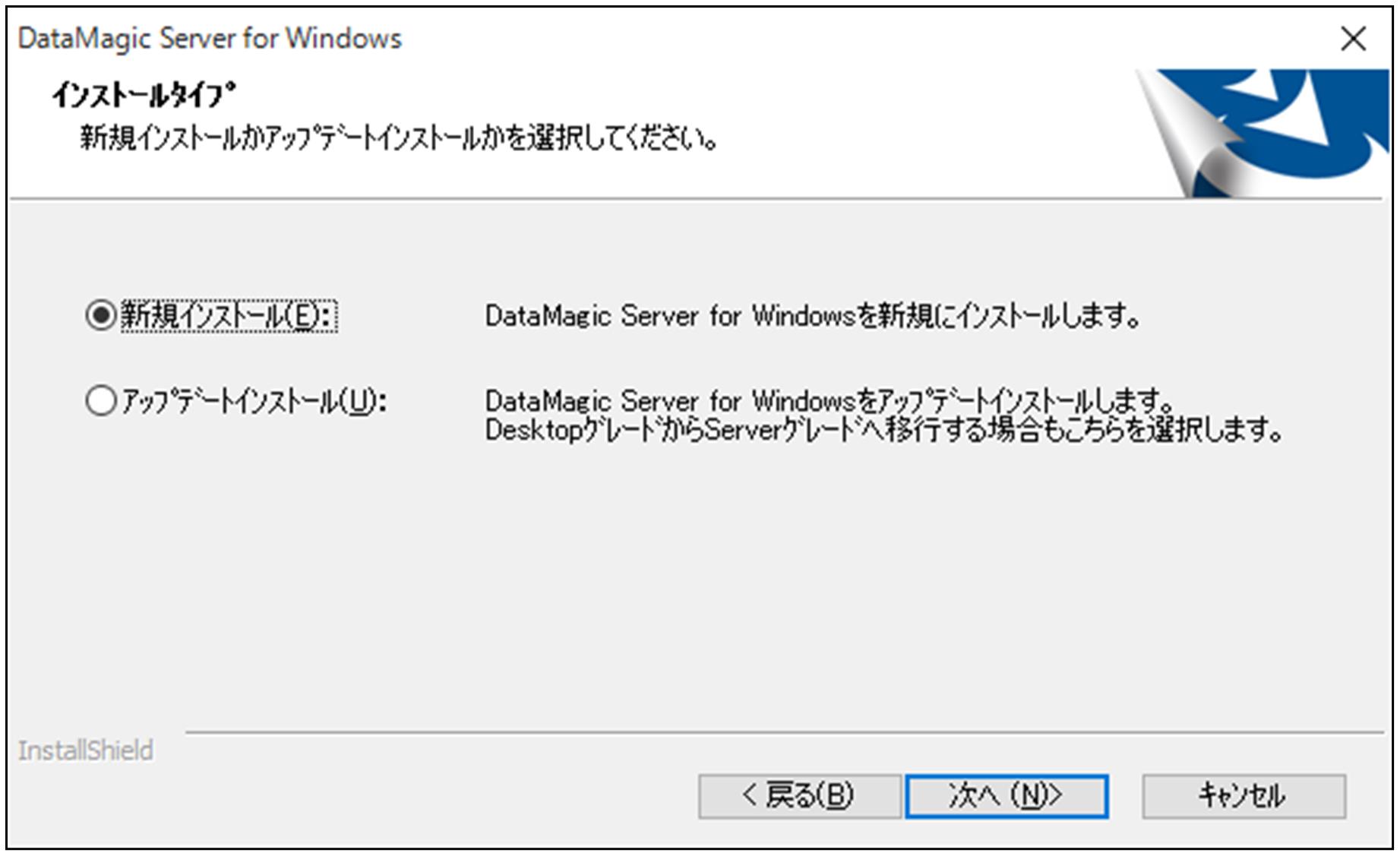
画面2.4 インストールタイプの選択画面
DataMagic Serverは複数インストールができます。すでにDataMagic Serverをインストールしている場合でも、「新規インストール」を選択できます。
(5) インストール先フォルダの設定
インストール先フォルダまたは共有データ格納フォルダを変更する場合は、[参照]ボタンをクリックしてフォルダを変更してください。
フォルダを決定後、[次へ]ボタンをクリックしてください。
-
アップデートインストールの場合は、インストール先フォルダに既存フォルダを指定してください。
-
アップデートインストールの場合は、「共有データ格納フォルダ」は表示されません。
- インストール先フォルダ
-
DataMagicの構成ファイルをコピーするフォルダを指定します。
初期値は「%SystemDrive%\HULFT Family\huledpro」です。
- 共有データ格納フォルダ
-
DataMagicのシステム動作情報が格納されるフォルダを指定します。
初期値は「%SystemDrive%\HULFT Family\huledpro\etc」です。
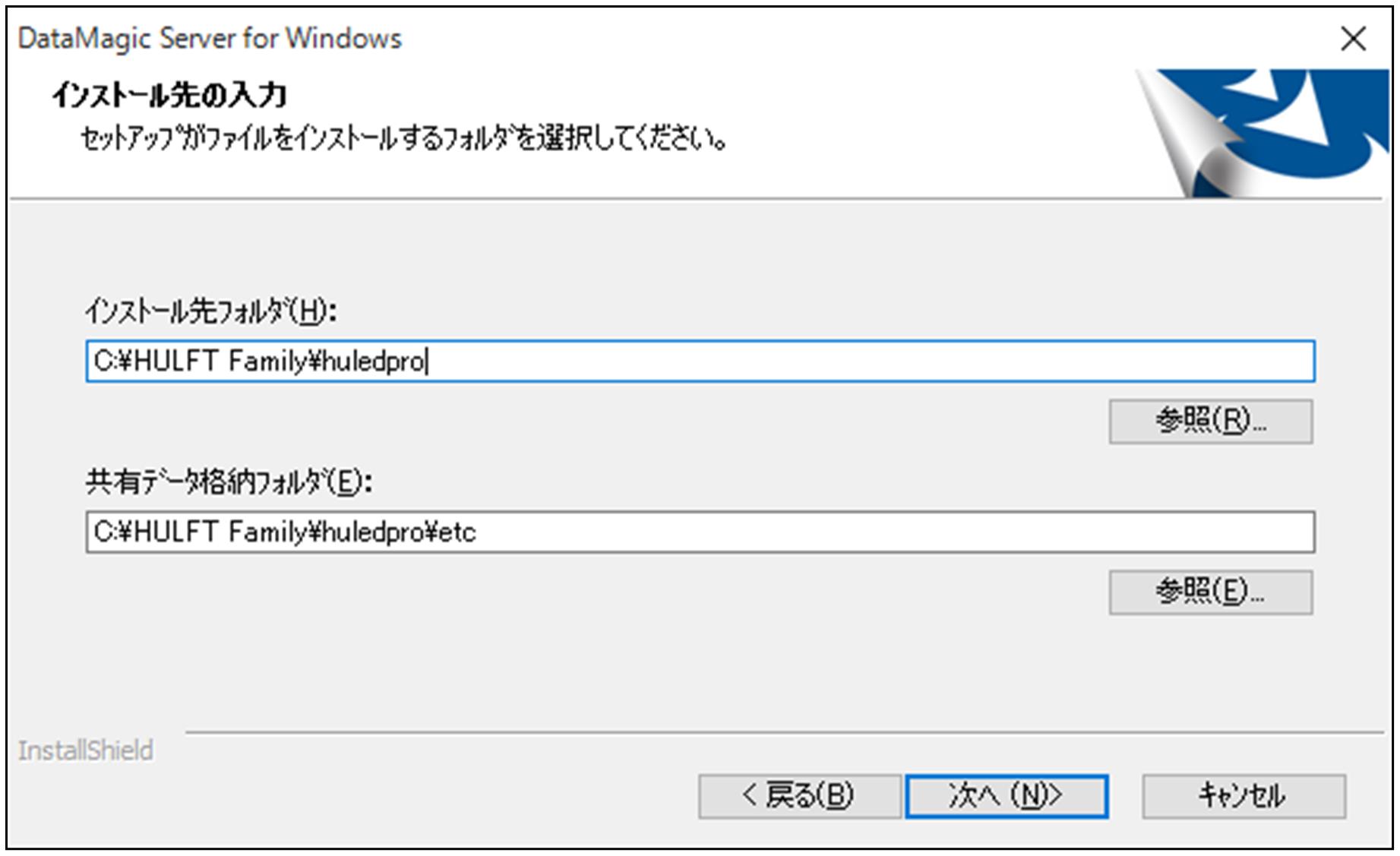
画面2.5 インストール先フォルダの選択画面
(6) 各動作フォルダの設定
各動作において利用するフォルダを設定します。ワークファイル格納フォルダおよびトレースログ格納フォルダを変更する場合は、[参照]ボタンをクリックしてフォルダを変更してください。
フォルダを決定後、[次へ]ボタンをクリックしてください。
-
新規インストールおよび旧バージョンからのアップデートインストールの場合に、動作フォルダを設定します。旧バージョンからのアップデートインストールの場合は、ワークファイル格納フォルダおよびトレースログ格納フォルダに既存フォルダを指定してください。
-
HULFT-DataMagic Ver.2からのアップデートインストールの場合は、各動作フォルダの選択画面は表示されません。
- ワークファイル格納フォルダ
-
DataMagic Serverのワークファイルが格納されるフォルダを指定します。
初期値はインストール先フォルダ入力画面で指定したインストール先フォルダ配下の「work」フォルダになります。
- トレースログ格納フォルダ
-
DataMagic Serverのトレースログが格納されるフォルダを指定します。
初期値はインストール先フォルダ入力画面で指定したインストール先フォルダ配下の「log」フォルダになります。
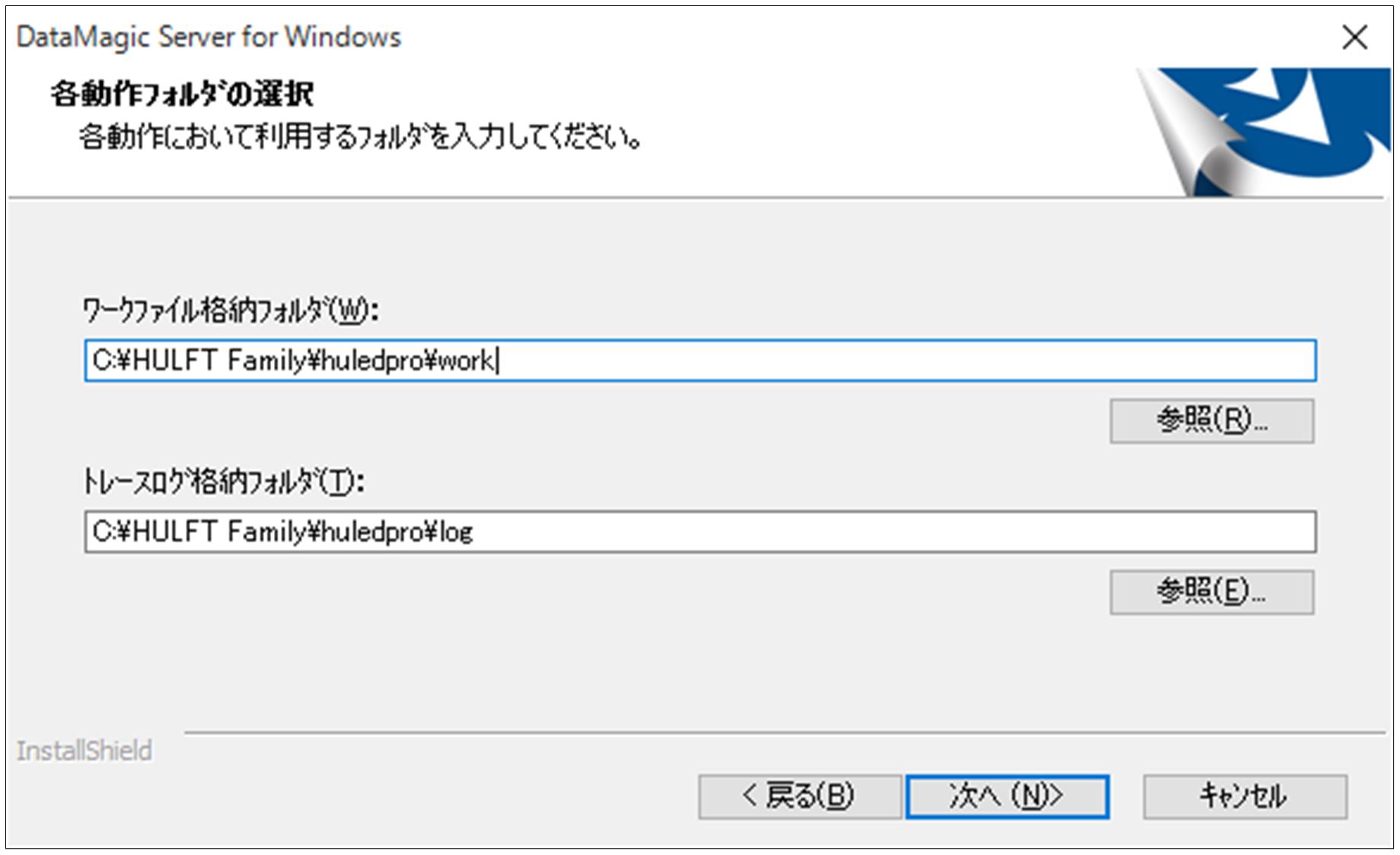
画面2.6 各動作フォルダの設定画面
(7) 日付形式の選択
DataMagic Serverで使用する日付形式を選択します。
-
YYYY/MM/DD 例)1970/01/30
-
MM/DD/YYYY 例)01/30/1970
-
DD/MM/YYYY 例)30/01/1970
日付形式の選択後、[次へ]ボタンをクリックしてください。
-
日付形式の選択画面は、新規インストール時にのみ表示されます。
-
ここで指定した日付形式は、インストール後に変更できます。インストール後に日付形式を変更するときは、システム動作環境設定画面の「日付形式」、またはシステム動作環境設定ファイル(huledenv.conf)の「日付形式(datefmt)」の設定を変更します。
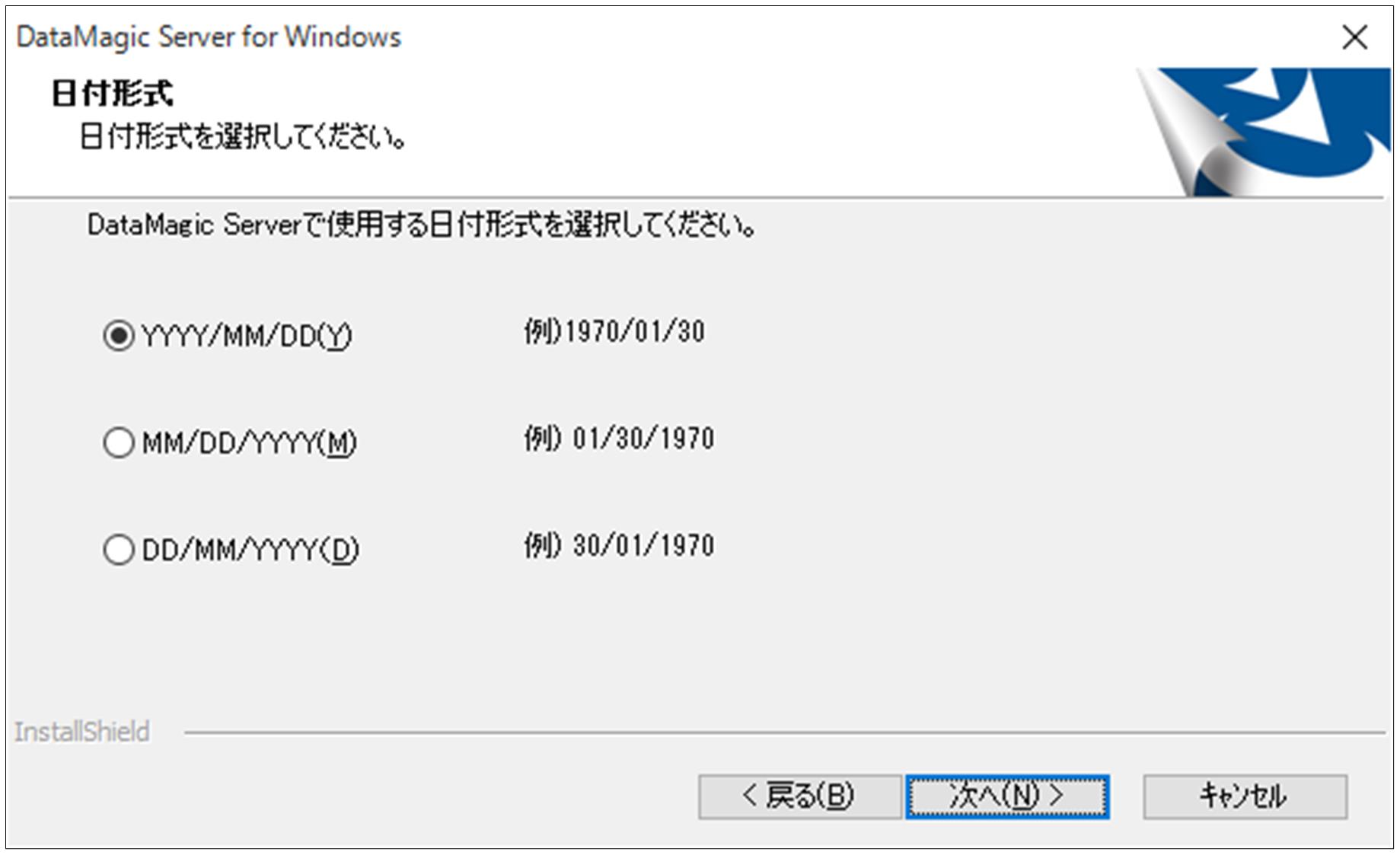
画面2.7 日付形式の選択画面
(8) サービス名の入力
任意のサービス名を設定します。
半角英数字および半角スペースの、30バイト以内で入力してください。
入力後、[次へ]ボタンをクリックしてください。
-
未入力の場合のサービス名は、「DataMagic」となります。
-
新規インストール、HULFT-DataMagic Ver.1 または DataMagic Desktopからのアップデートインストールの場合に設定します。
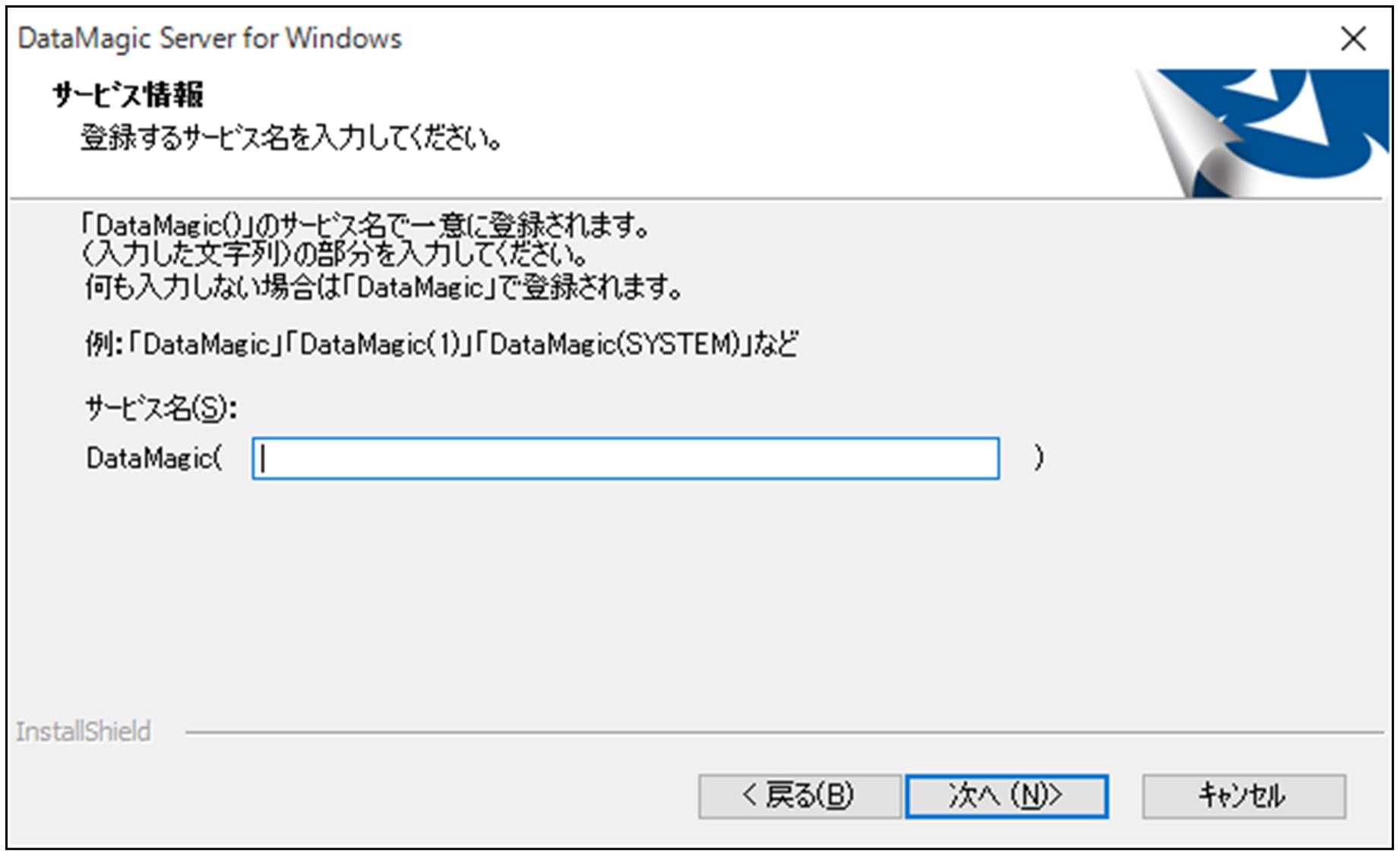
画面2.8 サービス名の入力画面
(9) 登録名の設定
スタートメニュー、コントロールパネルの「プログラムと機能」に表示される登録名を設定します。
登録名の設定後、[次へ]ボタンをクリックしてください。
初期値は「DataMagic Server for Windows Ver.3」です。
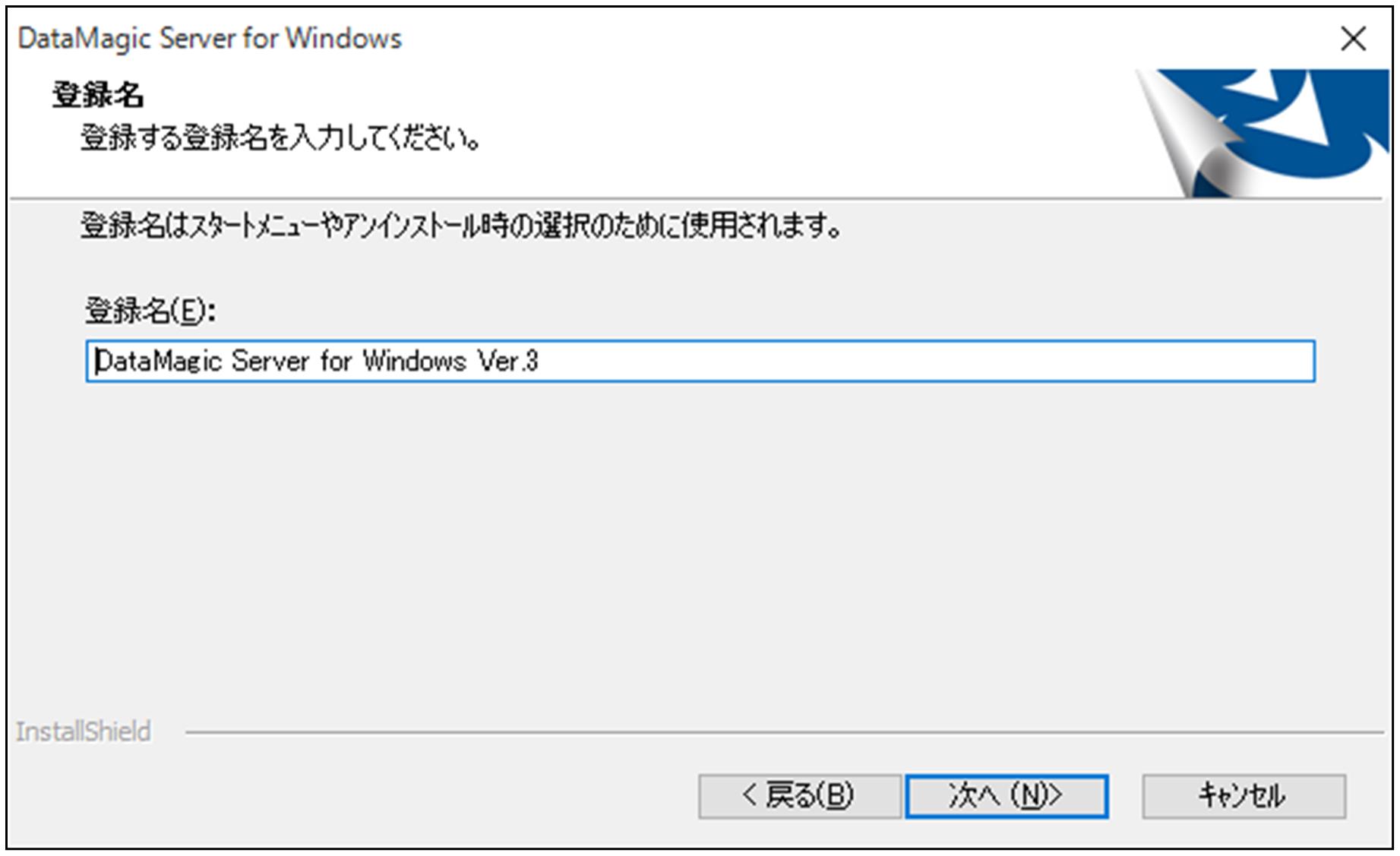
画面2.9 登録名の設定画面
すでに使用されている登録名を設定するとエラーとなります。また、全角文字は使用できません。半角英数字で設定してください。
(10) インストール内容の確認
インストール内容の確認後、[次へ]ボタンをクリックしてください。インストール処理が開始されます。
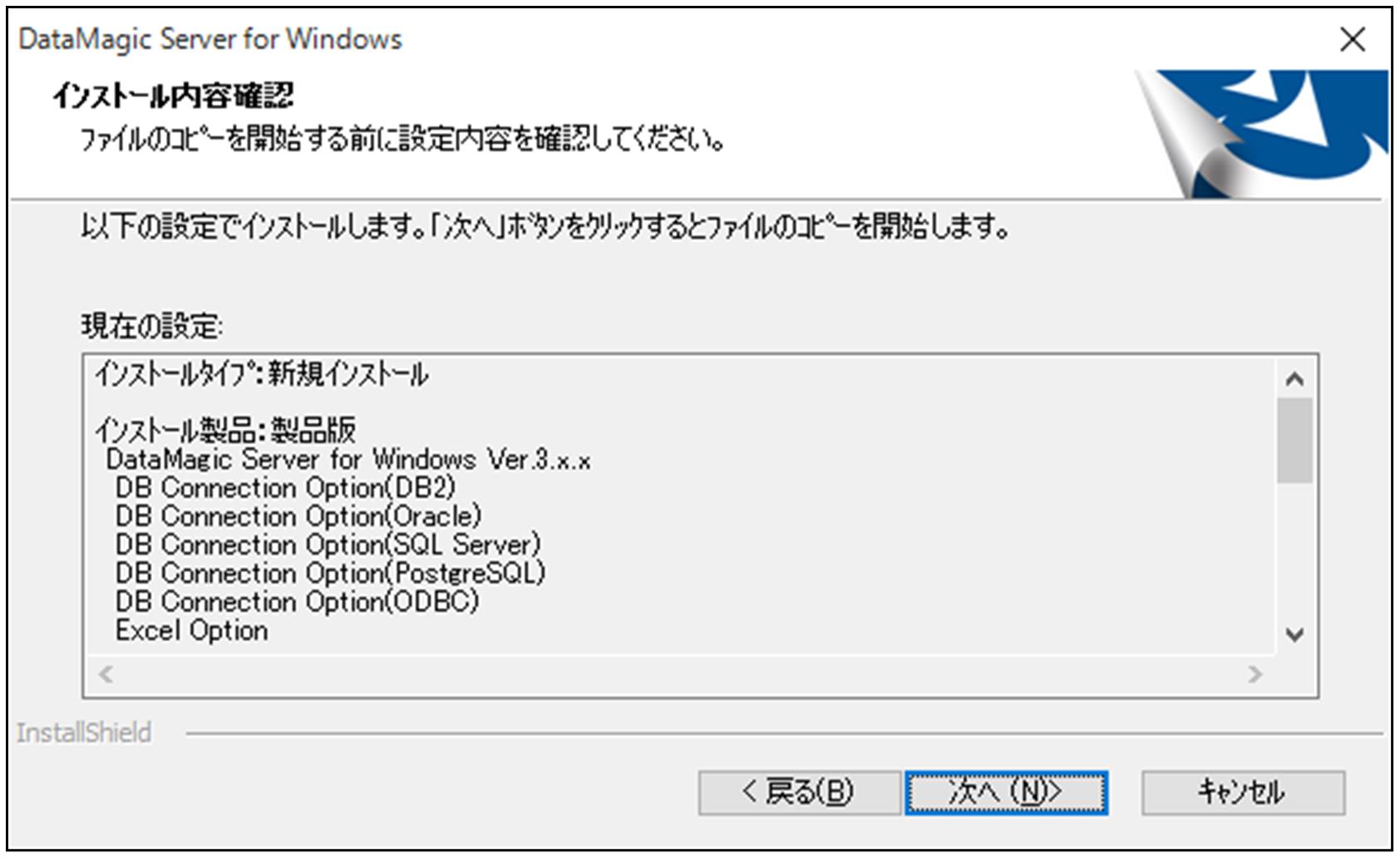
画面2.10 インストール内容の確認画面
(11) インストール処理
下記の画面が表示されている間に、DataMagic Serverのインストール処理を行っています。
この画面の表示前に、システムおよび環境などのチェックや更新が行われます。
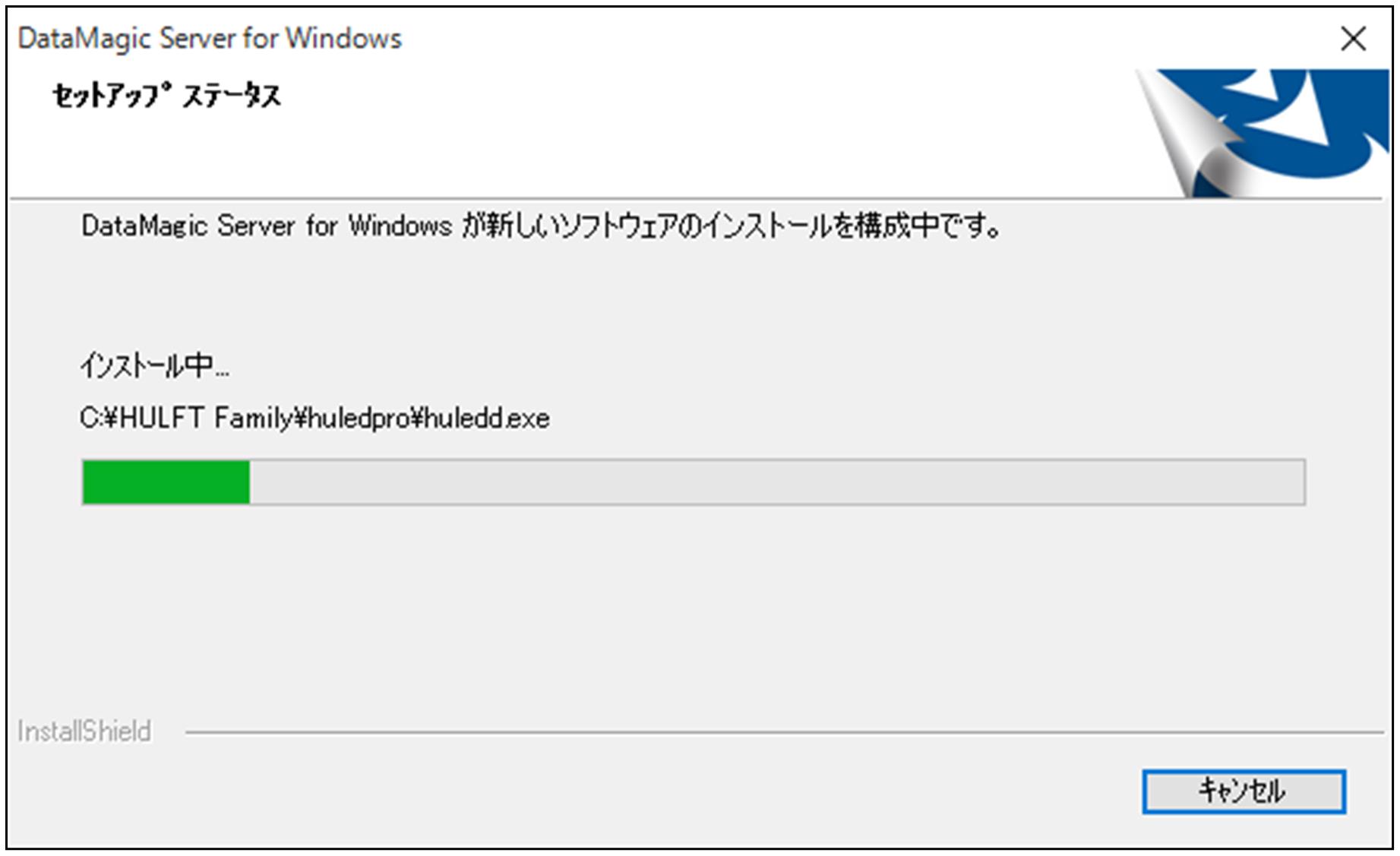
画面2.11 インストール処理中の画面
(12) サービスの開始の確認
インストール処理の後に、DataMagicサービスを開始するかどうかを確認する画面が表示されます。DataMagicサービスを起動する場合は、[はい]ボタンをクリックしてください。
サービスの開始に失敗した場合は、要求受付ポート番号が使用可能かどうかを確認してください。新規インストール時のDataMagic Serverのポート番号は、デフォルトで36000固定です。
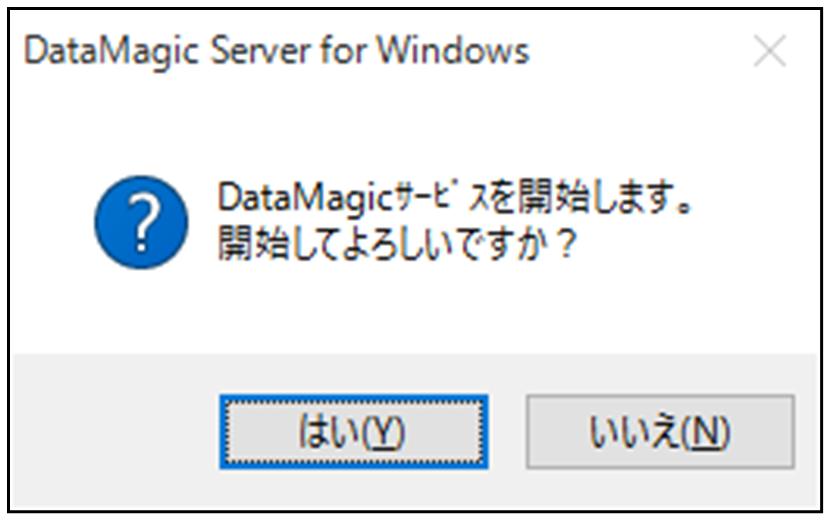
画面2.12 DataMagicサービス開始の確認画面
(13) セットアッププログラムの終了
[完了]ボタンをクリックすると、セットアッププログラムが終了します。
セットアップを終了すると、サービス開始確認画面でサービスを開始していれば、DataMagic Server は起動状態になります。
なお、「DataMagic 操作マニュアル」で必ず動作環境を確認してください。
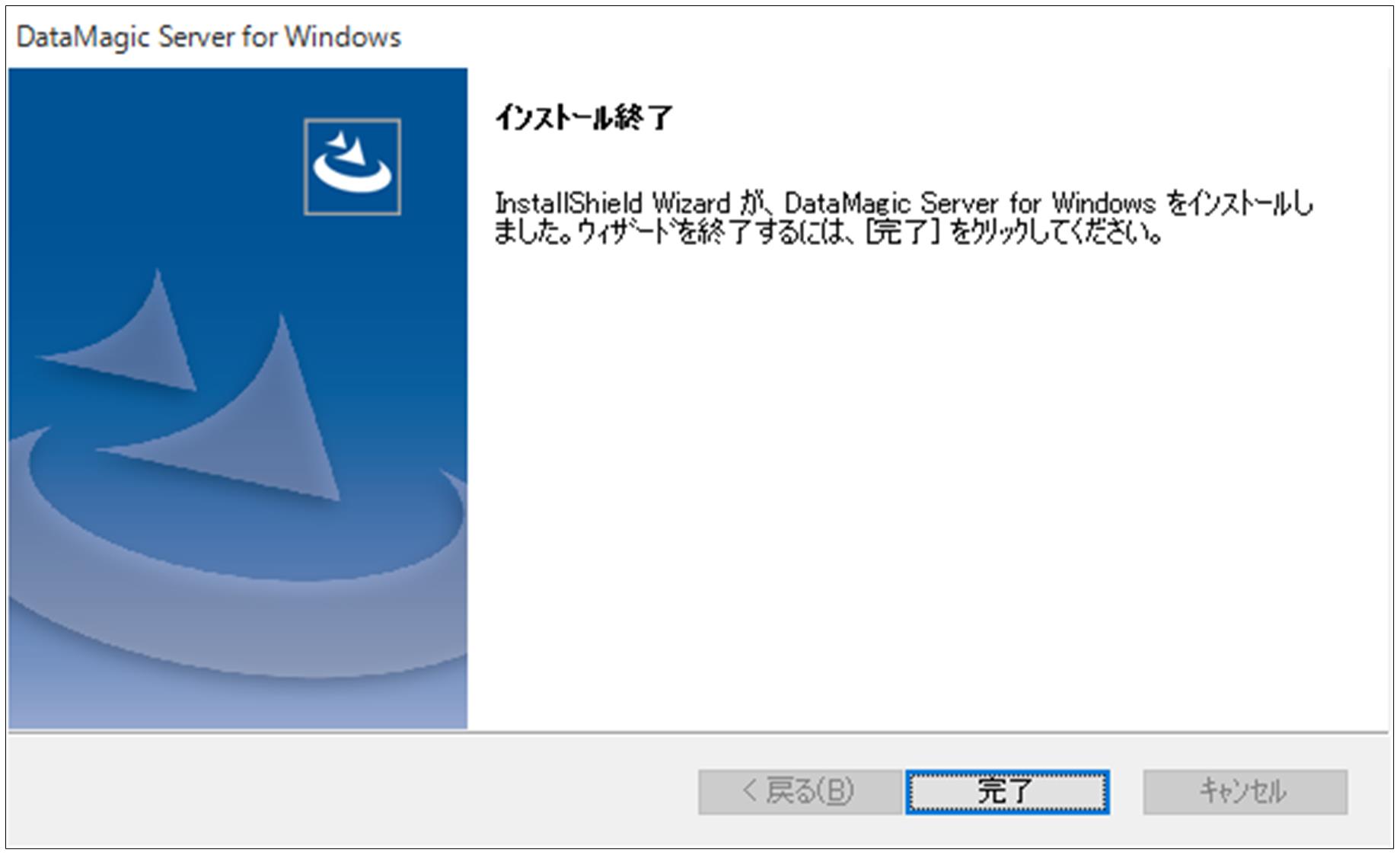
画面2.13 セットアッププログラムの終了画面
以上でDataMagic Serverのインストールは終了です。
DataMagic Serverを使用するには、データ加工実行の設定情報を作成するためのDataMagic Managerのインストールが必要です。
「DataMagic Managerのインストール」を参照して、DataMagic Managerをインストールしてください。