エラーの原因を調査する例
完了メッセージおよび詳細メッセージからエラーの原因がわからない場合に、入力ファイルのデータを調査する例を示します。
データ加工を実行し、次に示すエラーが表示された例で説明します。
ステップ実行に関する情報は、トレースログには出力されません。
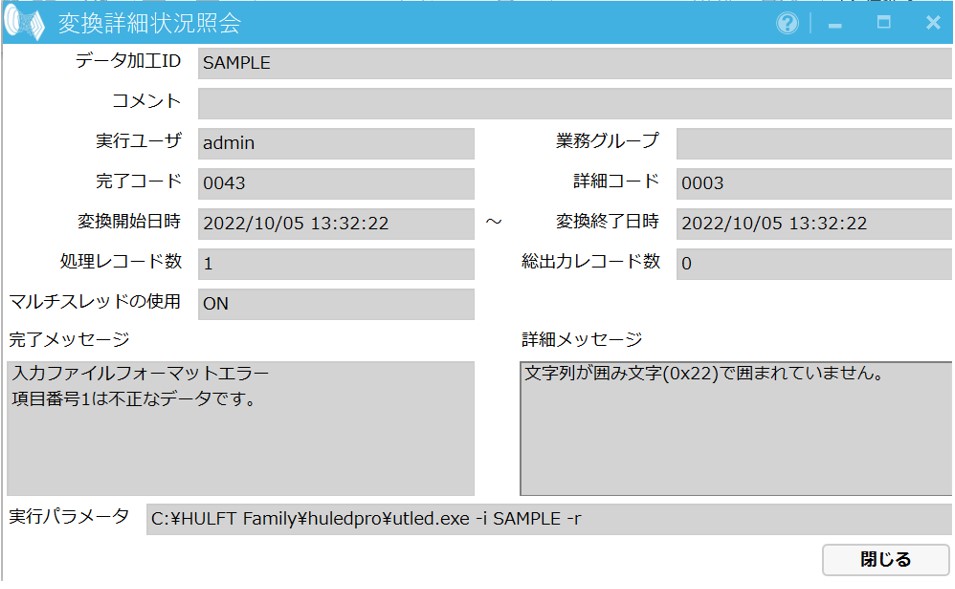
画面11.1 データ加工のエラーを示す画面
(1) エラーの解析
変換詳細状況照会画面では、次の個所を確認します。
- 完了メッセージ
-
完了メッセージの内容から、入力ファイルのフォーマットに不一致があることがわかります。
- 詳細メッセージ
-
"項目(NO)のサイズは(8 byte)です。しかし(2 byte)しか読み込めませんでした。"
-
このエラーから、入力ファイルのデータで正しい値が入力されていないことがわかります。このようなフォーマット不一致のエラーの場合、該当レコードより前のレコードに問題があり、項目のずれが発生していることがあります。
- 処理レコード数
-
“3”が表示されているため、入力ファイルの3番目のレコードを処理している途中で、問題が起こったことがわかります。
上記のエラーを元に、ステップ実行で問題の個所を検索します。
(2) 入力ファイルのプレビュー
入力ファイルの内容をプレビューで確認し、データ加工がエラーになって原因を調査します。
プレビューでは、格納されているデータだけが表示されます。改行コードなどの制御文字は表示されません。プレビューがエラーになった場合は、ステップ実行でデータ加工の処理を一つ一つ実行し、データの内容を確認してください。
(3) ステップ実行の設定
このデータ加工情報設定画面から、ステップ実行を設定する手順を説明します。
1. データ加工情報設定画面の[ステップ実行]ボタンをクリックし、ステップ実行画面を表示します。
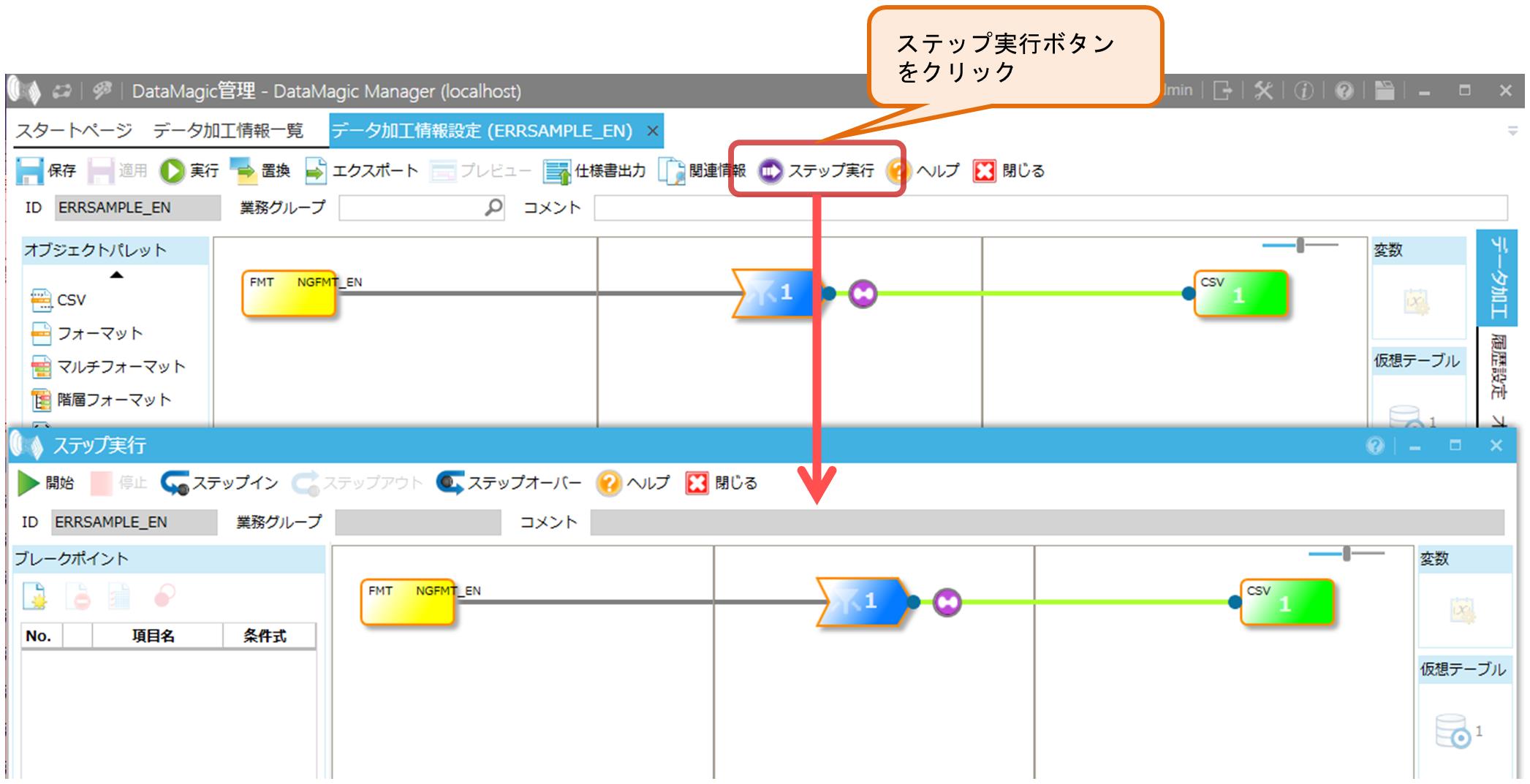
画面11.2 ステップ実行画面の表示
2. ステップ実行画面で、ブレークポイントを追加します。
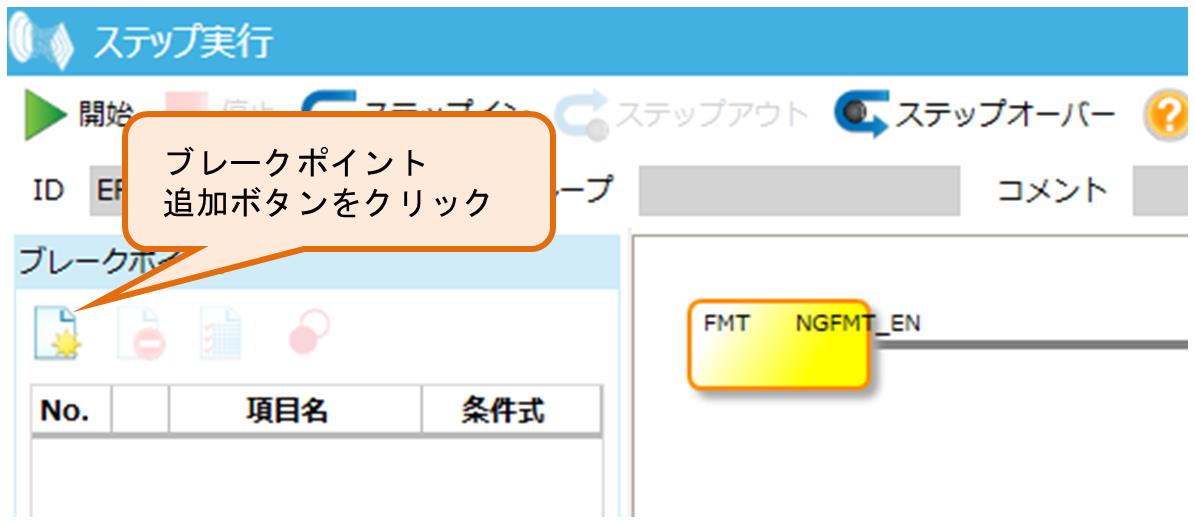
画面11.3 ブレークポイントの追加
追加したブレークポイントを編集する、ブレークポイント条件設定画面が表示されます。
3. ブレークポイント条件設定画面に、下記を設定し[OK]ボタンで画面を閉じます。変換詳細状況詳細画面の「処理レコード数」が“3”だったため、ここでは“3”を指定します。
- 位置
-
: 入力
- 演算子
-
: ==
- レコード数
-
: 3
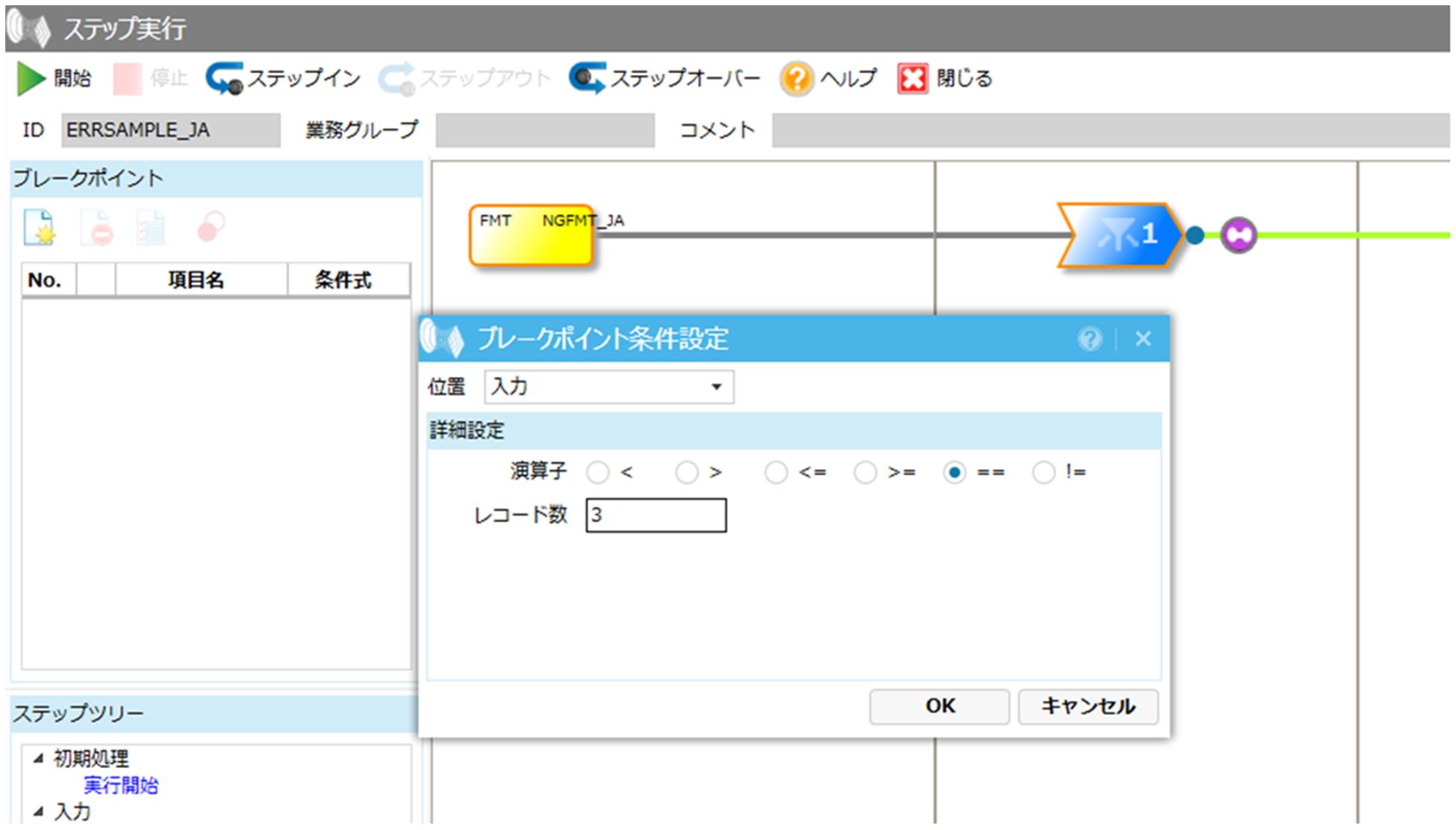
画面11.4 ブレークポイント条件設定画面の指定
(4) ステップ実行の開始
ステップ実行を開始してエラーの原因を調査する手順を説明します。
1. ステップ実行画面で、[開始]ボタンをクリックします。
データ加工を実行すると、指定したブレークポイントで、処理が中断します。
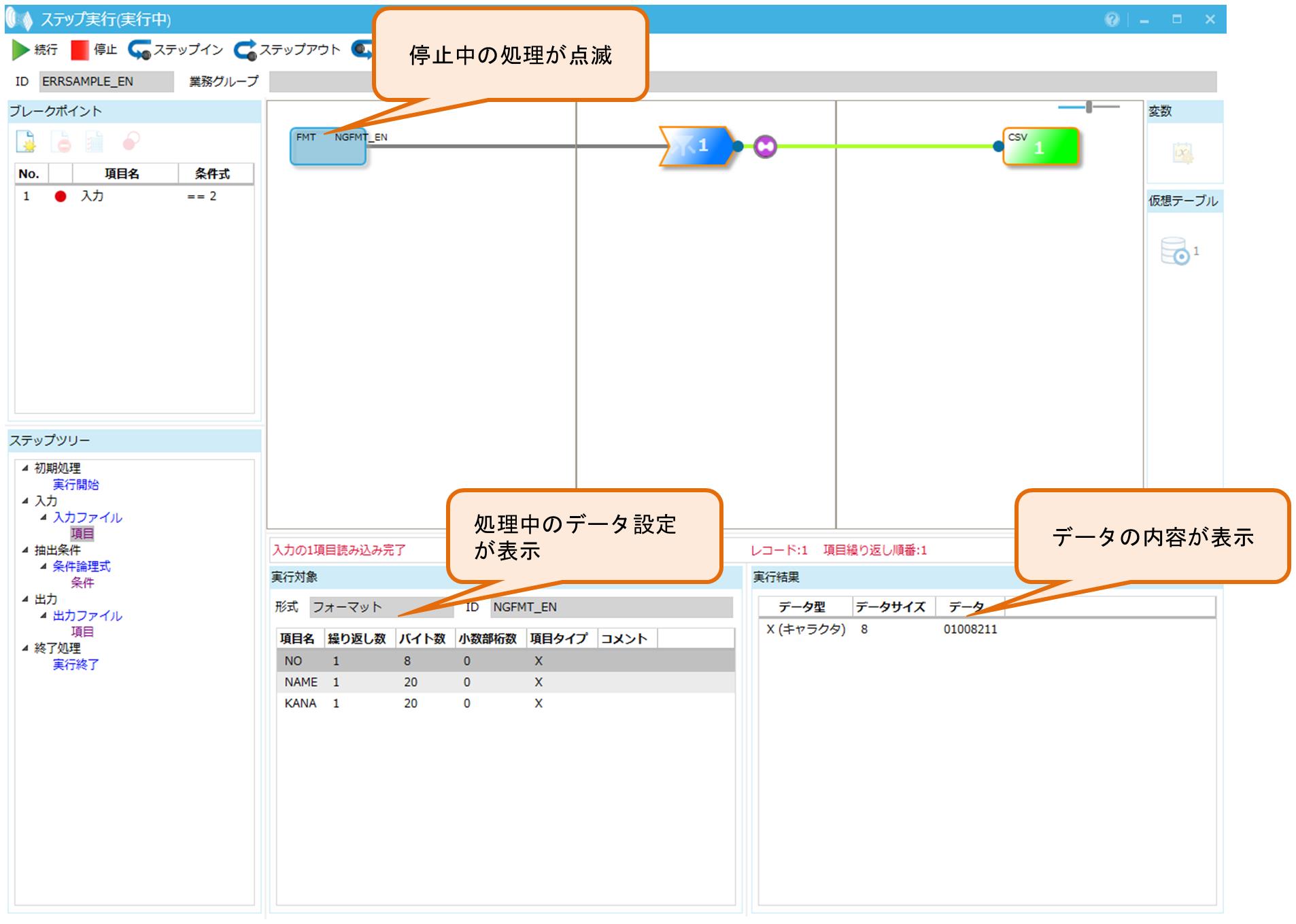
画面11.5 ブレークポイントで停止した画面
2. ステップ実行画面の[ステップイン]ボタンをクリックし、データ加工を進めます。
3. [ステップイン]ボタンをクリックしていき、問題がある個所を出力内容のデータで確認します。
下記の例では、1行目に改行コード"\r\n"があるため、01008213の下2けたが次の項目にずれていることがわかります。
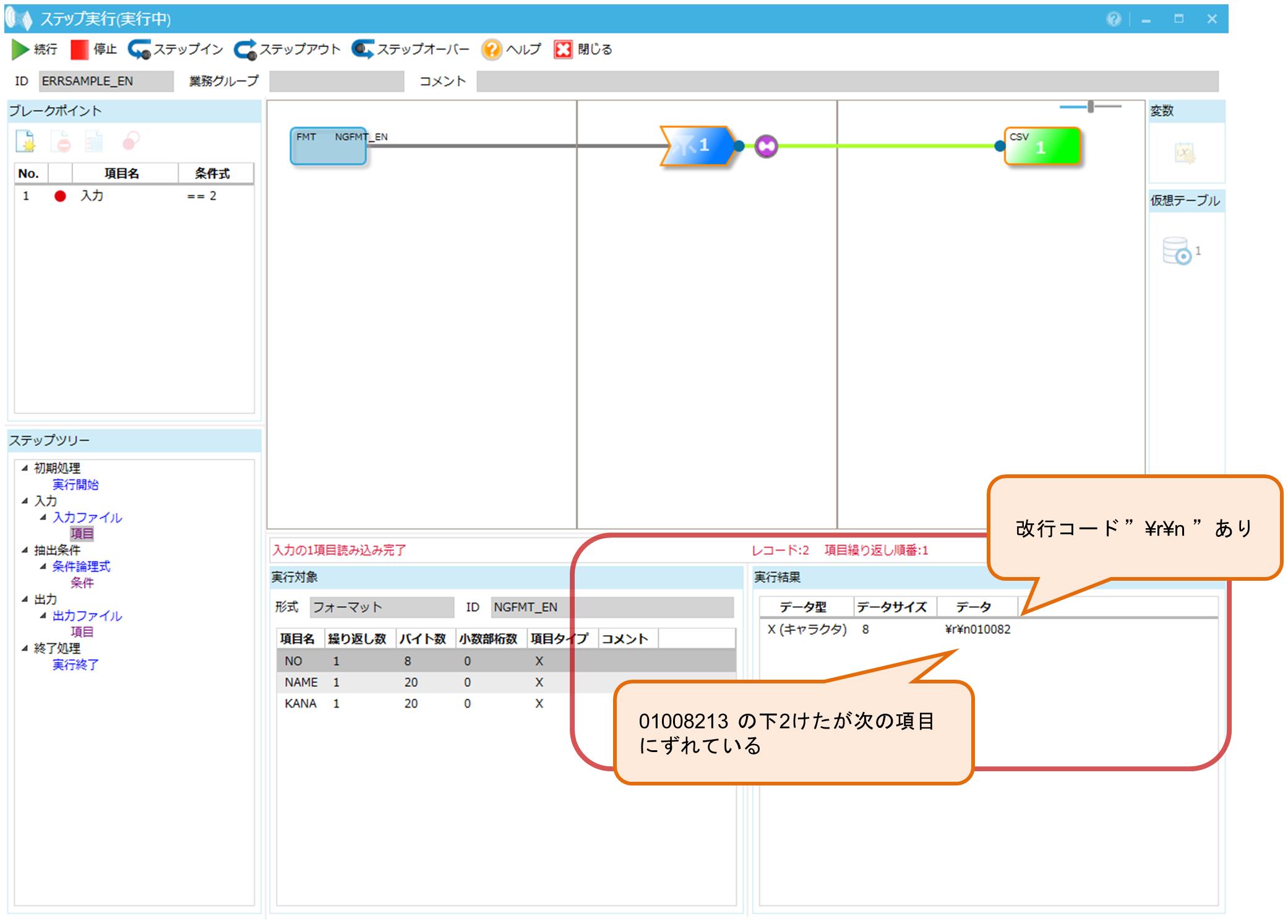
画面11.6 ステップインでエラーが表示された画面
4. 入力ファイルを開きます。
2レコード目の数字に変換すべき項目に改行コードが入っていることがわかります。
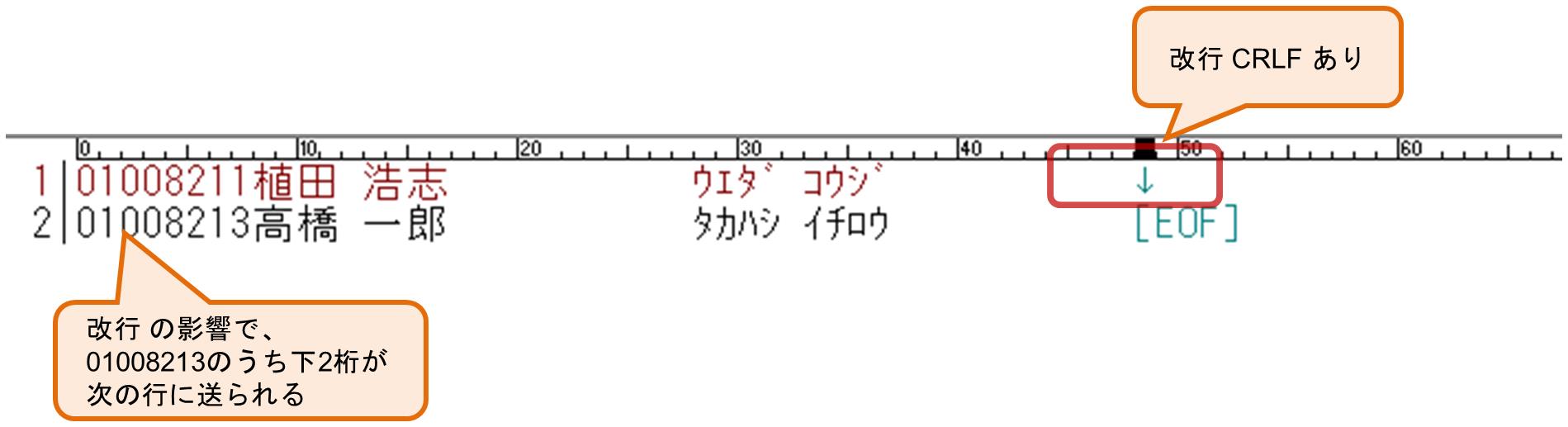
画面11.7 入力ファイルの内容
このように、ステップ実行で詳細なデータ加工の処理を追うことで、エラーの原因を調査できます。