データ加工情報
データ加工情報を設定します。
DataMagic管理画面のスタートページの[データ加工]からデータ加工情報一覧画面を開き、[新規作成]ボタンをクリックしてデータ加工情報設定画面を表示します。以下のとおりに設定し、保存します。
1. 「ID」に"cnv24"を入力します
2. 入力ファイル(C:\Examples\24\input\sampleIN24.csv)と抽出条件を設定します
オブジェクトパレットで入力するファイルの形式を選択し、入力エリアにドラッグ&ドロップします。アイコンをダブルクリックして、入力設定画面を表示します。
以下のとおりに設定します。
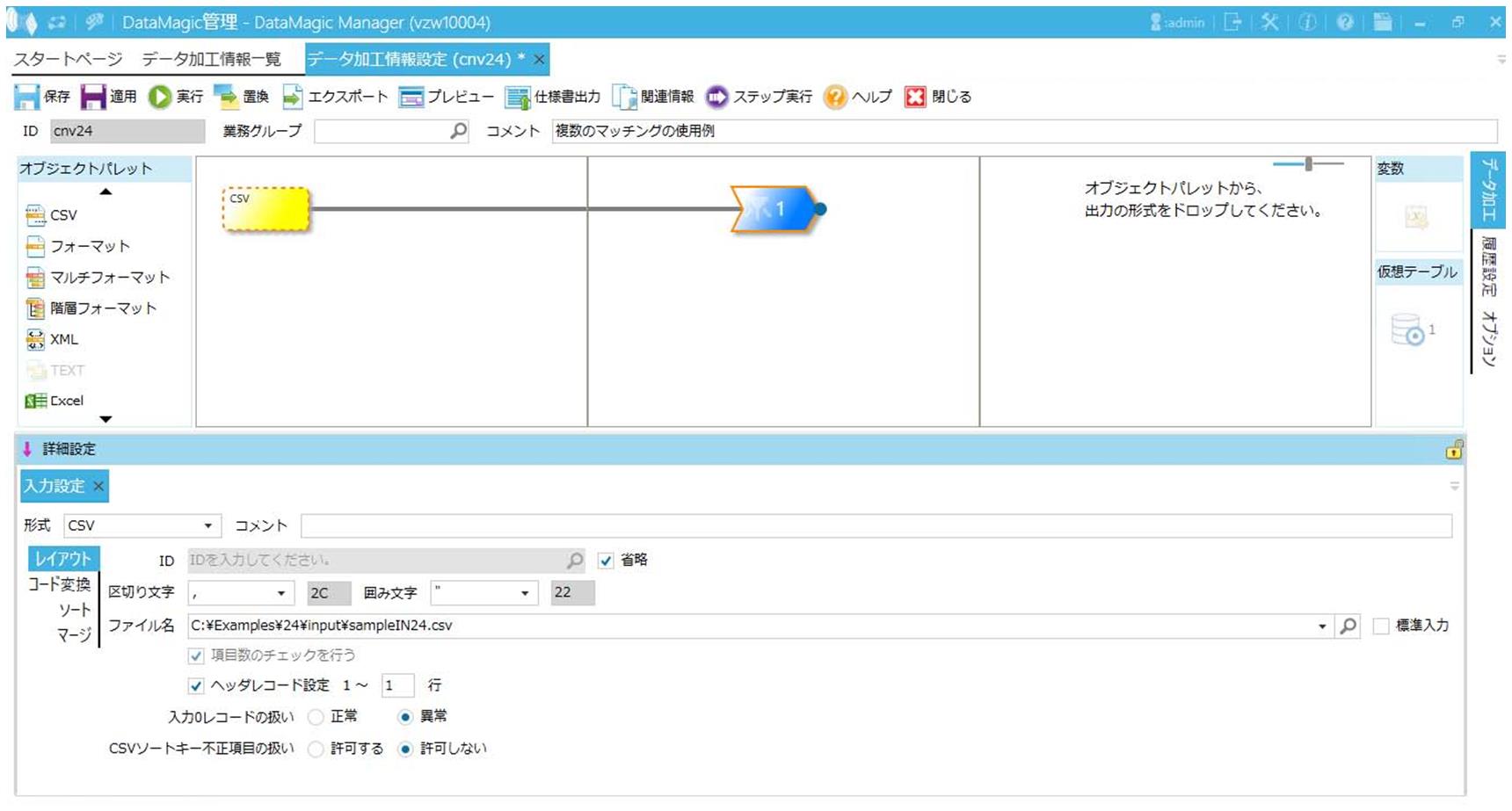
画面8.218 入力設定画面
3. マッチングファイルA(ID省略)を設定します
マッチングファイルA(sampleIN24A.csv)を作成します。
入力エリアを右クリックし、コンテキストメニューから[マッチングファイル追加]-[CSV]をクリックし、マッチング設定画面で以下のとおりに設定します。
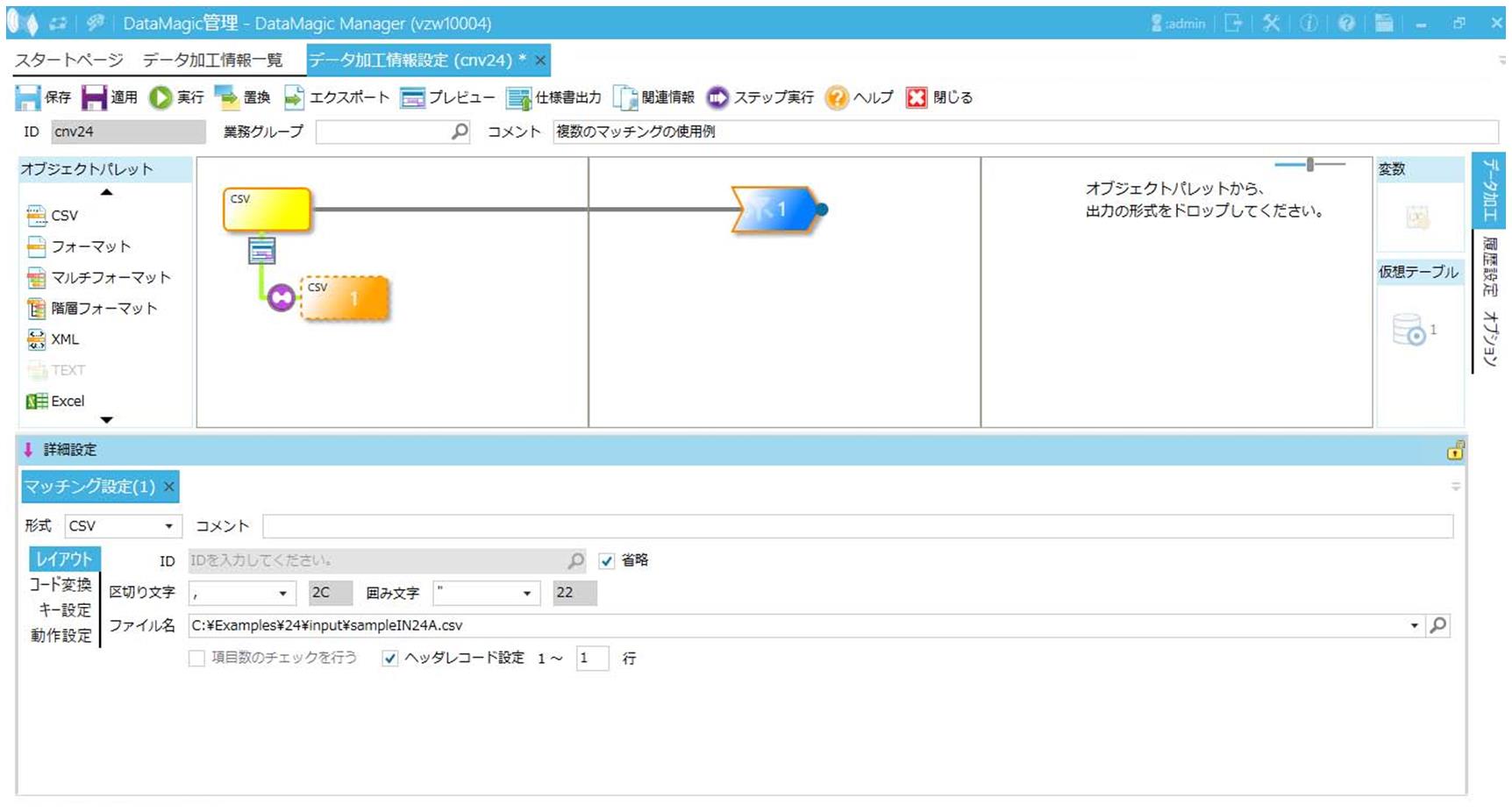
画面8.219 マッチングファイルAのマッチング設定画面(レイアウトタブ)
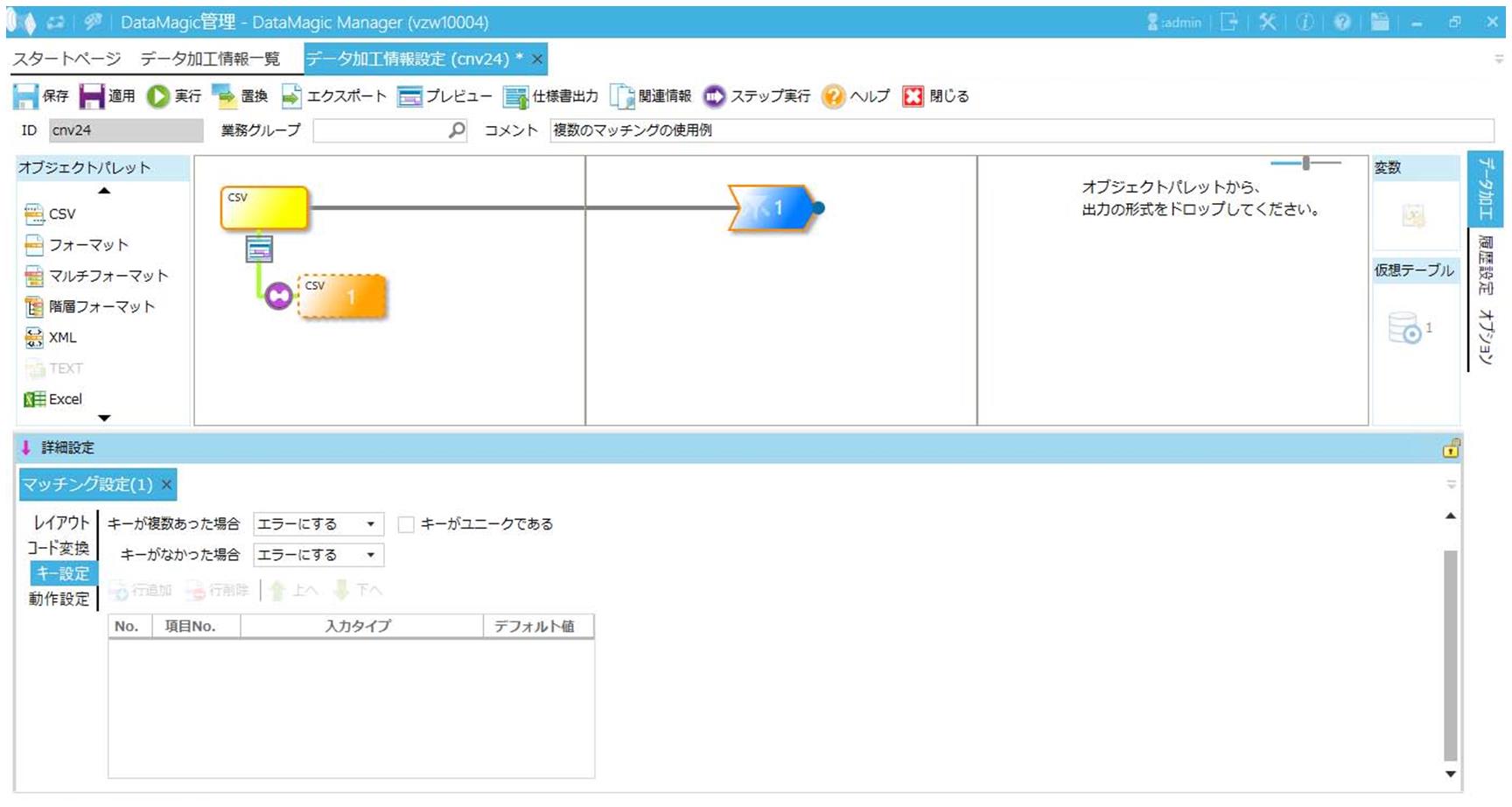
画面8.220 マッチングファイルAのマッチング設定画面(キー設定タブ)
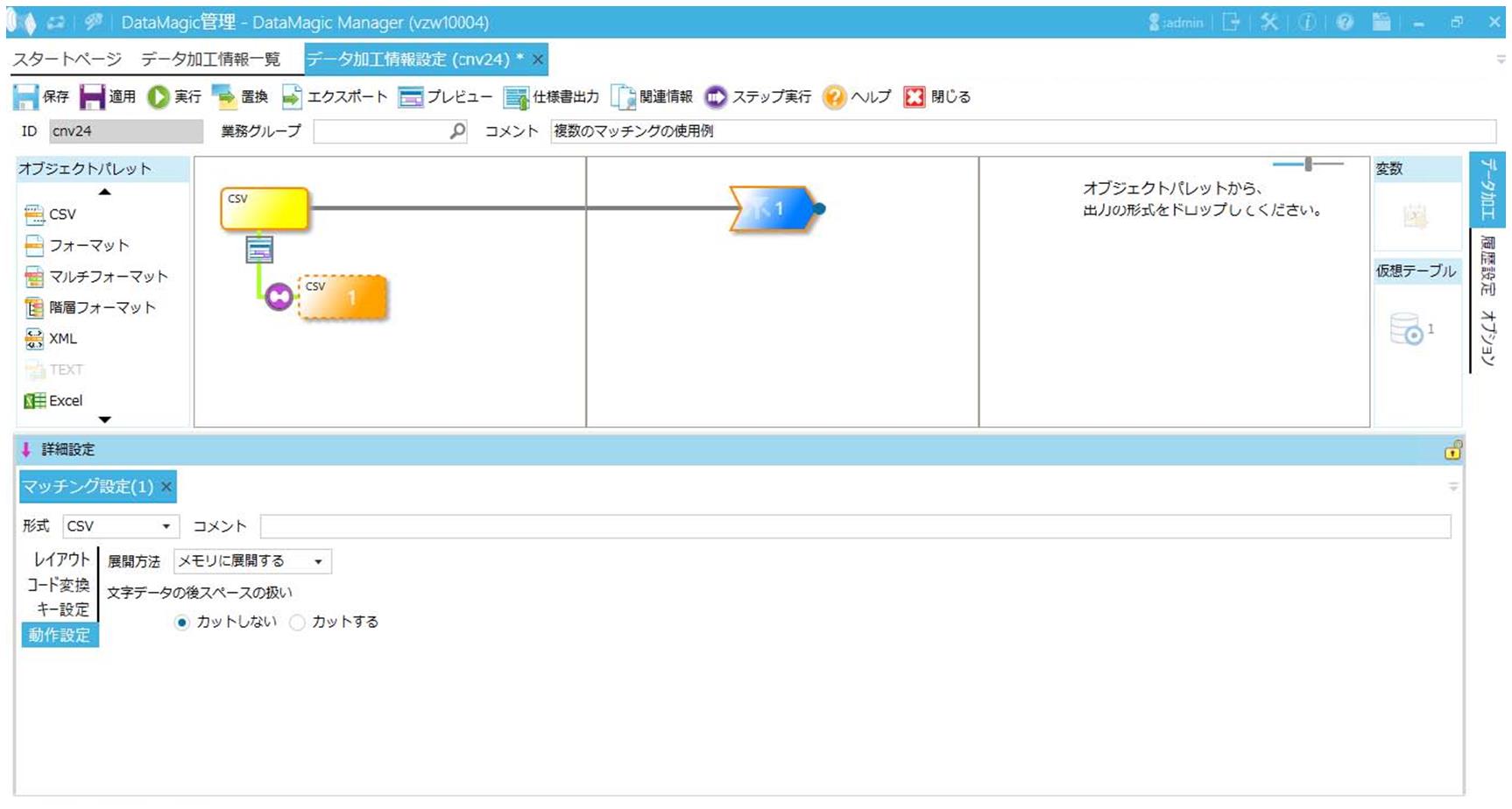
画面8.221 マッチングファイルAのマッチング設定画面(動作設定タブ)
2) マッチング条件を設定します
1) で追加したマッチングアイコンと入力アイコンの関係線をダブルクリックして、マッチング条件設定画面を表示します。
以下のとおりに条件を設定し、[OK]ボタンをクリックして保存します。
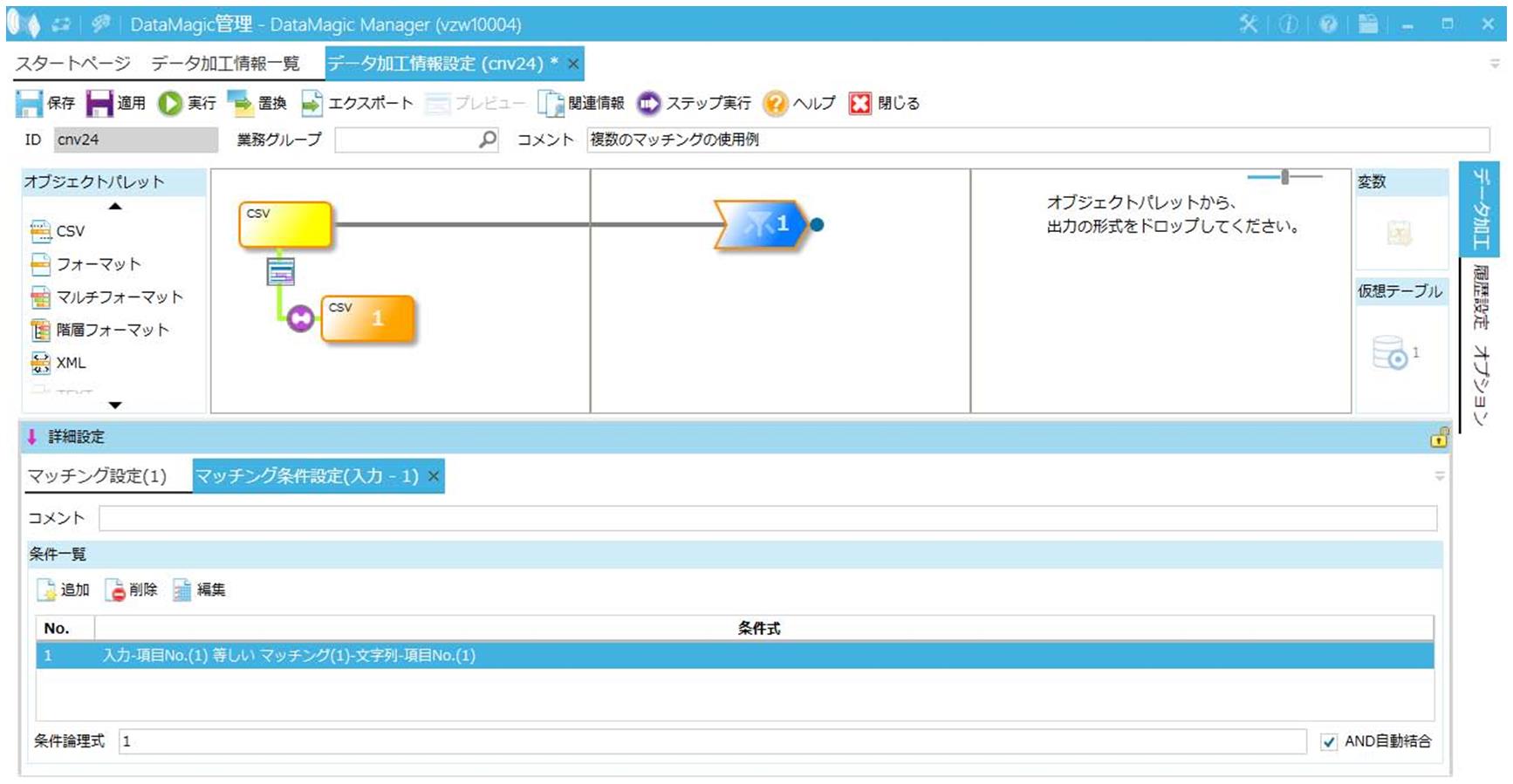
画面8.222 マッチング条件設定画面
4. マッチングファイルB(ID省略)を設定します
2階層目のマッチングファイルB(sampleIN24B.csv)を作成します。
マッチングファイルを右クリックし、コンテキストメニューから[マッチングファイル追加]-[CSV]をクリックし、2階層目のマッチングファイルを追加します。
マッチング設定画面で以下のとおりに設定します。CSVファイル名以外は、マッチングファイルAと同じ設定です。
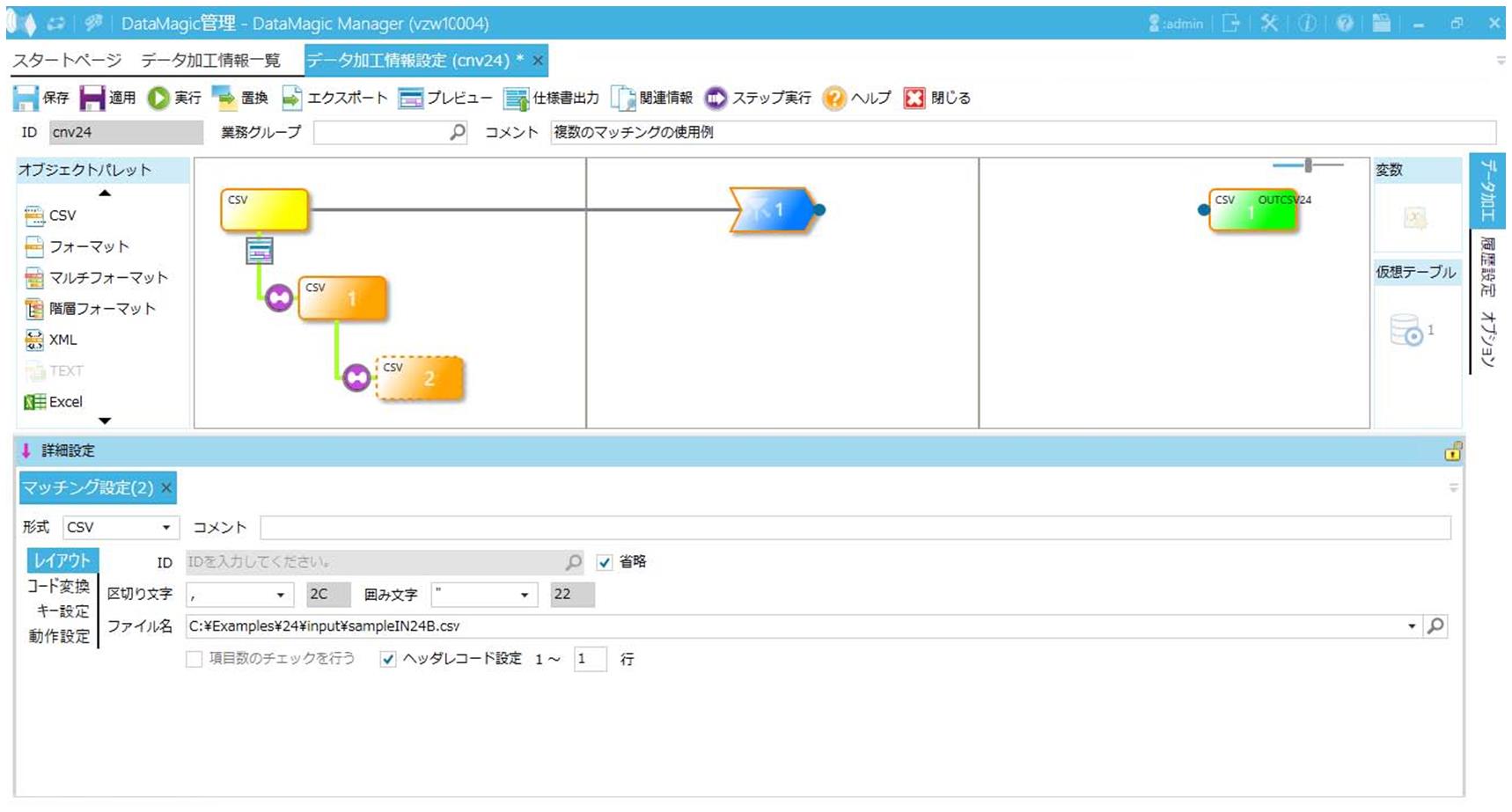
画面8.223 マッチングファイルBのマッチング設定画面(レイアウトタブ)
2) マッチング条件を設定します
1) で追加したマッチングアイコンとマッチングアイコンの関係線をダブルクリックして、マッチング条件設定画面を表示します。
以下のとおりに条件を設定し、[OK]ボタンをクリックして保存します。
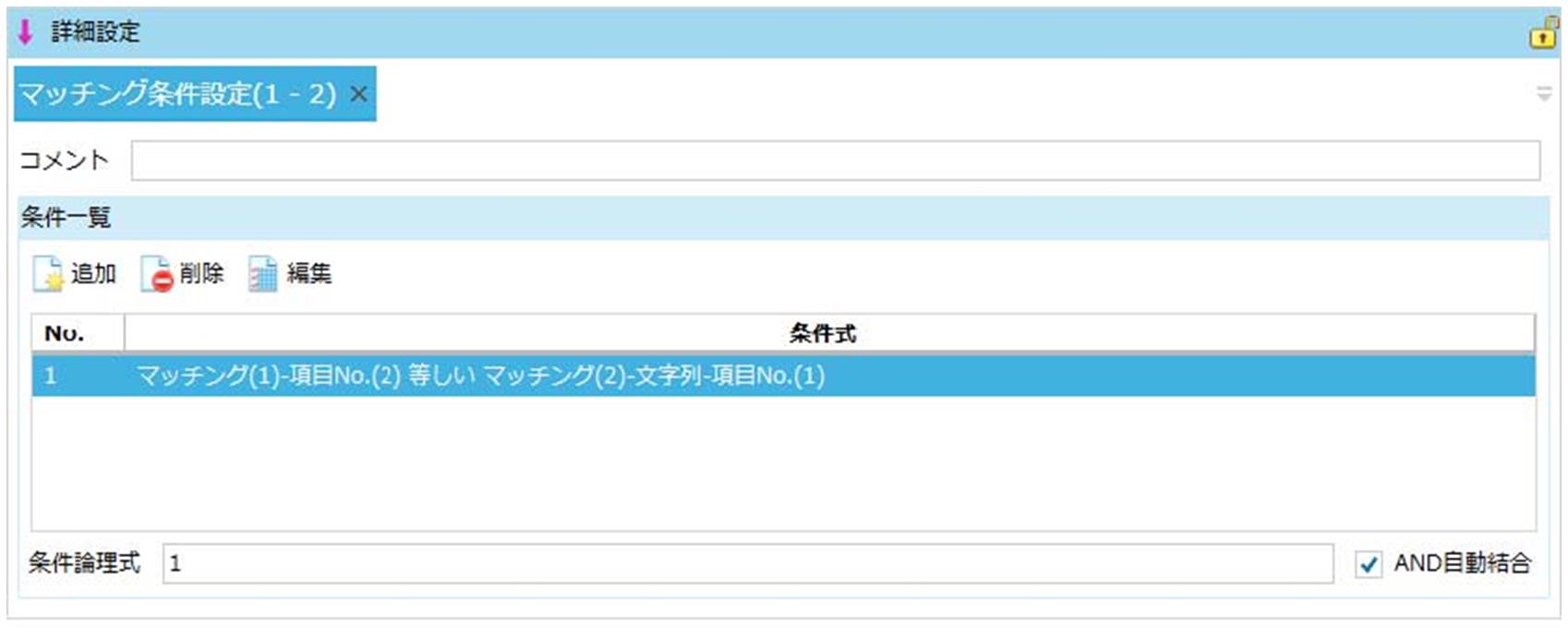
画面8.224 マッチング条件設定画面
5. マッチングファイルC(ID省略)を設定します
2階層目のマッチングファイルC(sampleIN24C.csv)を作成します。
1階層目のマッチングファイルを右クリックし、コンテキストメニューから[マッチングファイル追加]-[CSV]をクリックし、2階層目のマッチングファイルを追加します。
マッチング設定画面で以下のとおりに設定します。CSVファイル名以外は、マッチングファイルAと同じ設定です。
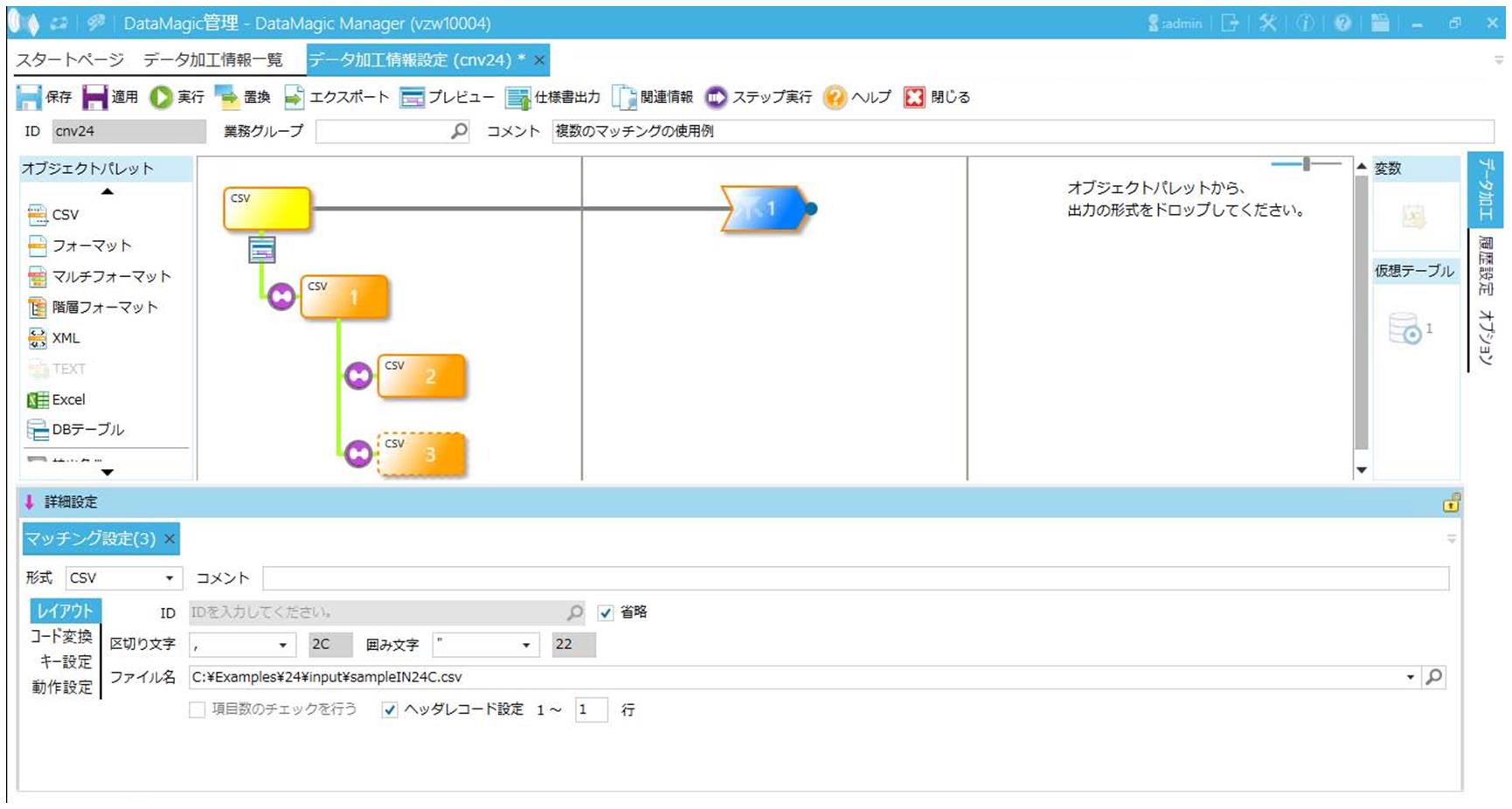
画面8.225 マッチングファイルBのマッチング設定画面(レイアウトタブ)
2) マッチング条件を設定します
1) で追加したマッチングアイコンとマッチングアイコンの関係線をダブルクリックして、マッチング条件設定画面を表示します。
以下のとおりに条件を設定し、[OK]ボタンをクリックして保存します。
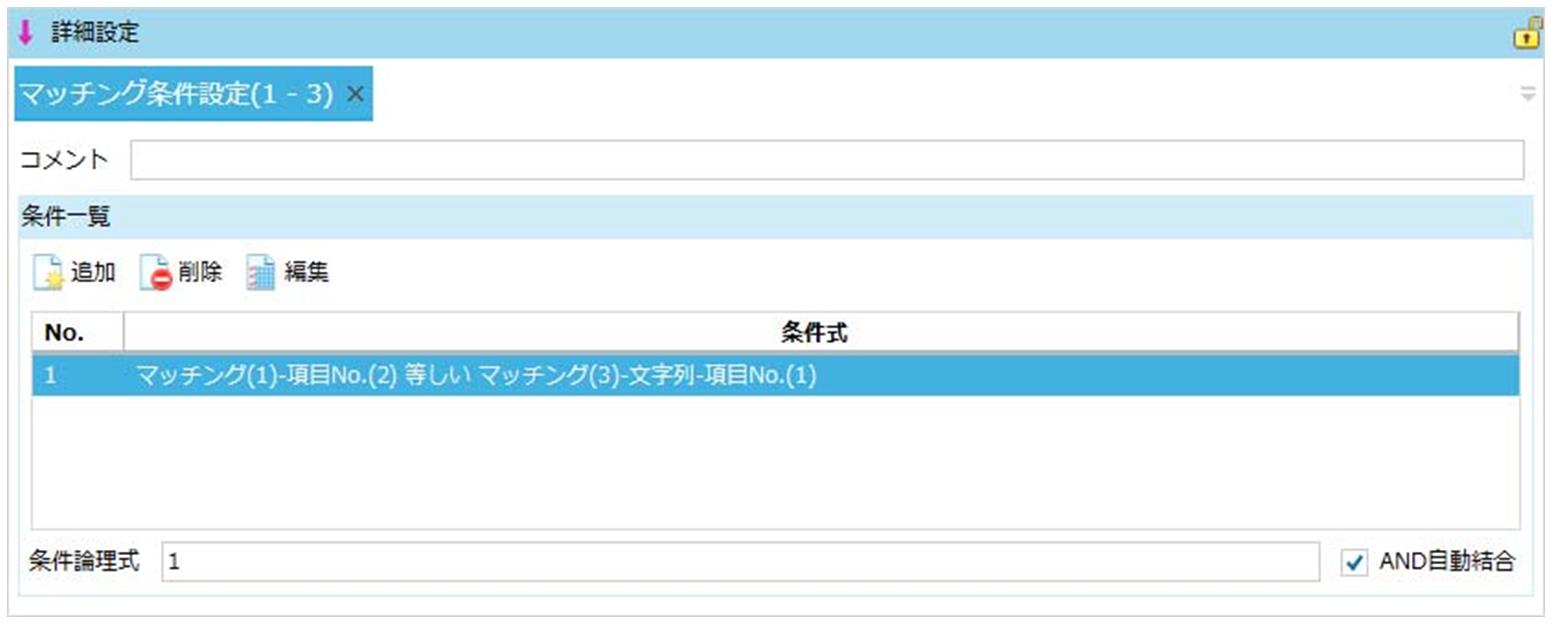
画面8.226 マッチング条件設定画面
6. 出力ファイル(C:\Examples\24\output\sampleOUT24.csv)を設定します
オブジェクトパレットで出力するファイルの形式を選択し、出力エリアにドラッグ&ドロップします。アイコンをダブルクリックして、出力設定画面を表示します。
以下のとおりに設定します。
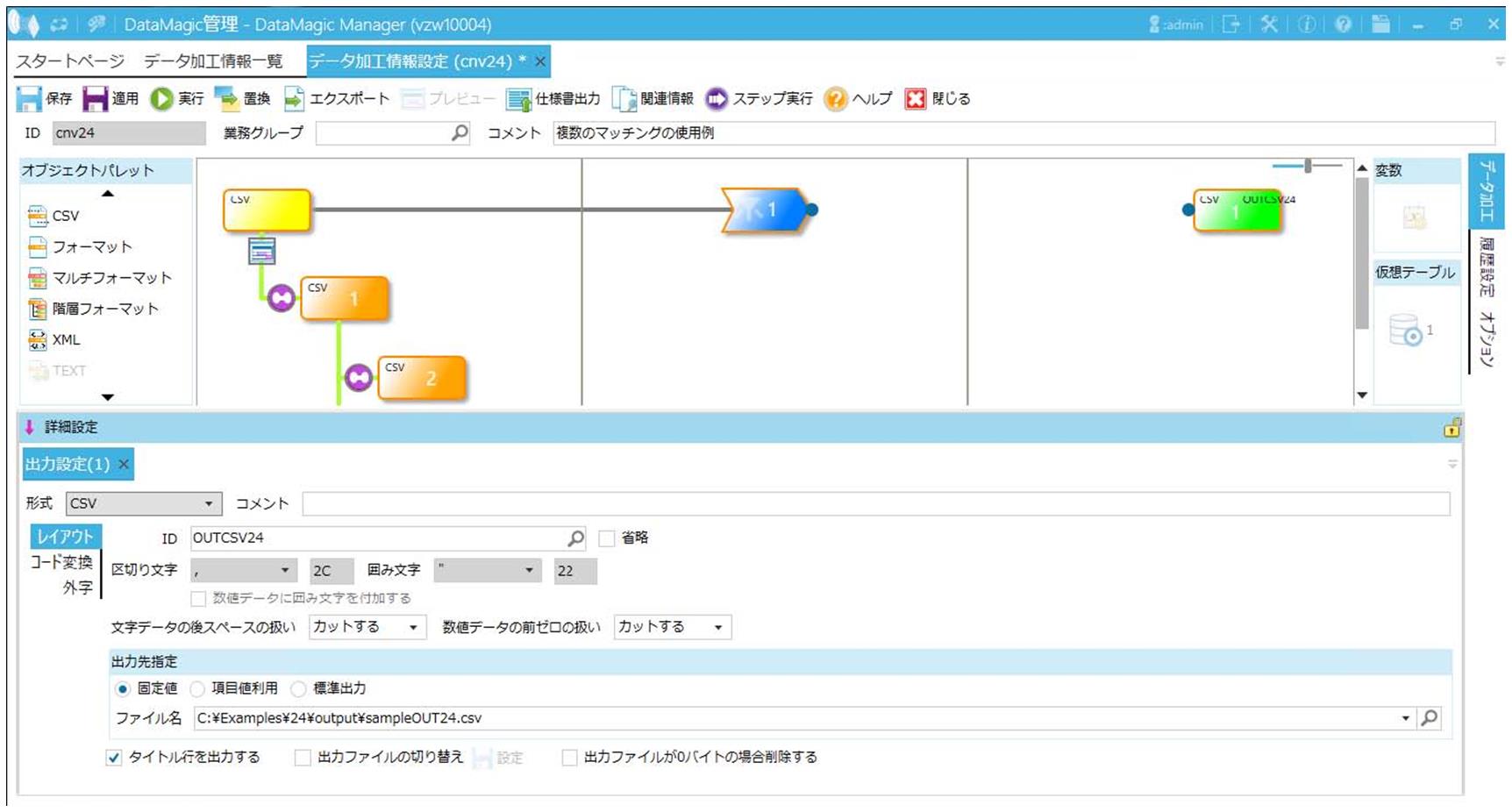
画面8.227 出力設定画面
7. 抽出条件と出力ファイルを紐付けます
抽出条件アイコンを選択し、右側の出力ファイルアイコンにドラッグ&ドロップして関係線を引きます。
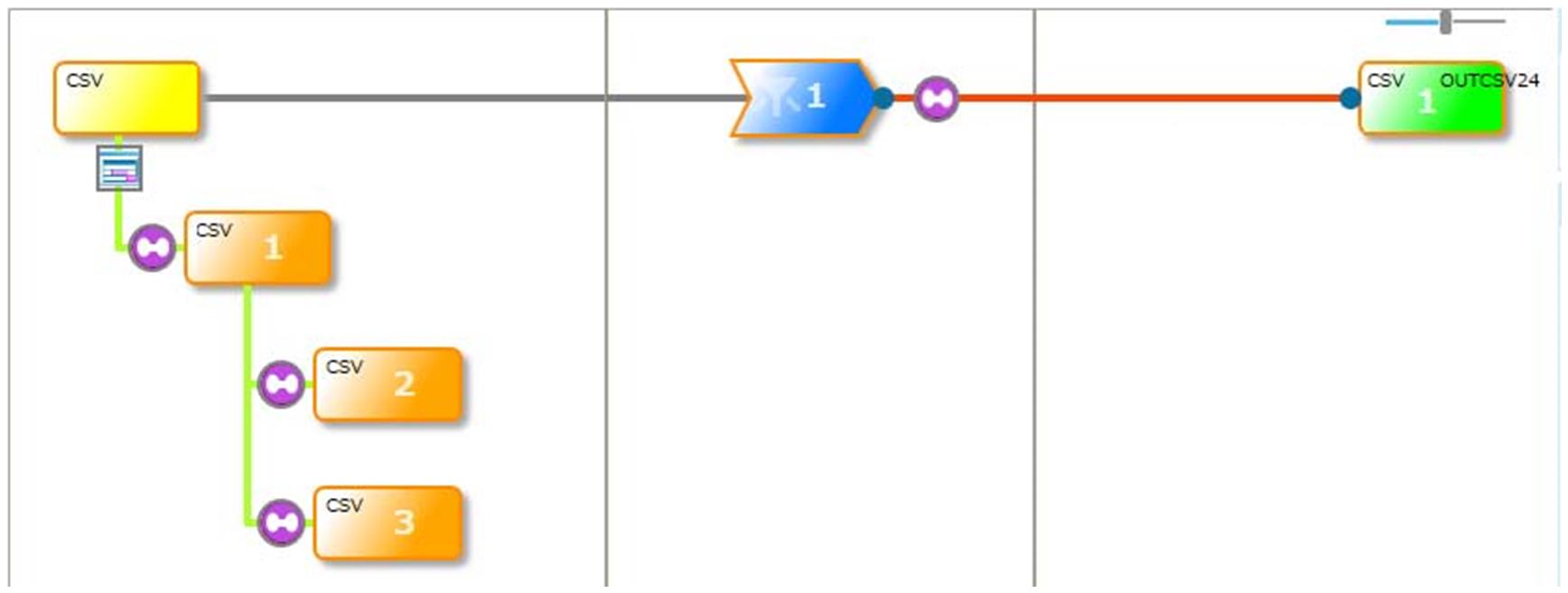
画面8.228 抽出条件と出力ファイルのマッピング
8. 出力形式を設定します
1) マッピング情報設定画面を表示します
抽出条件アイコンと出力アイコンの関係線上に作成されたマッピングアイコンをダブルクリックし、マッピング情報設定画面を表示します。
2) 入力側ツリーの表示を確認します
次に示す画面のように、入力側(左側)ツリーに入力ファイルの項目(ID=INCSV24)とマッチングファイルの項目(ID=INDB24)が表示されます。
表示が以下と異なる場合は、IDの設定内容と、入力ファイルまたはマッチングファイルの設定内容を確認してください。
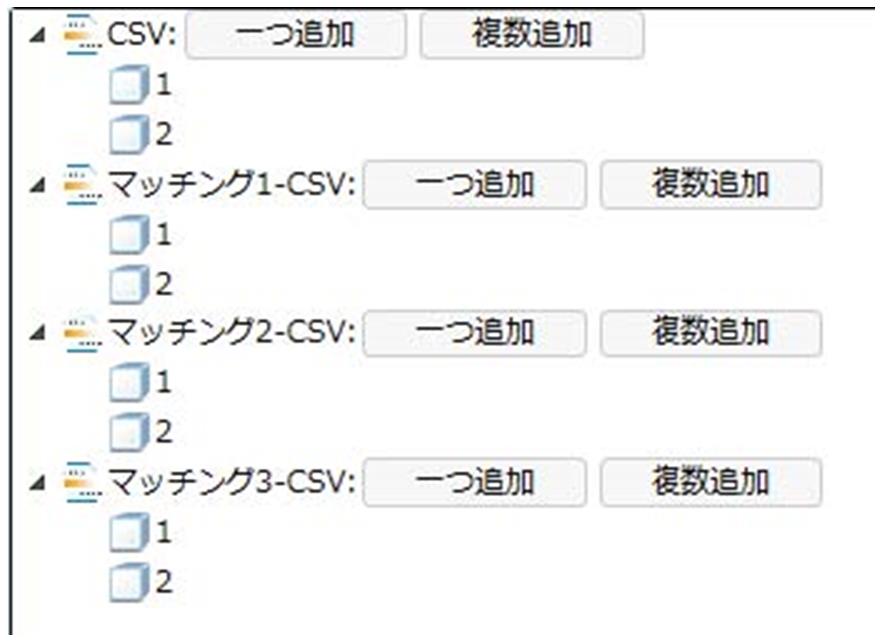
画面8.229 入力側ツリー
3) 出力側ツリーの表示を確認します
出力側(右側)ツリーに以下のように表示されます。
表示が以下と異なる場合は、IDの設定内容と入力ファイルの設定内容を確認してください。
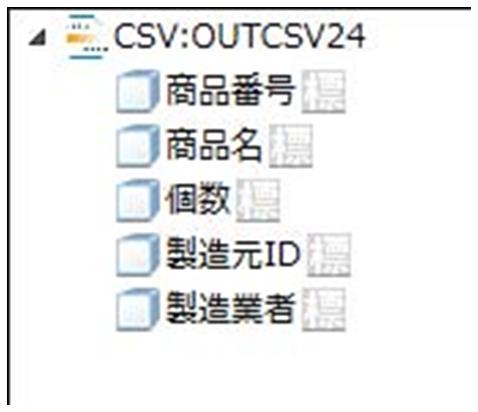
画面8.230 出力側ツリー
4) 関係線を引きます
ツリーの左側の項目ノードから、ツリー右側の項目ノードへドラッグ&ドロップすると関係線を引くことができます。次に示す画面のように関係線を引いてください。
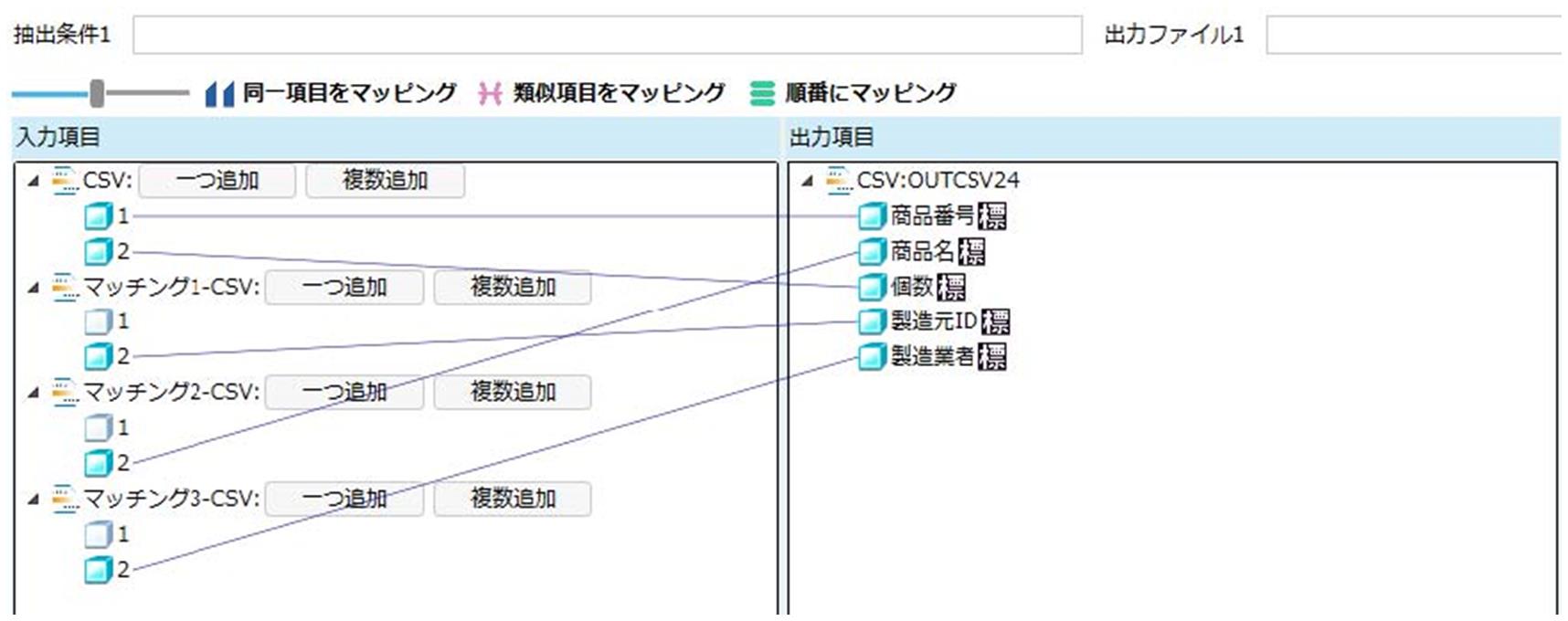
画面8.231 入出力関係線
9. [適用]ボタンをクリックしてデータ加工情報を保存します