データ加工情報
データ加工情報を設定します。
DataMagic管理画面のスタートページの[データ加工]からデータ加工情報一覧画面を開き、[新規作成]ボタンをクリックしてデータ加工情報設定画面を表示します。以下のとおりに設定し、保存します。
1. 「ID」に"cnv23"を入力します
2. 入力ファイル(C:\Examples\23\input\sampleIN23.csv)と抽出条件を設定します
オブジェクトパレットで入力するファイルの形式を選択し、入力エリアにドラッグ&ドロップします。アイコンをダブルクリックして、入力設定画面を表示します。
以下のとおりに設定します。
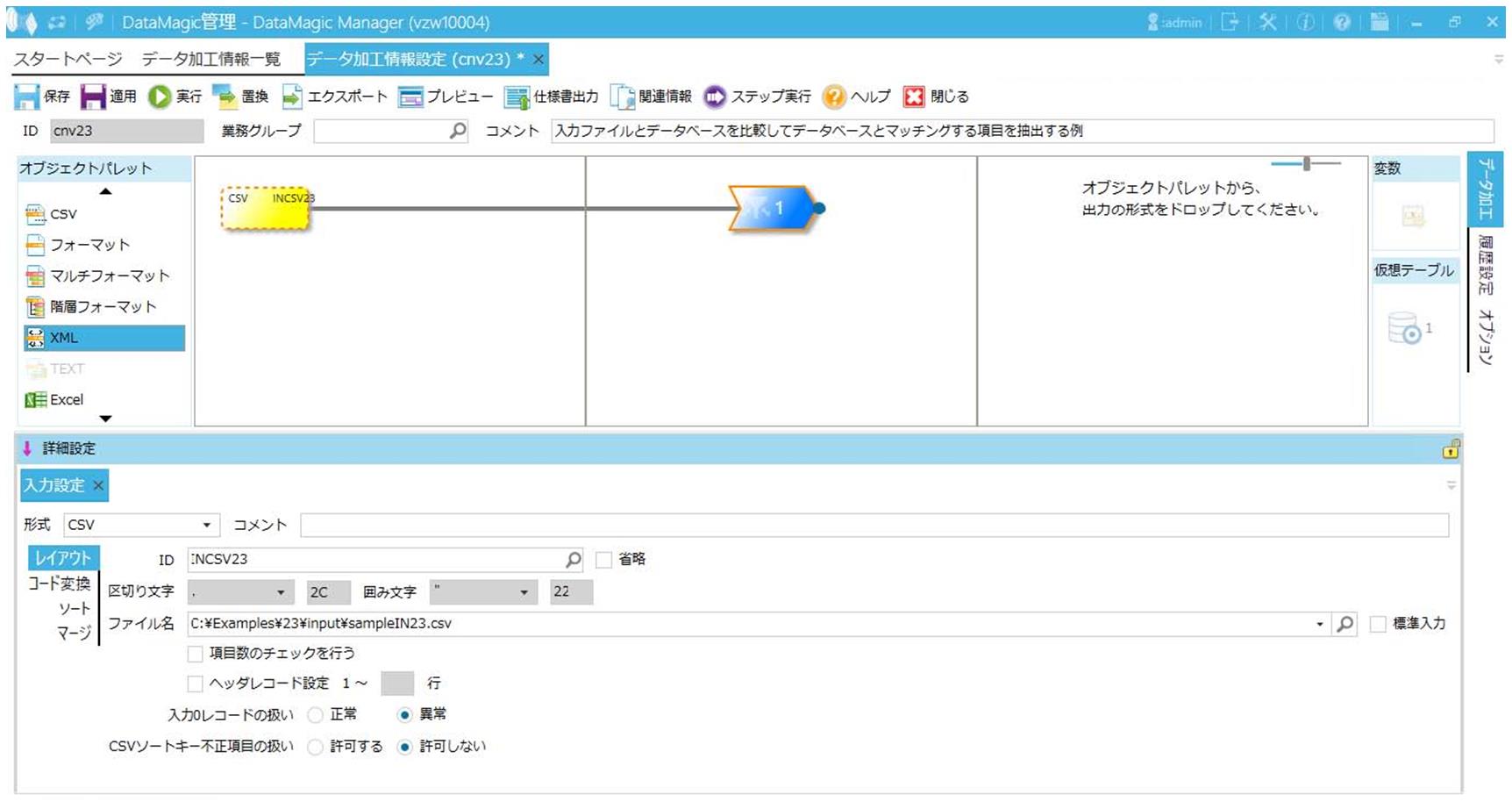
画面8.204 入力設定画面
3. マッチングファイル(ID=INDB23)を設定します
入力エリアを右クリックし、コンテキストメニューから[マッチングファイル追加]-[DBテーブル]をクリックし、マッチング設定画面で以下のとおりに設定します。
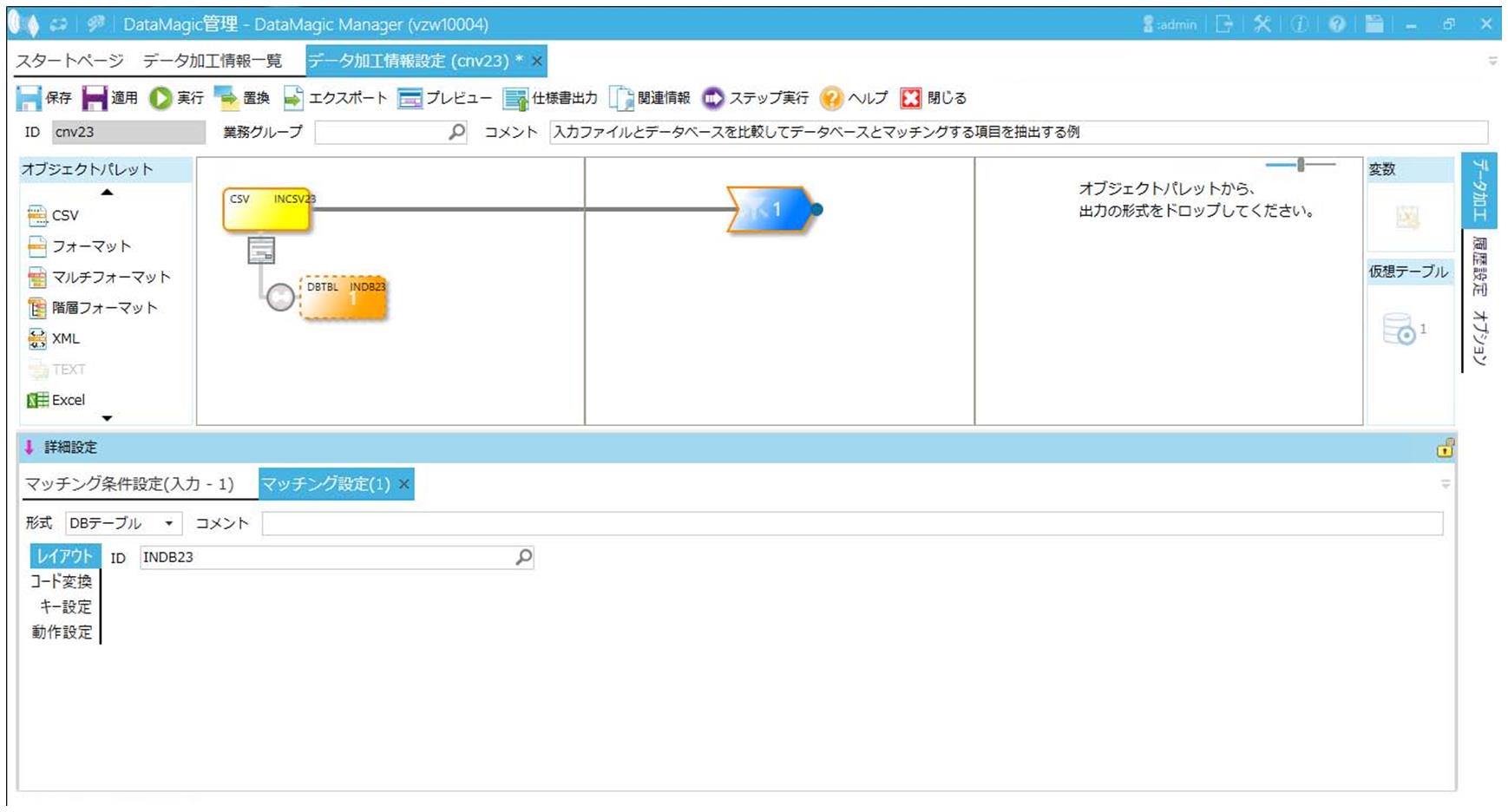
画面8.205 マッチング設定画面(レイアウトタブ)
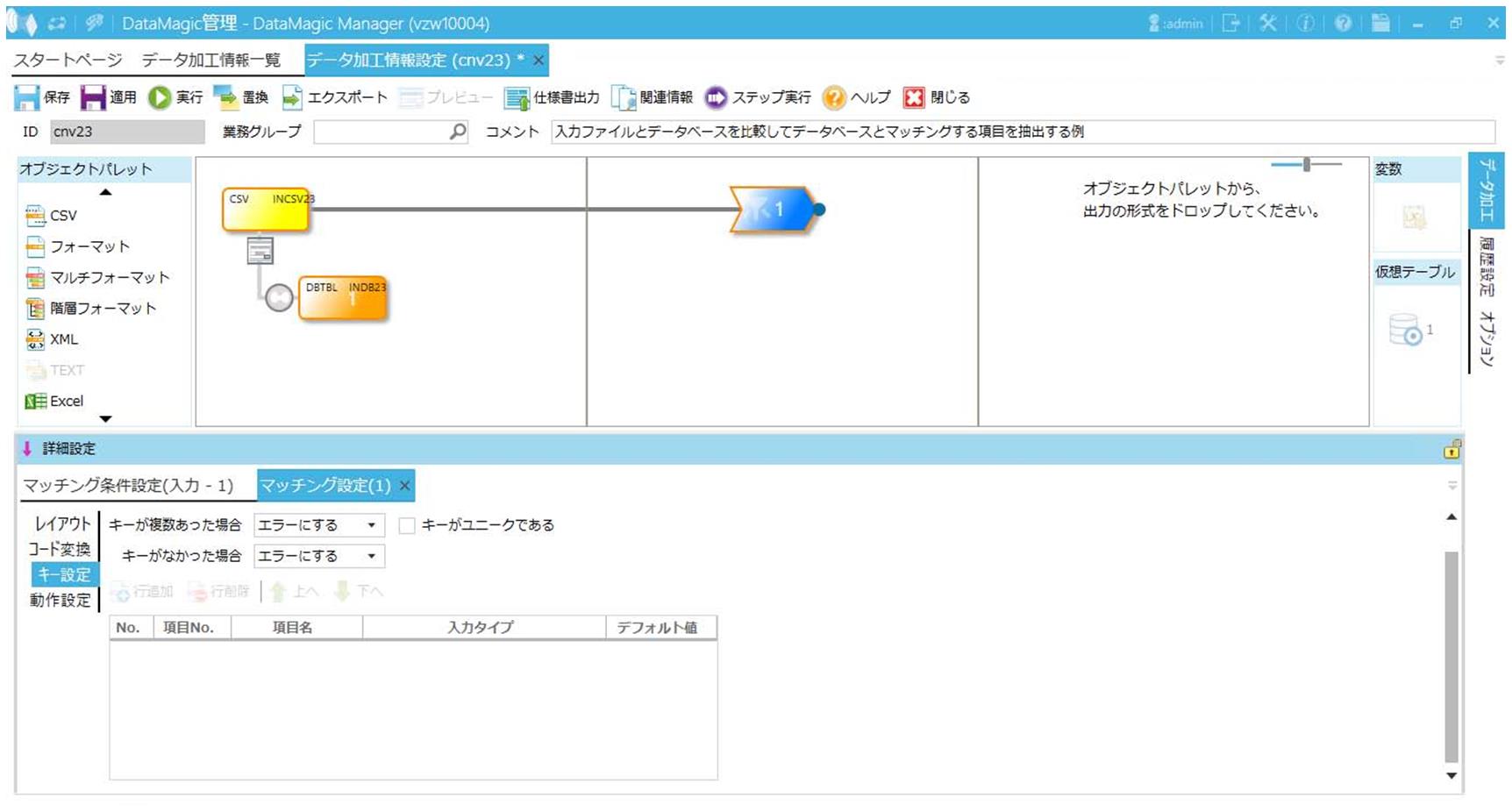
画面8.206 マッチング設定画面(キー設定タブ)
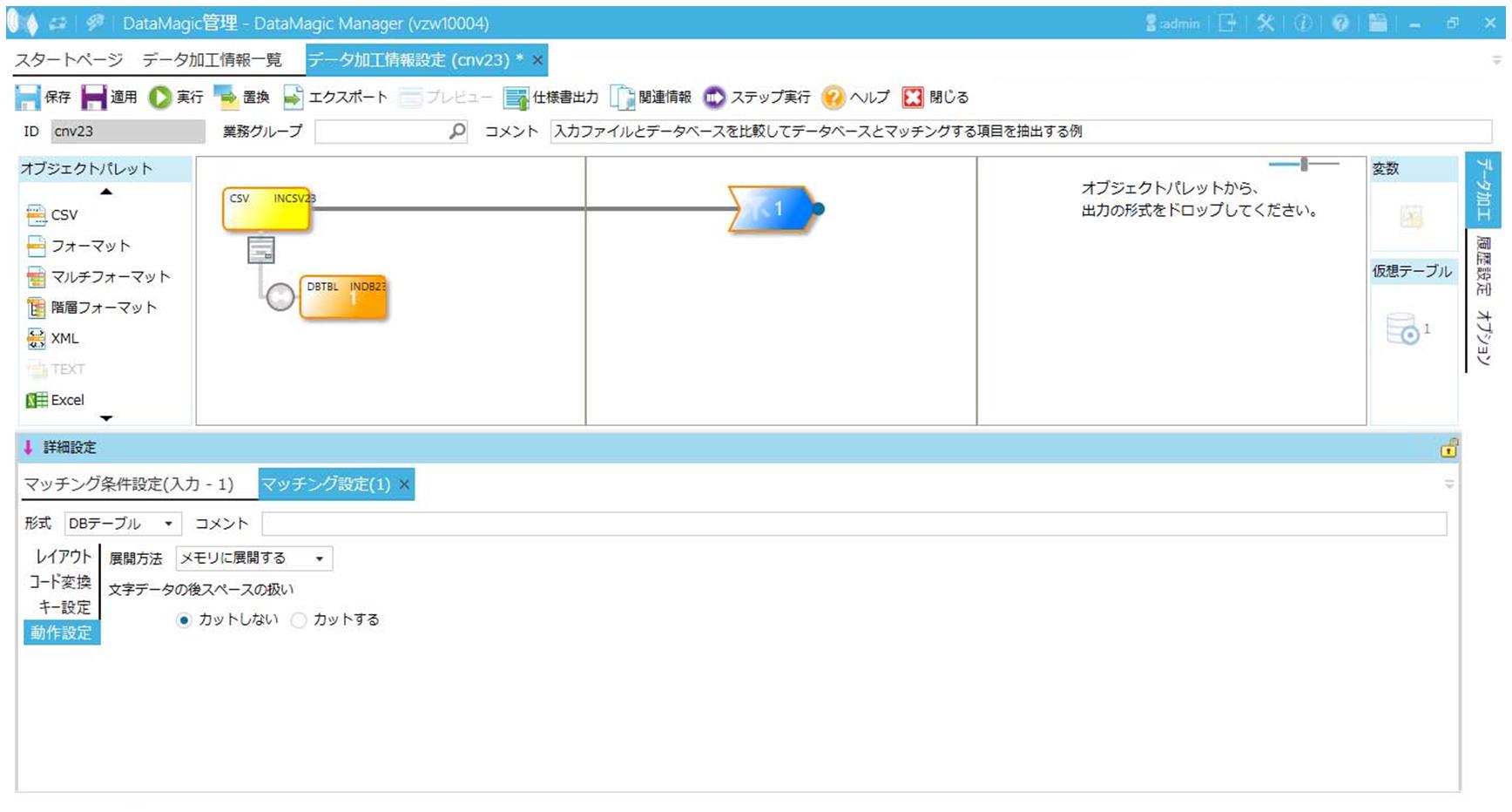
画面8.207 マッチング設定画面(動作設定タブ)
2) マッチング条件を設定します
1) で追加したマッチングアイコンと入力アイコンの関係線をダブルクリックして、マッチング条件設定画面を表示します。
以下のとおりに条件を設定し、[OK]ボタンをクリックして保存します。
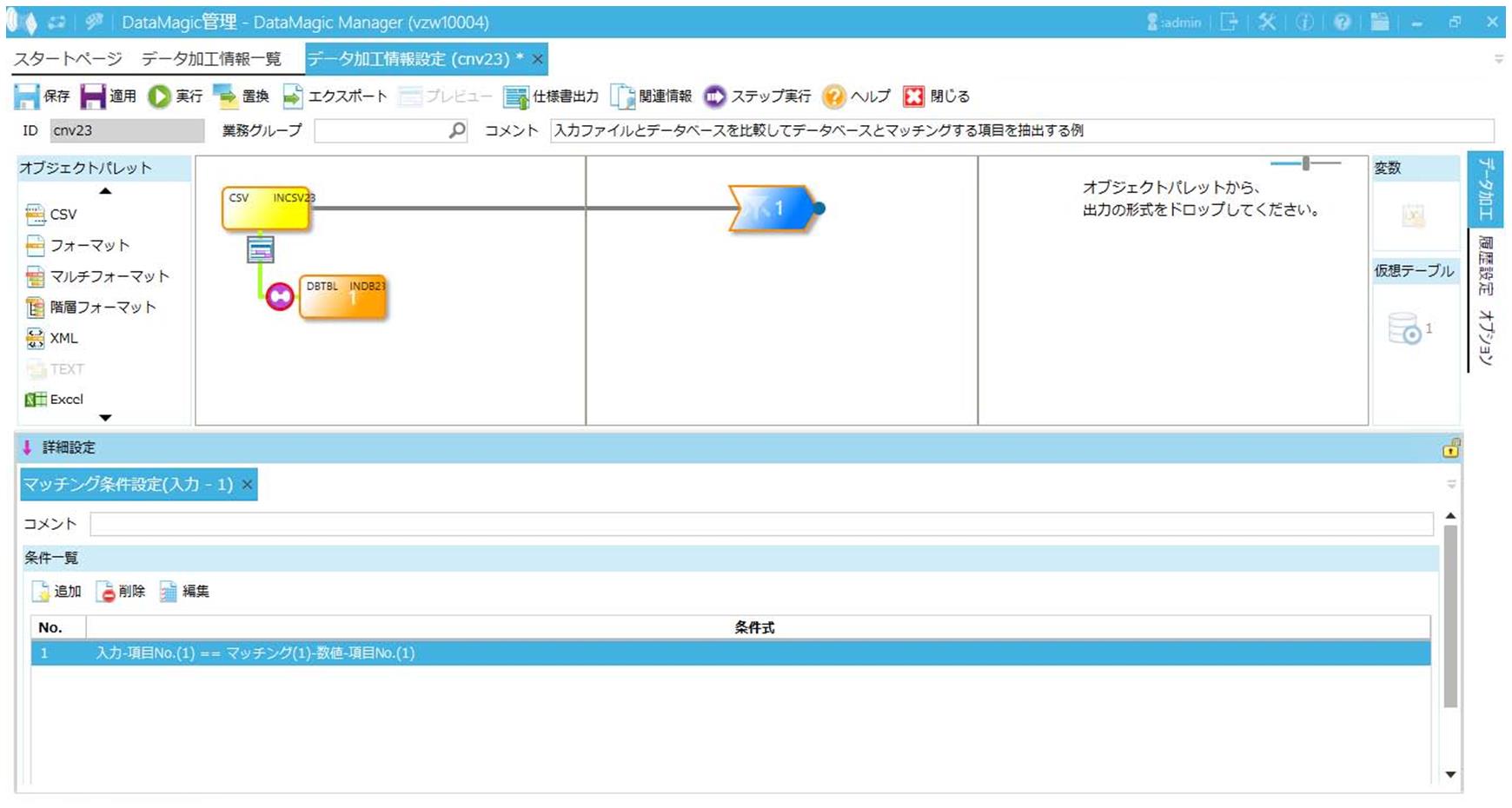
画面8.208 マッチング条件設定画面
4. 出力ファイル(C:\Examples\23\output\sampleOUT23.csv)を設定します
オブジェクトパレットで出力するファイルの形式を選択し、出力エリアにドラッグ&ドロップします。アイコンをダブルクリックして、出力設定画面を表示します。
以下のとおりに設定します。
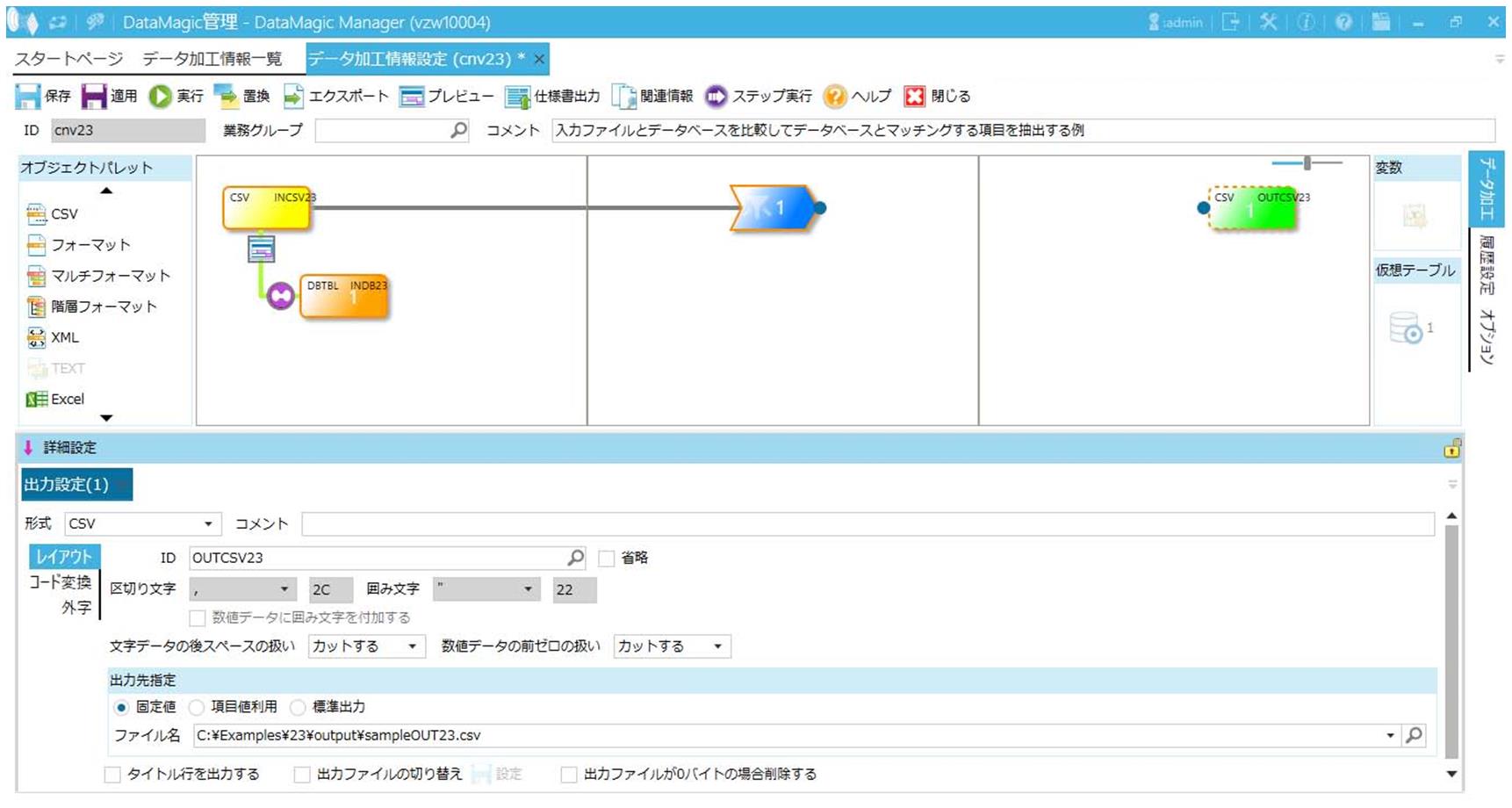
画面8.209 出力設定画面
5. 抽出条件と出力ファイルを紐付けます
抽出条件アイコンを選択し、右側の出力ファイルアイコンにドラッグ&ドロップして関係線を引きます。

画面8.210 抽出条件と出力ファイルのマッピング
6. 出力形式を設定します
1) マッピング情報設定画面を表示します
抽出条件アイコンと出力アイコンの関係線上に作成されたマッピングアイコンをダブルクリックし、マッピング情報設定画面を表示します。
2) 入力側ツリーの表示を確認します
次に示す画面のように、入力側(左側)ツリーに入力ファイルの項目(ID=INCSV23)とマッチングファイルの項目(ID=INDB23)が表示されます。
表示が以下と異なる場合は、IDの設定内容と、入力ファイルまたはマッチングファイルの設定内容を確認してください。
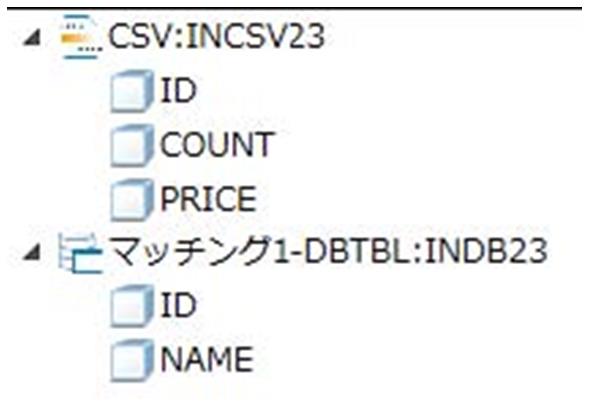
画面8.211 入力側ツリー
3) 出力側ツリーの表示を確認します
出力側(右側)ツリーに以下のように表示されます。
表示が以下と異なる場合は、IDの設定内容と入力ファイルの設定内容を確認してください。
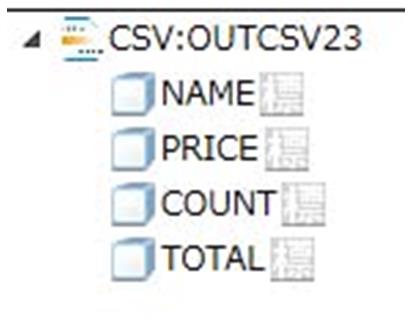
画面8.212 出力側ツリー
4) 関係線を引きます
ツリーの左側の項目ノードから、ツリー右側の項目ノードへドラッグ&ドロップすると関係線を引くことができます。次に示す画面のように関係線を引いてください。
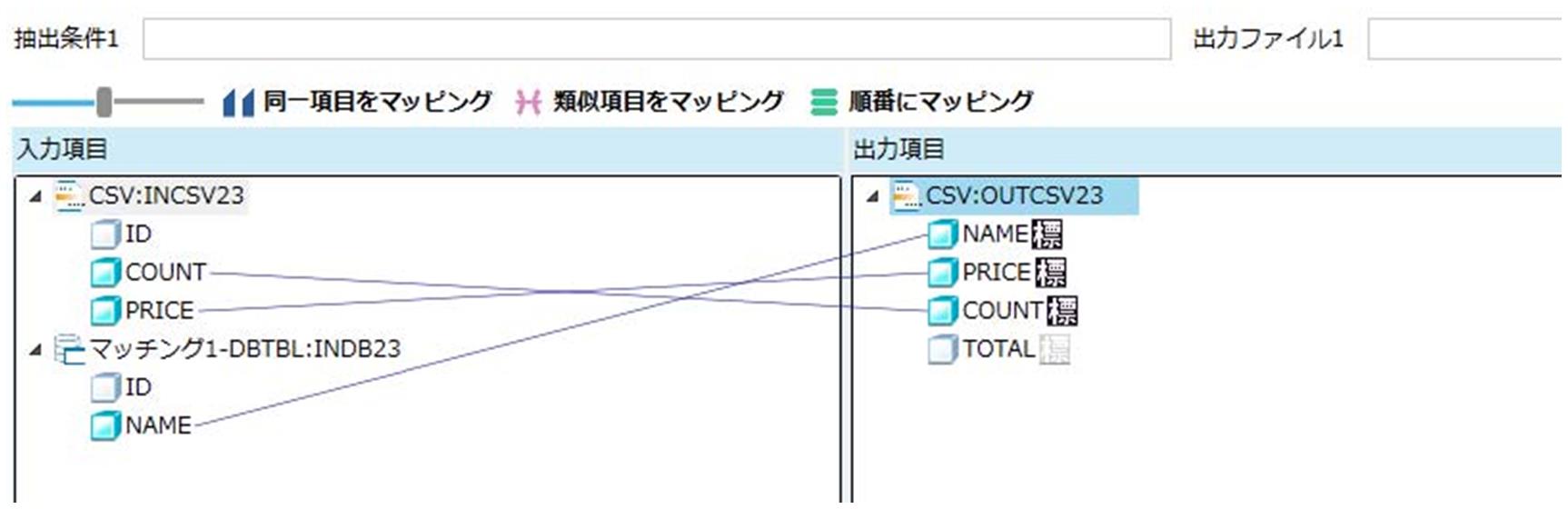
画面8.213 入出力関係線
5) 出力項目「TOTAL」に数値演算式を設定します
入力項目「COUNT」「PRICE」の値の合計を算出し、出力項目「TOTAL」に変換する設定を行います。
出力側(右側)ツリーの項目「TOTAL」を選択し、出力情報設定エリアの[追加]ボタンをクリックすると、出力情報設定画面が表示されます。ラジオボタンで"数値演算"を選択し、「演算式」に以下のとおりに入力して[OK]ボタンをクリックしてください。
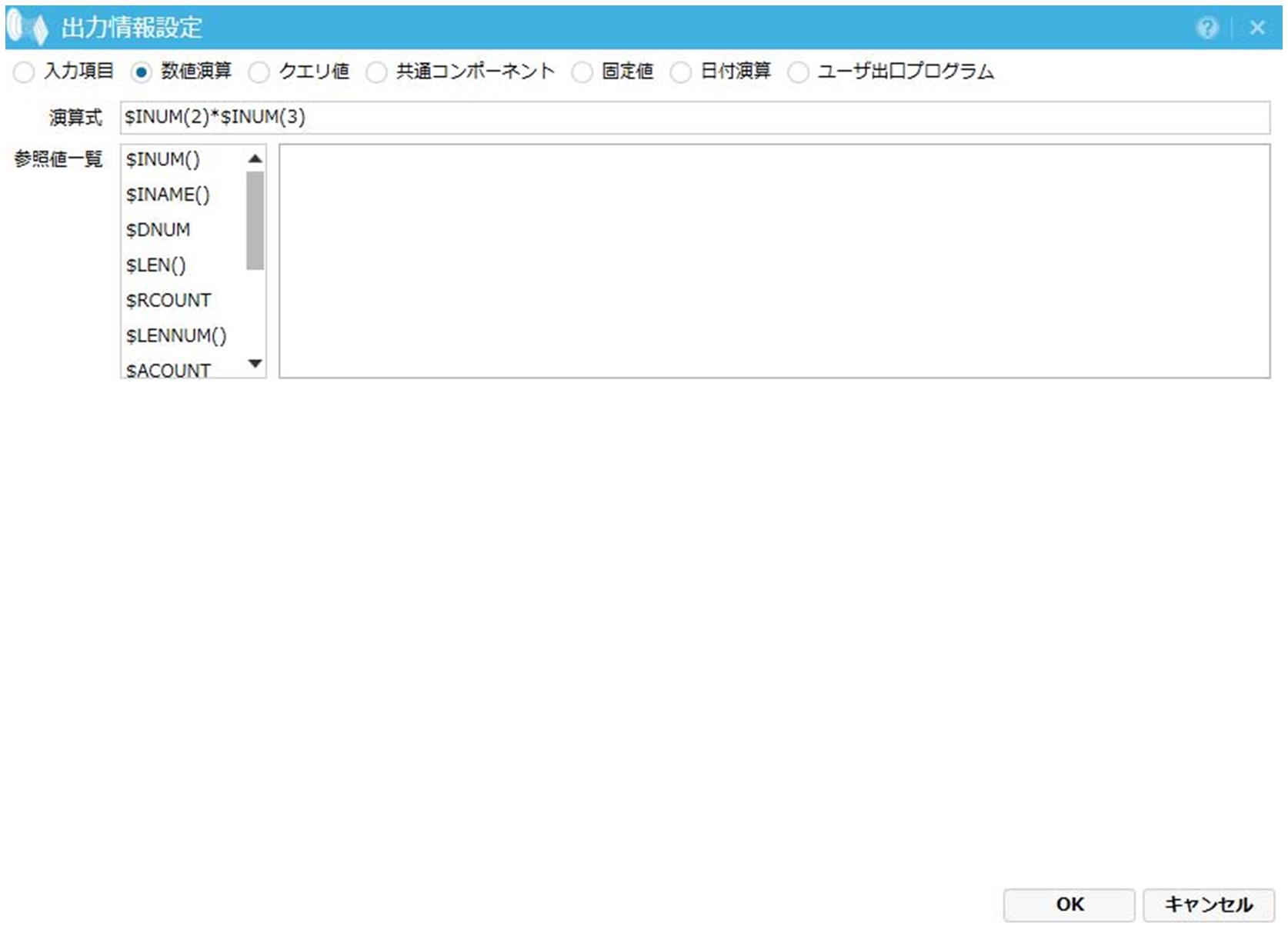
画面8.214 出力情報設定画面(数値演算)
マッピング情報設定画面の出力側ツリー上で項目「TOTAL」を選択すると、次に示す画面のように、数値演算式が設定されていることが確認できます。

画面8.215 出力情報
6) 出力項目「TOTAL」に数字文字列フォーマットを登録します
出力側(右側)ツリーの項目「TOTAL」を選択し、画面下の[出力フォーマット]で[編集]ボタンをクリックし、出力フォーマット画面で設定します。
以下のとおりに設定し、[OK]ボタンをクリックします。
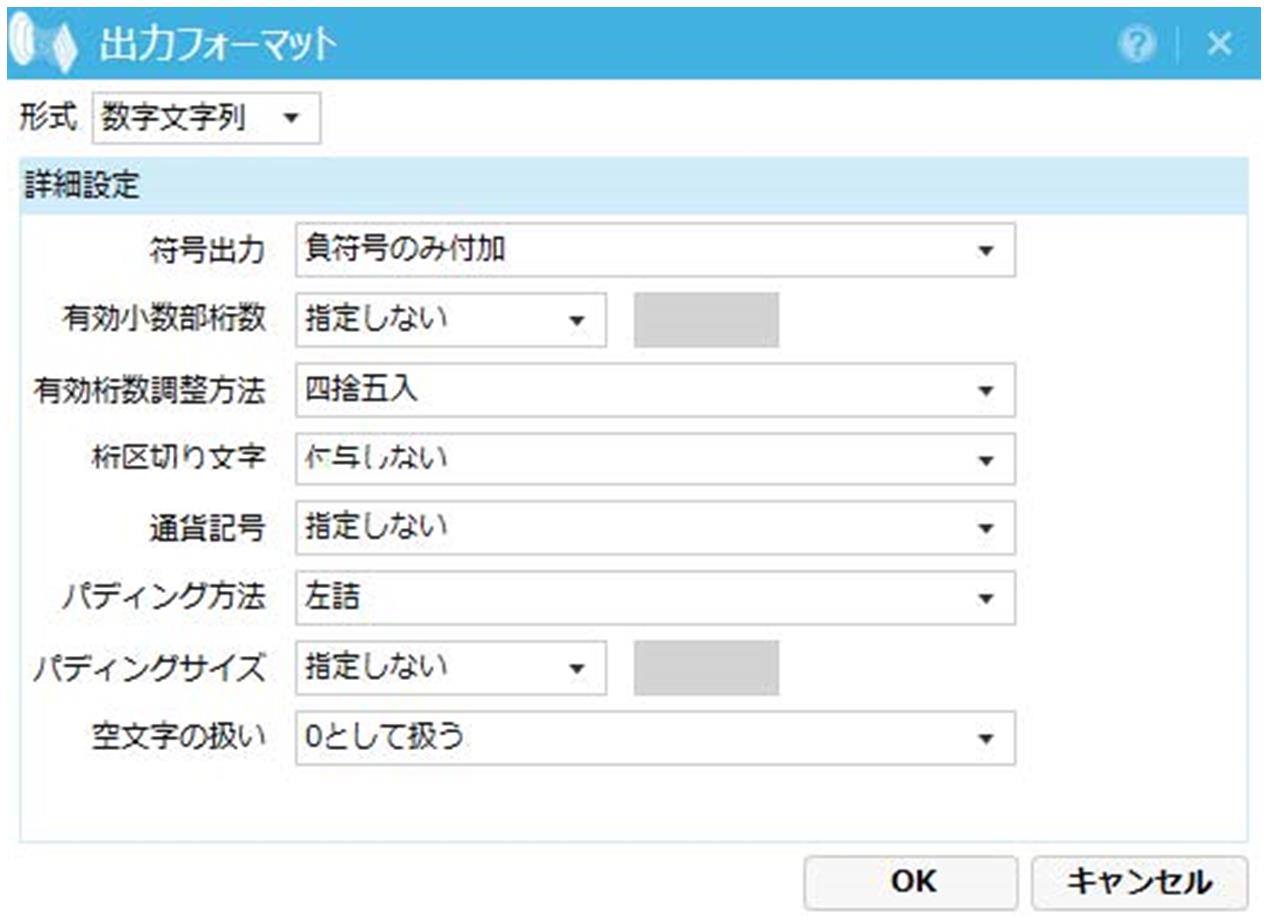
画面8.216 出力フォーマット
7. [適用]ボタンをクリックしてデータ加工情報を保存します