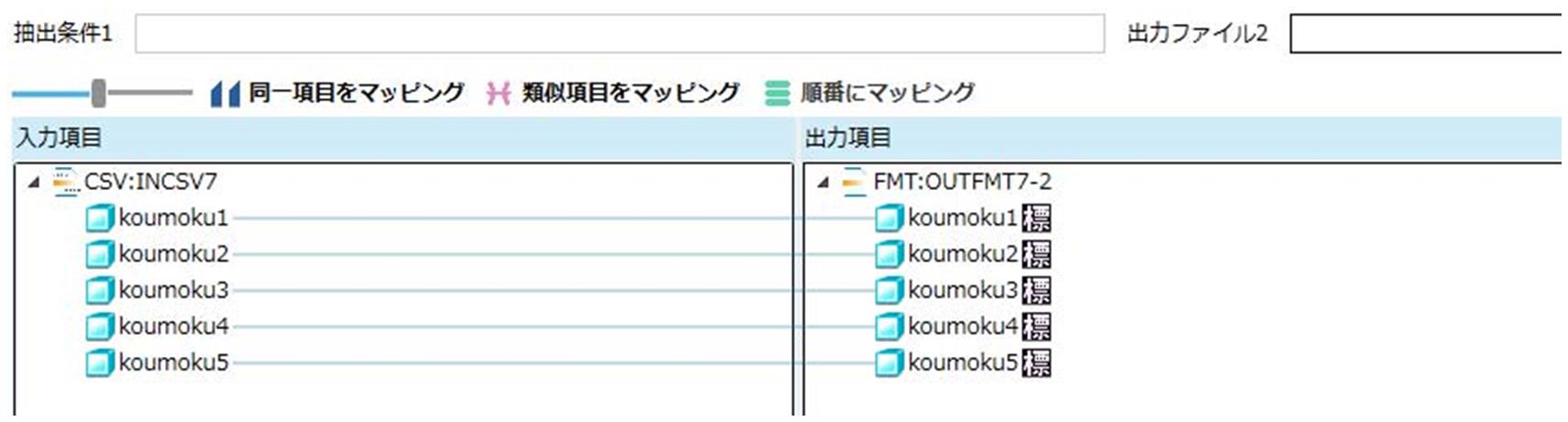データ加工情報
データ加工情報を設定します。
DataMagic管理画面のスタートページの[データ加工]からデータ加工情報一覧画面を開き、[新規作成]ボタンをクリックしてデータ加工情報設定画面を表示します。以下のとおりに設定し、保存します。
1. 「ID」に"cnv7"を入力します
2. 入力ファイル(C:\Examples\7\input\sampleIN7.csv)を設定します
オブジェクトパレットで入力するファイルの形式を選択し、入力エリアにドラッグ&ドロップします。アイコンをダブルクリックして、入力設定画面を表示します。
以下のとおりに設定します。
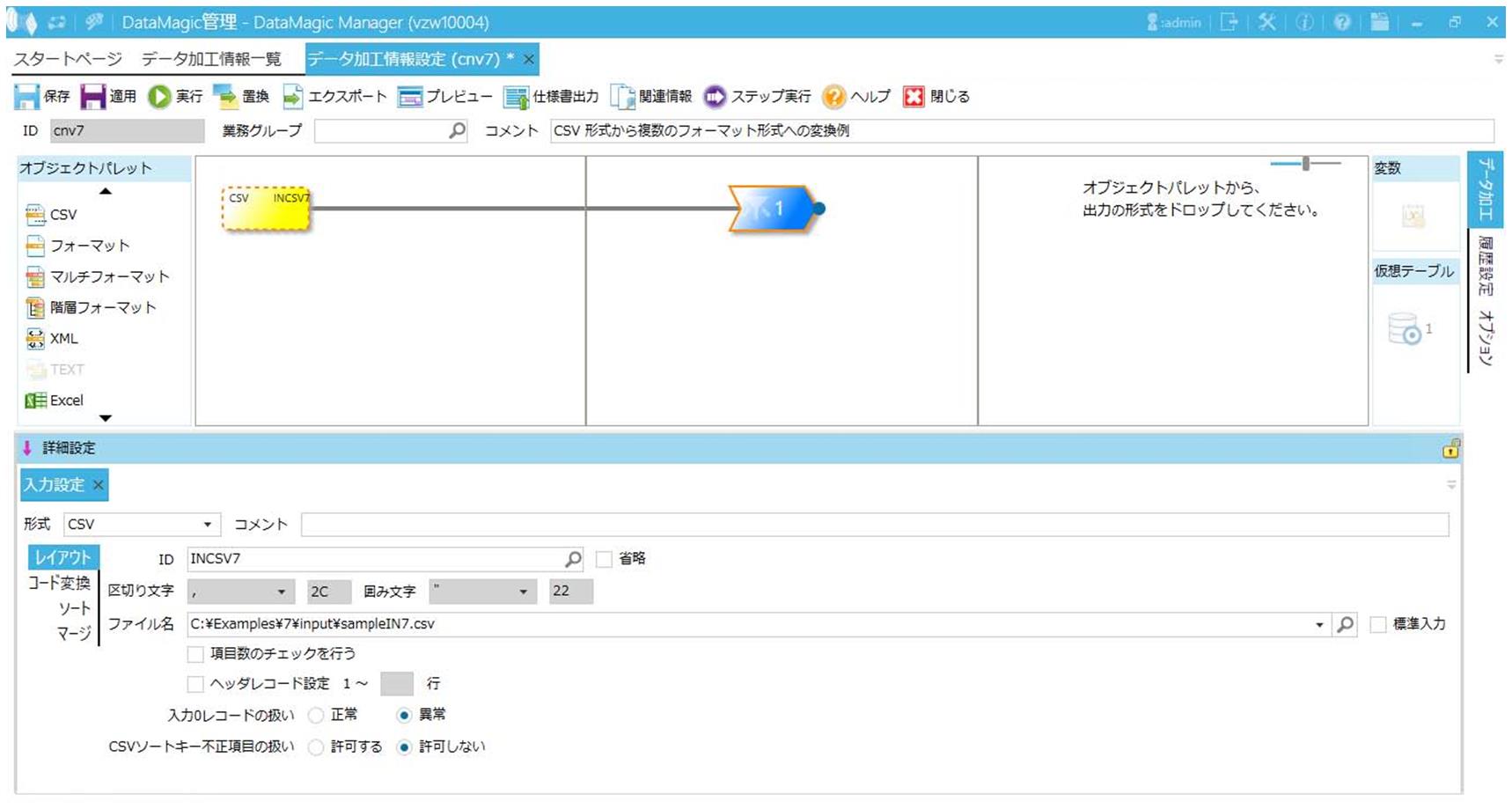
画面8.66 入力設定画面
3. 出力ファイル(C:\Examples\7\output\sampleOUT7-1.dat~7-2.dat)を設定します
出力ファイルアイコンを右クリックし、コンテキストメニューから[出力追加]をクリックすると、新たに出力ファイルアイコンが追加されます。
1つめの出力ファイルアイコンをダブルクリックして、出力設定画面を表示します。
以下のとおりに設定します。
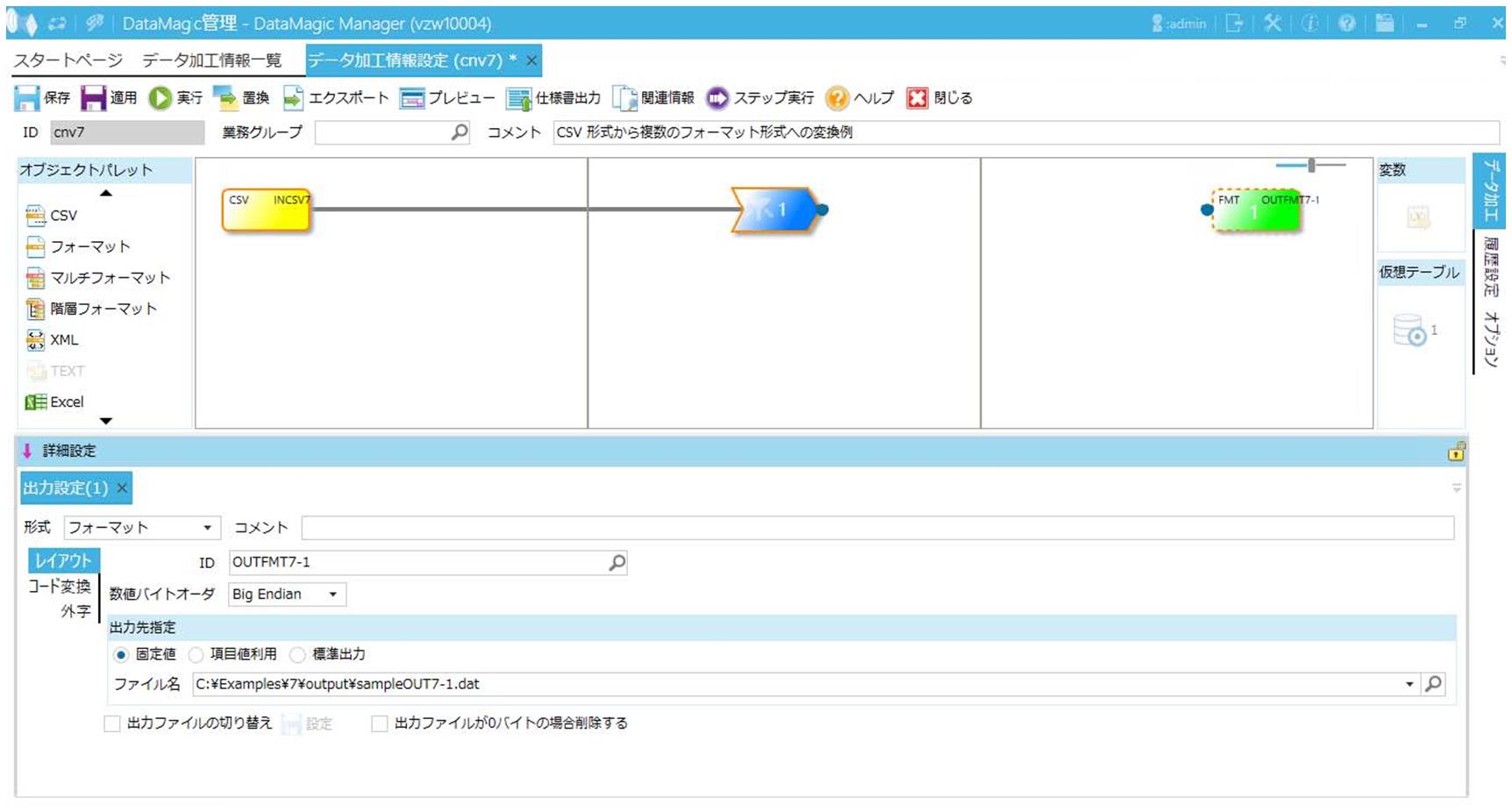
画面8.67 出力設定画面(ID=OUTFMT7-1)
上記同様の手順で、ID=OUTFMT7-2の出力ファイルを設定します。ただし、「ファイル名」と「ID」は以下の内容で設定してください。
- ファイル名
-
: C:\Examples\7\output\sampleOUT7-2.dat
- ID
-
: OUTFMT7-2
4. 抽出条件と出力ファイルを紐付けます
抽出条件アイコンを選択し、右側の出力ファイルアイコンにドラッグ&ドロップして関係線を引きます。この例では1つの抽出条件アイコンから2つの出力ファイルアイコンへ関係線を引きます。
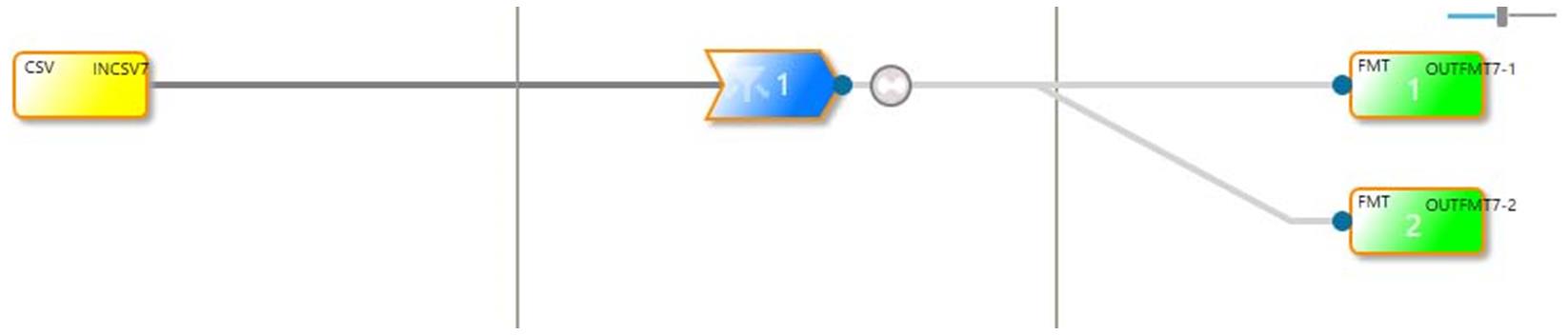
画面8.68 抽出条件と出力ファイルのマッピング
5. 出力形式を設定します
抽出条件アイコンと出力アイコンの関係線上に作成されたマッピングアイコンをダブルクリックすると、対象マッピング情報選択画面が表示されます。設定対象となる関係線を選択し、[OK]ボタンをクリックします。
2) ツリーの表示を確認します
入力側(左側)のツリー上に、CSV情報(ID=INCSV7)の項目が表示されていることを確認します。
また、出力側(右側)のツリー上にフォーマット情報(ID=OUTFMT7-1)の項目が表示されていることを確認します。
3) 関係線を引きます
ツリーの左側の項目ノードから、ツリー右側の項目ノードへドラッグ&ドロップすると関係線を引くことができます。次に示す画面のように関係線を引いてください。
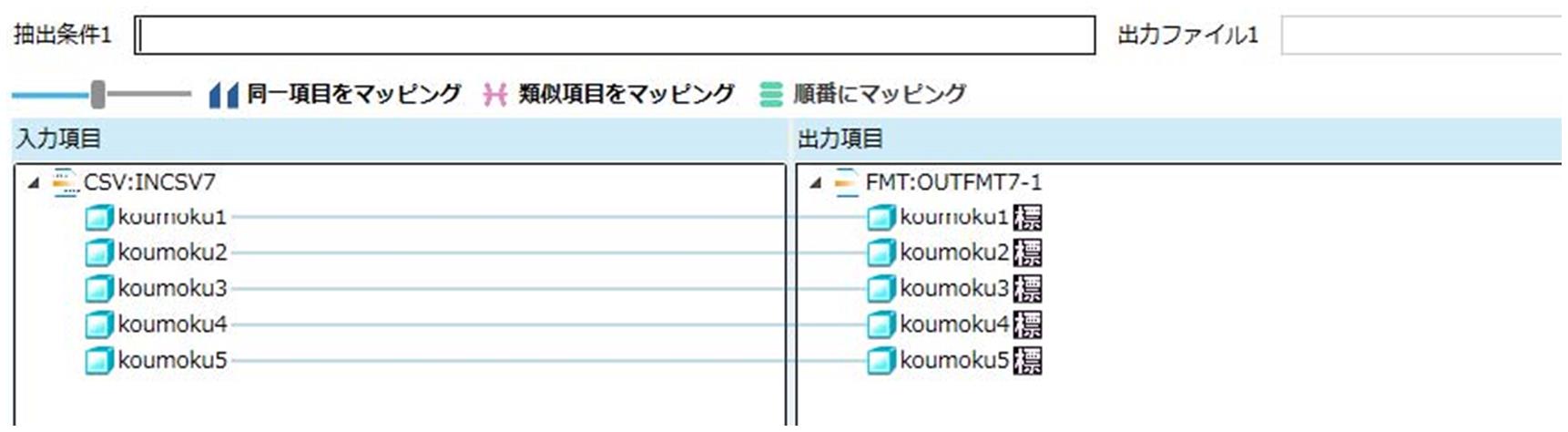
画面8.69 入出力関係線(出力ID=OUTFMT7-1)
6. [適用]ボタンをクリックしてデータ加工情報を保存します