Script dependency
When executing a script, if the parent script that is set for the job calls multiple child scripts, the relationships of dependency between the scripts can become quite complicated.
You can use the script dependency function when creating or editing the job to view the scripts and configure settings for all the script versions at the same time.
On the Add New screen or edit screen for the job, select Dependencies to view or edit the dependency relationship between scripts.
You can check the dependency relationship of scripts for the below jobs.
-
 > JOBS > File Event Jobs
> JOBS > File Event Jobs -
 > JOBS > REST API Jobs
> JOBS > REST API Jobs -
 > JOBS > Schedule Jobs
> JOBS > Schedule Jobs -
 > JOBS > HULFT Transfer Jobs
> JOBS > HULFT Transfer Jobs
-
When you create a job, configuring the setting for script dependency is required.
-
Jobs that were created prior to the release date of this function (January 28, 2024) don't have a script dependency setting.
-
To edit a script's dependency, you must have the EditDependency permission as well as List permission and Edit permission for the job.
You can't edit the dependency relationship of the script with only the View permission for the job.
See the below table for the combinations of permissions.
Dependency side
Edit
View
Job side
List + Edit
Yes
No (*1)(*2)
List + View
No (*2)
No
List + Admin
No
No
Yes
:
You can edit the dependency relationship of scripts.
No
:
You can't edit the dependency relationship of scripts.
*1
:
For jobs where the dependency relationship of scripts is not a required setting, you can edit the job.
*2
:
You can view the dependency relationship of scripts.
-
If you specify Call Script with a variable, you can't set the dependency relationship.
Execution of the job is possible, but you can't specify the version of the script to call.
With the Standard plan and above, you can view the script dependencies graphically. For details, refer to Script dependencies dialog (graphical view).
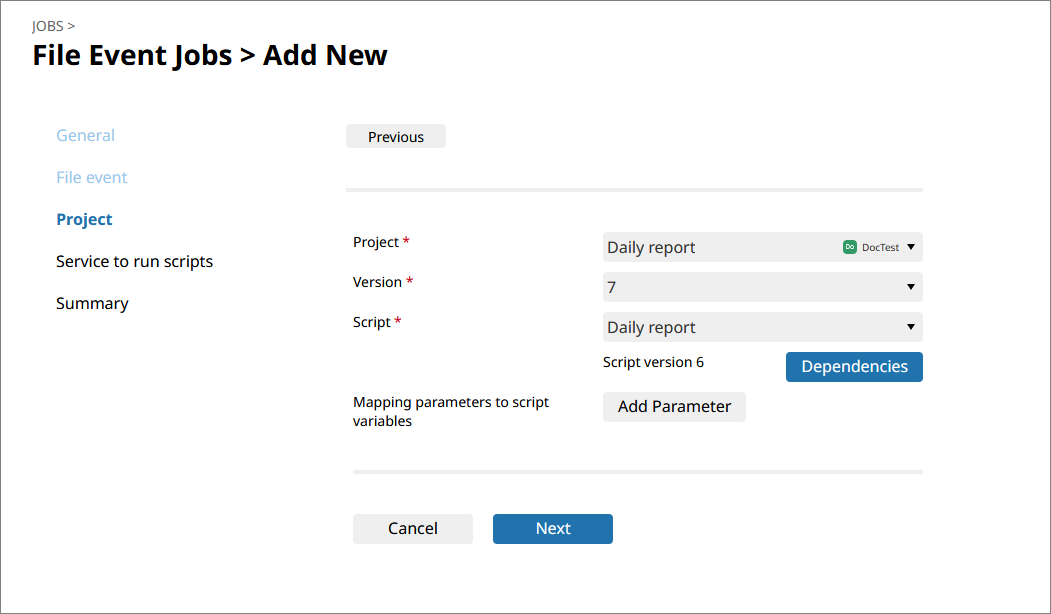
Points for settings
There are two methods of displaying script dependency relationships: list view and graphical view.
The features of each display method are as shown below.
- List view
-
When you want to change the version of one script, you can easily change the setting of the script with this method.
- Graphical view (Standard plan and above)
-
The dependency relationship between the scripts is displayed graphically, which makes it easy to determine what will be affected by changing script versions.
The setting to apply the latest version to the script can be applied to all scripts below a specific script at once.
Select the display method according to your objective.
Script dependencies dialog (list view)
On the screen to create a new job or on the edit screen for the job, select Dependencies to display the dialog.
The dependency relationships of the API project scripts that were specified in the REST API job are displayed per HTTP method. Select the HTTP method you want to view.
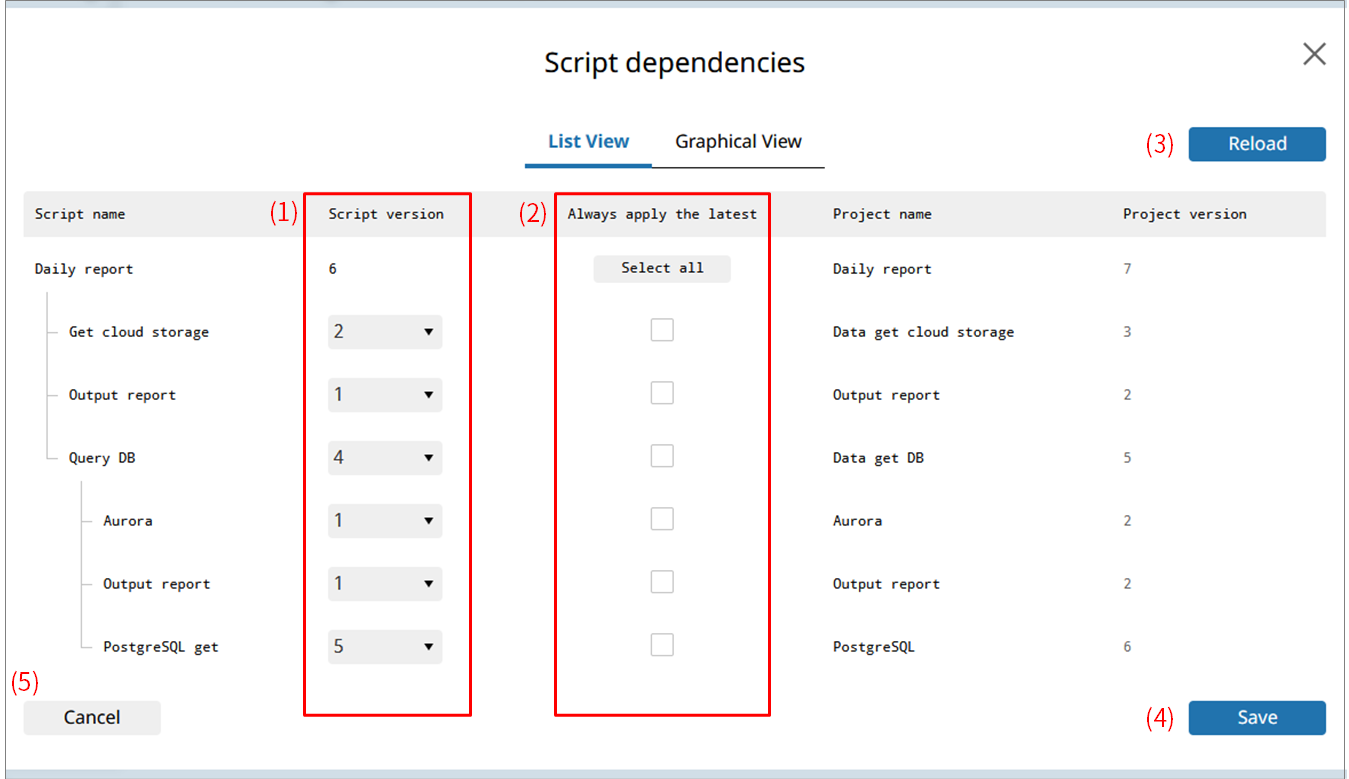
- (1) Script version
-
Select the version of the script from the dropdown list.
- (2) Always apply the latest
-
If you select Select all, the latest version of each script is applied.
If you select a checkbox, the latest version is applied only to the selected script.
NoteWhen viewing the script dependency relationships, if Always apply the latest is selected, you need to disable the existing job and enable it again to reflect the latest version of the script to the job.
- (3) Reload
-
Resets any updates made, returning the contents to the state prior to save.
- (4) Save
-
Applies any updates made.
- (5) Cancel
-
Cancels all changes made and closes the Script dependencies dialog.
Script dependencies dialog (graphical view)
To display the graph, select Graphical View on the Script dependencies dialog (list view).
The Script dependencies dialog (graphical view) is available with the Standard plan and above.
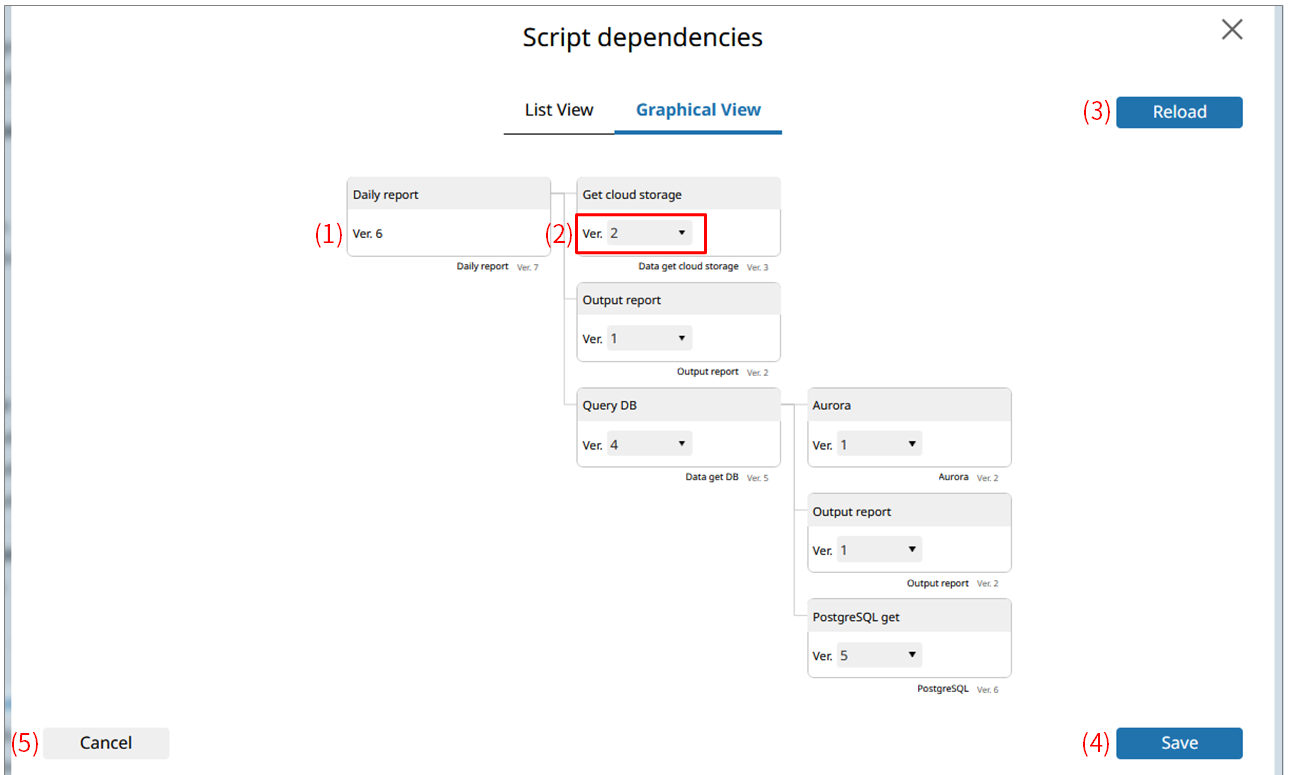
- (1) Script tiles
-
If you select a script tile, you can apply the latest version to all of the scripts below the selected tile.
The colors of the script tiles have meanings, as shown below.
- Dark blue
-
When the script is the latest version, it's shown as dark blue.
- Light blue
-
When the script is the latest version and all scripts below that script are also the latest versions, the script is shown as light blue.
- Gray
-
When the script is a version other than the latest version, it's shown as gray.
- (2) Script version
-
Select the version of the script from the dropdown list.
- (3) Reload
-
Resets any updates made, returning the contents to the state prior to save.
- (4) Save
-
Applies any updates made.
- (5) Cancel
-
Cancels all changes made and closes the Script dependencies dialog.