Excel Read Wizard
Excel Read Wizard
Excel Read Wizard is a function to specify the reading range for Read from Sheet simply with the dragging operation.
Properties of the Excel Read Wizard settings screen
|
Item name |
Description |
Remarks |
|---|---|---|
|
Sheet Name |
The sheet name selected in Select range of reading is displayed. |
|
|
Reading starting cell |
The reading starting cell selected in Select range of reading is displayed. |
|
|
Select |
The Select range of reading dialog will appear. |
|
|
Column list |
The column names and types selected in Select range of reading are displayed. The column names are displayed after you get them using Get column name. |
|
|
Get column name |
The Get column name dialog will appear. |
|
|
Reading end condition |
The next row of the range selected in Select range of reading is set as the reading end condition.
Each column can be operated with the following buttons:
|
|
|
Cancel |
Closes the Excel Read Wizard settings screen. |
|
|
Finish |
Closes the Excel Read Wizard settings screen and reflects the setting items of the wizard to the properties of Read from Sheet. |
|
How to operate Excel Read Wizard
Launching Excel Read Wizard and selecting a range of reading
-
Click Open Excel Wizard from the properties of Read from Sheet.
-
The Excel file selected in File is displayed and the Select range of reading dialog will appear.
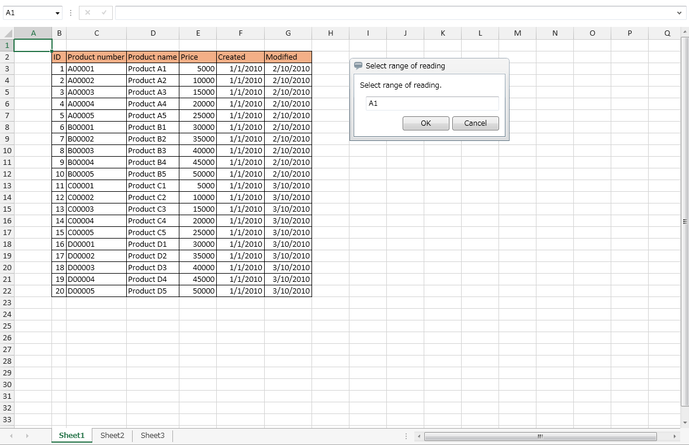
-
Select the reading range on the cell with the dragging operation and click the OK button.
NoteYou can select up to 500 columns for a reading range in Excel Read Wizard. When you want to specify a range exceeding 500 columns, set Column list manually from the properties of Read from Sheet.
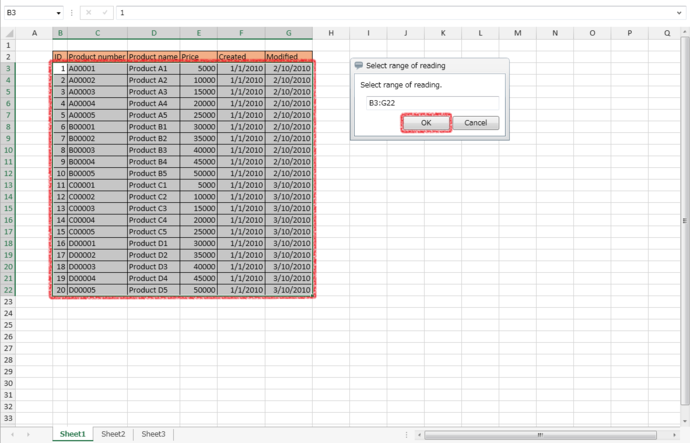
-
The Select range of reading dialog is closed and the Excel Read Wizard settings screen is displayed.
To reflect the selected reading range, the items below are set.
Item name
Setting
Reading starting cell
Starting cell of the selected reading range
Column list/Column name
Value of the row before the selected reading range
Column list/Type
Value of cell format in the first row of the selected reading range
Reading end condition/Column name
Value of the column before the selected reading range
Reading end condition/Row number
Next row number of the selected reading range
Reading end condition/Condition value
(Not specified)
Reading end condition/And/Or
AND
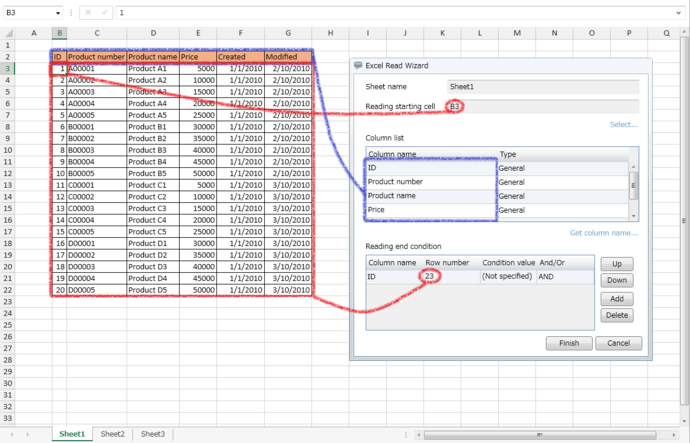
-
When you click the Finish button, the setting items are reflected to the properties of Read from Sheet.
To change the column names at once, perform the following operations:
-
Click Get column name.
-
The Excel Read Wizard settings screen is closed, and the Get column name dialog appears.
-
Select by dragging columns used for column names on the cell and click the OK button.
NoteYou can specify one row of cells with the same number of columns as the range selected in the Select range of reading dialog.
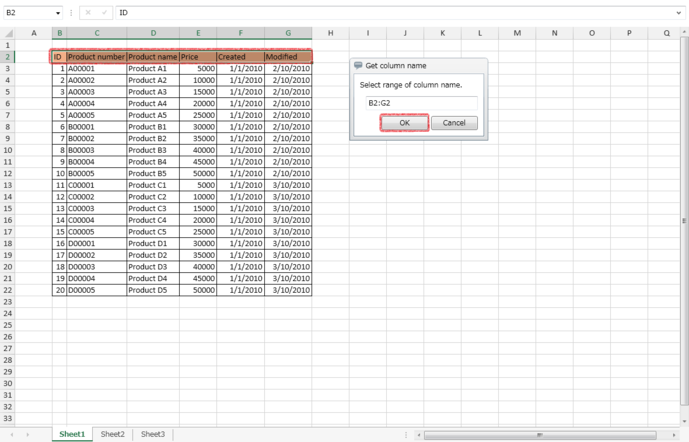
-
The Get column name dialog is closed and the Excel Read Wizard settings screen is displayed.
The selected column names are displayed in Column name of Column list.
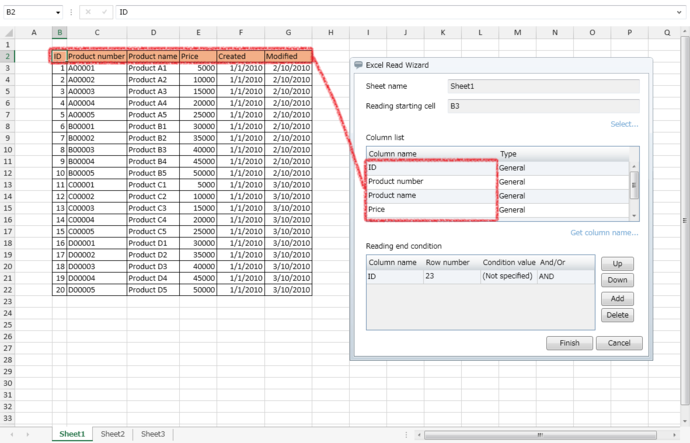
-
When you click the Finish button, the setting items are reflected to the properties of Read from Sheet.
Ending Excel Read Wizard
For completing the wizard settings
-
Click the Finish button.
-
Excel Read Wizard is closed and the setting items of the wizard are reflected to the properties of Read from Sheet.
For canceling the wizard settings
-
Click the Cancel button.
-
Excel Read Wizard is closed.
Specification limits
-
The Excel file started with Excel Read Wizard is temporarily copied from the HULFT Square Storage.
Therefore, even when the contents of the Excel file started with Excel Read Wizard is modified, the Excel file on HULFT Square Storage isn't updated.
-
If the Excel file started with Excel Read Wizard is in "Excel 97-2003 Book (*.xls)" format, it is displayed in "Office" theme and color scheme.
-
If the Excel file started with Excel Read Wizard contains a graph, the graph isn't displayed.
-
When any of the following display format is set to the Excel file started with Excel Read Wizard, the cell value isn't displayed correctly.
Display format
Meaning
Displayed value
Category
Type
Custom
g
Japanese calendar (era name expressed in initial alphabets)
(Nothing is displayed)
gg
Japanese calendar (era name expressed in abbreviated Japanese)
(Nothing is displayed)
ggg
Japanese calendar (era name expressed in Japanese)
(Nothing is displayed)
e
1-9999 (year of Japanese calendar)
1900-9999 (A.D.)
ee
01-9999 (year of Japanese calendar)
1900-9999 (A.D.)
aaa
Sun-Sat (abbreviated day of week)
Sun-Sat (abbreviated day of week)
aaaa
Sunday-Saturday (day of week)
Sunday-Saturday (day of week)
ddd
Sun-Sat (abbreviated day of week)
Sun-Sat (abbreviated day of week)
dddd
Sunday-Saturday (day of week)
Sunday-Saturday (day of week)