Manual conversion of the HULFT Manager management information
This section explains how to execute a conversion. If you select Update Installation to carry out the installation of a new version, there is no need to manually start up the Converter.
(1) Startup of the converter
Activate the Converter 'HmConvert.exe' in Explorer or the command prompt. The Converter is stored in the Installation Folder of the new version of HULFT Manager. When you start up the Converter, the following dialog box appears:
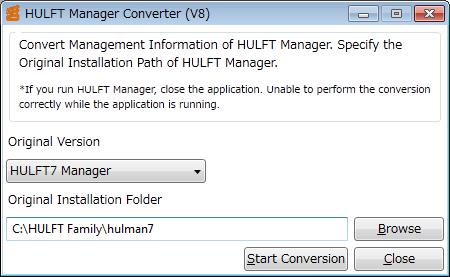
Screen 9.16 HULFT Manager Converter Screen
(2) Settings for conversion
Select the original version of HULFT Manager in the Original Version pulldown list. The options for HULFT Manager versions are given in Table 9.2 .
|
Original Version Options |
Target Version |
|---|---|
|
HULFT6 Manager |
HULFT Manager Ver.6.0.0 to Ver.6.3.7 |
|
HULFT7 Manager |
HULFT Manager Ver.7.0.x to Ver.7.3.x* |
|
* |
: |
The x is an integer that indicates the revision of the target version. |
If you select an option for Original Version that does not match the current version, the information may not be converted properly.
For Original Installation Folder, specify the path to the folder where the original HULFT Manager is installed. Enter the path directly in the input field or click Browse to choose a target folder.
(3) Execution of conversion
Confirm that the settings are correct on the screen first and then click Start Conversion. A dialog box that asks whether to start the conversion appears. Click Yes to execute the conversion.
When the conversion is finished, a completion message is displayed.
Click Close on HULFT Manager Converter screen to terminate the Converter.
(4) Confirmation of the conversion result
The original version file (hulman.dat) where the HULFT Manager management information was stored has been converted to the Host table (HUL8_MGR_DB.db3) of HULFT8 Manager.
Start up HULFT8 Manager and confirm that the management information registered in the original version is taken over successfully.
If the folder does not exist in the original version
If the folder does not exist in the original version, a folder named 'NewFolder' is created.