Status Inquiry list screens
On these screens, you can carry out status inquiries.
You can display the status inquiry list screens from the Home screen or from the Status Inquiry menu.
However, you cannot display the following screens from the Home screen:
-
Transfer Status List screen
-
Resend Queue Status List screen
-
Today's Schedule screen
The following shows the screen structure of the status inquiry list screens.
Here, the Send Log List screen is used as an example.
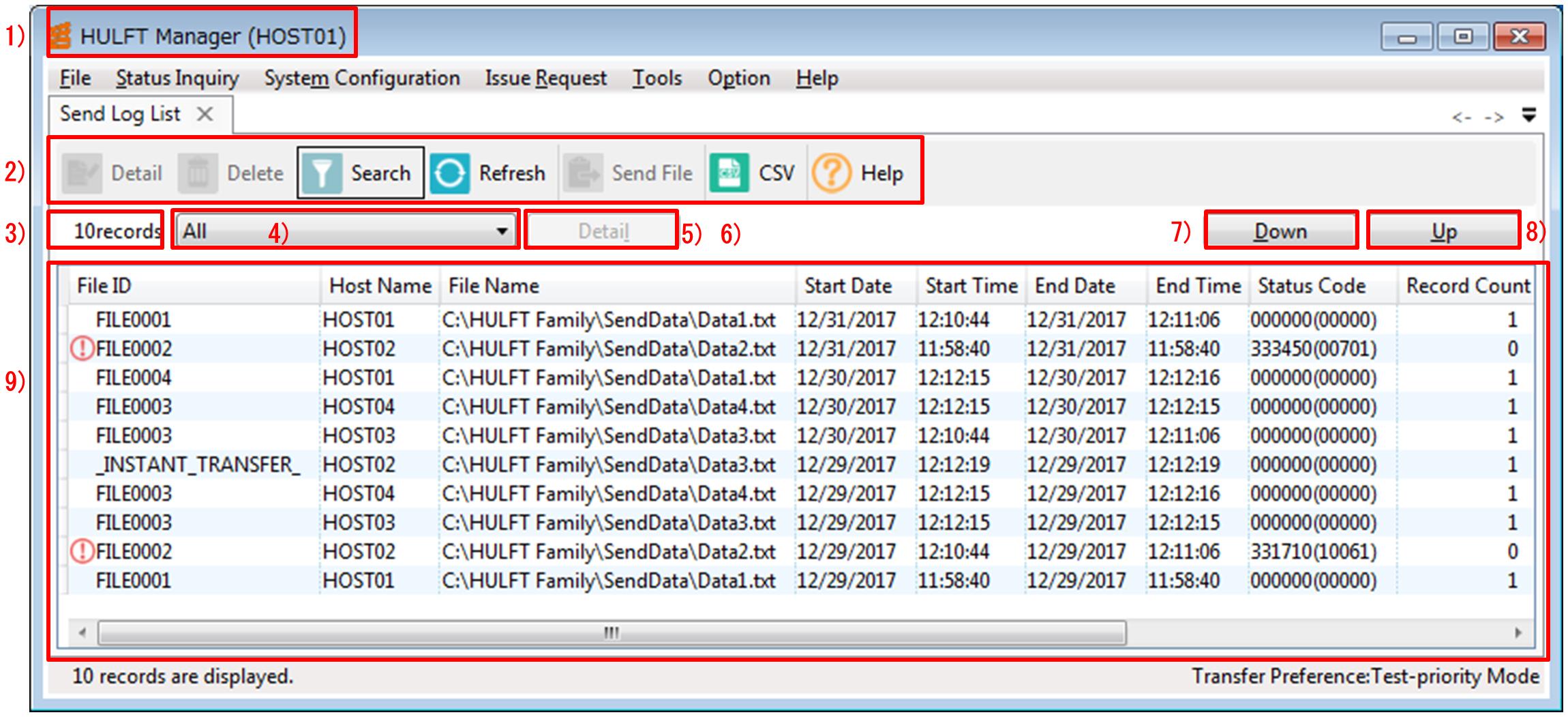
Screen 4.1 Status Inquiry List Screens
Explanation of Each Field
1) Title bar
The title bar of HULFT Manager Management Console. The destination host name is displayed on the title bar.
2) Toolbar
On the toolbar of each Status Inquiry screen, the following buttons are displayed:
- Detail
-
Clicking this button shows the detail information screen of a record that you selected from the list.
This button is displayed only on the Send Log List screen, on the Receive Log List screen, and on the Resend Queue Status List screen.
- Delete
-
Clicking this button deletes the record that you selected from the list.
- Search
-
Clicking this button displays the Search section.
Clicking Search shows or hides the Search section.
For details on the Search section, refer to Search on the status inquiry list screens in Search on the list screens.
- Refresh
-
Clicking this button updates the contents of the list on the Status Inquiry screen.
- Send File
-
Clicking this button displays the Send File dialog box for the record that you selected from the list.
This button is displayed only on the Send Log List screen.
- Send Request
-
Clicking this button displays the Send Request dialog box for the record that you selected from the list.
This button is displayed only on the Receive Log List screen.
- Resend
-
Clicking this button displays the Resend File dialog box for the record that you selected from the list.
This button is displayed only on the Resend Queue Status List screen.
- CSV
-
Clicking this button displays the CSV Output Condition Settings dialog box.
For details on the CSV output function, refer to CSV output functionality.
- Help
-
Clicking this button displays the contents related to the screen where you clicked the help button.
For example, when you click Help on the Send Log List screen, the help contents of the Send Log List screen are displayed.
3) Records
The number of records currently displayed is indicated at the upper left of the screen.
4) Pulldown list
Select the contents of log records displayed in the list.
-
All
All log records are displayed in the list.
-
Only Unsuccessful Termination
Only log records that are terminated unsuccessfully are displayed in a list.
5) Detail
This button appears while detail information screen is hidden.
Clicking Detail shows the detail information of a log record that you selected on list screen. When the list screen appears, the button turns into List.
6) List
This button appears while detail information screen is displayed.
Clicking List hides the detail information screen. When the details screen is hidden, the button turns into Detail.
7) Down
This button executes a downward search using the lowest log record that is currently displayed as a key. The log record used as a key is also displayed on the list screen after the button is clicked.
8) Up
This button executes an upward search using the highest log record that is currently displayed as a key. The log record used as a key is also displayed on the list screen after the button is clicked.
9) List
Statuses such as the results of the Send processing and the Receive processing are displayed in a list.
The displayed contents vary depending on each Status Inquiry screen. For details, refer to the following:
For details on the operation for sorting the display order and so on, refer to Operation of the list screens.