 For more details on DataSpider Studio, refer to here.
For more details on DataSpider Studio, refer to here. For more details on DataSpider Studio, refer to here.
For more details on DataSpider Studio, refer to here.| Item name | Description | Remarks |
|---|---|---|
| Sheet name | The sheet name selected in Select range of reading is displayed. |
|
| Reading starting cell | The reading starting cell selected in Select range of reading is displayed. |
|
| Select | "Select range of reading" dialog will appear. | |
| Column list | The Column name / Type selected in Select range of reading are displayed.
Selected column name is displayed after Get column name. |
|
| Get column name | "Get column name" dialog will appear. |
|
| Reading end condition | The next row of the range selected in Select range of reading is set as the reading end condition.
Each column can be operated with the following buttons.
|
|
| Cancel | "Excel Read Wizard" settings screen is closed. | |
| Finish | "Excel Read Wizard" settings screen is closed, and the setting items of the wizard is reflected to the properties of Read from Sheet. |
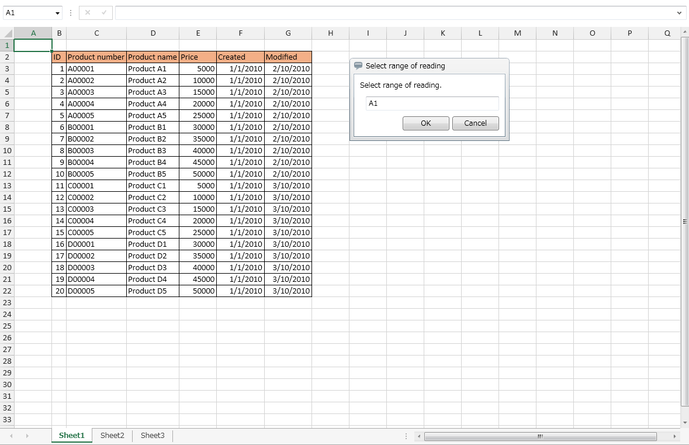
 You can select up to 500 columns for reading range in Excel Read Wizard. When you want to specify a range exceeding 500 columns, set the [Column list] manually from the properties of Read from Sheet.
You can select up to 500 columns for reading range in Excel Read Wizard. When you want to specify a range exceeding 500 columns, set the [Column list] manually from the properties of Read from Sheet.
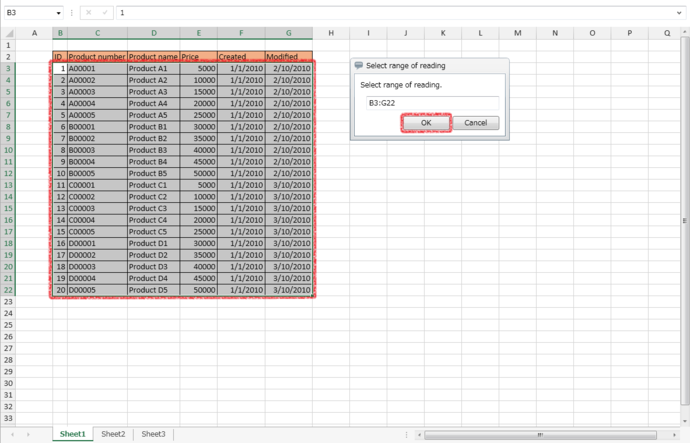
| Item name | Setting value |
|---|---|
| Reading starting cell | Starting cell of the selected reading range |
| Column list/Column name | The value of the row before the selected reading range |
| Column list/Type | The value of cell format in the first row of the selected reading range |
| Reading end condition/Column name | The value of the column before the selected reading range |
| Reading end condition/Row number | The next row number of the selected reading range |
| Reading end condition/Condition value | [(Not specified)] |
| Reading end condition/And/Or | [AND] |
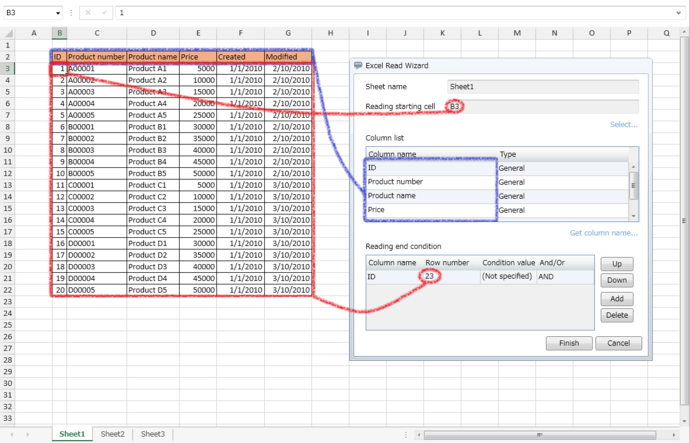
 You can specify one row of cells with the number of columns same as the range selected in "Select range of reading" dialog.
You can specify one row of cells with the number of columns same as the range selected in "Select range of reading" dialog.
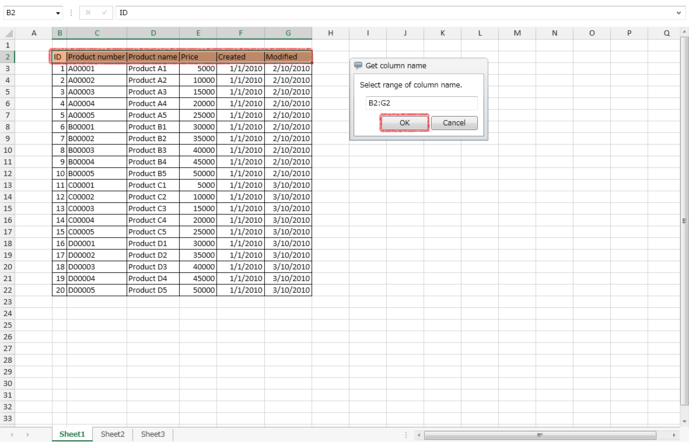
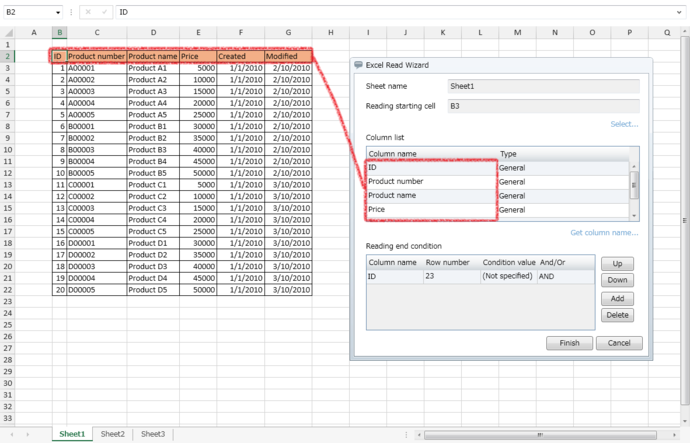
| Display format | Meaning | Displayed value | |
|---|---|---|---|
| Category | Type | ||
| Custom | g | Japanese Calendar (era name is expressed in initial alphabets) | (Nothing is displayed) |
| gg | Japanese Calendar (era name is expressed in abbreviated Japanese) | (Nothing is displayed) | |
| ggg | Japanese Calendar (era name is expressed in Japanese) | (Nothing is displayed) | |
| e | 1-9999(Year of Japanese calendar) | 1900-9999 (A.D.) | |
| ee | 01-9999(Year of Japanese calendar) | 1900-9999 (A.D.) | |
| aaa | Sun-Sat (Abbreviated day of week) | Sun-Sat (Abbreviated day of week) | |
| aaaa | Sunday-Saturday (Day of week) | Sunday-Saturday (Day of week) | |
| ddd | Sun-Sat (Abbreviated day of week) | Sun-Sat (Abbreviated day of week) | |
| dddd | Sunday-Saturday (Day of week) | Sunday-Saturday (Day of week) | |