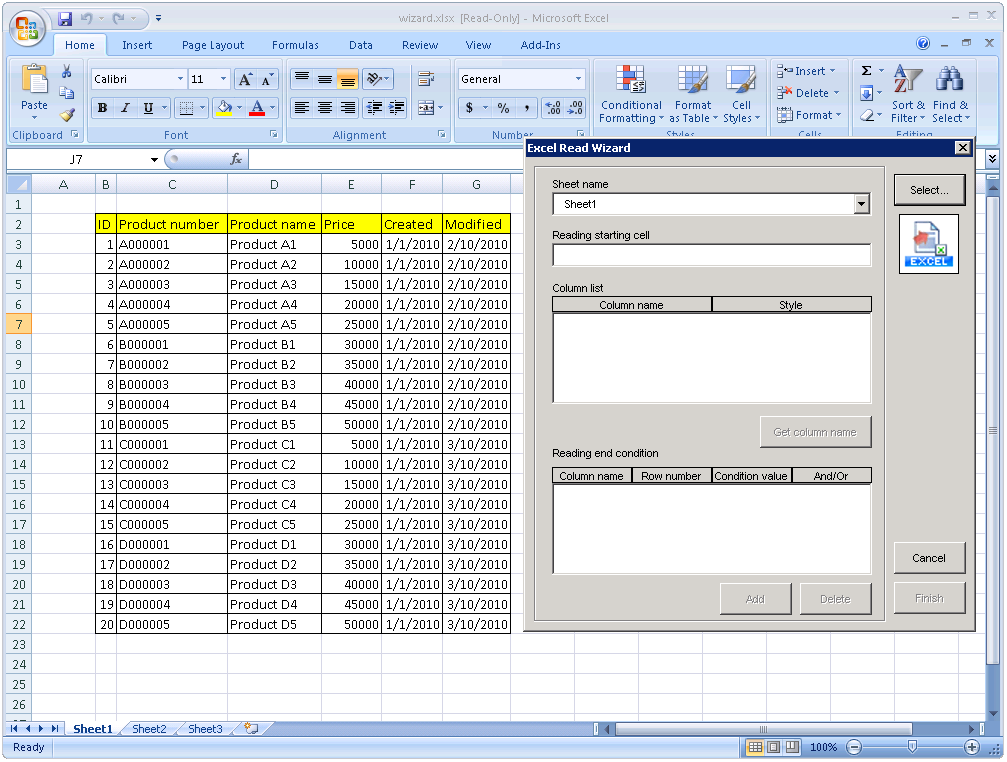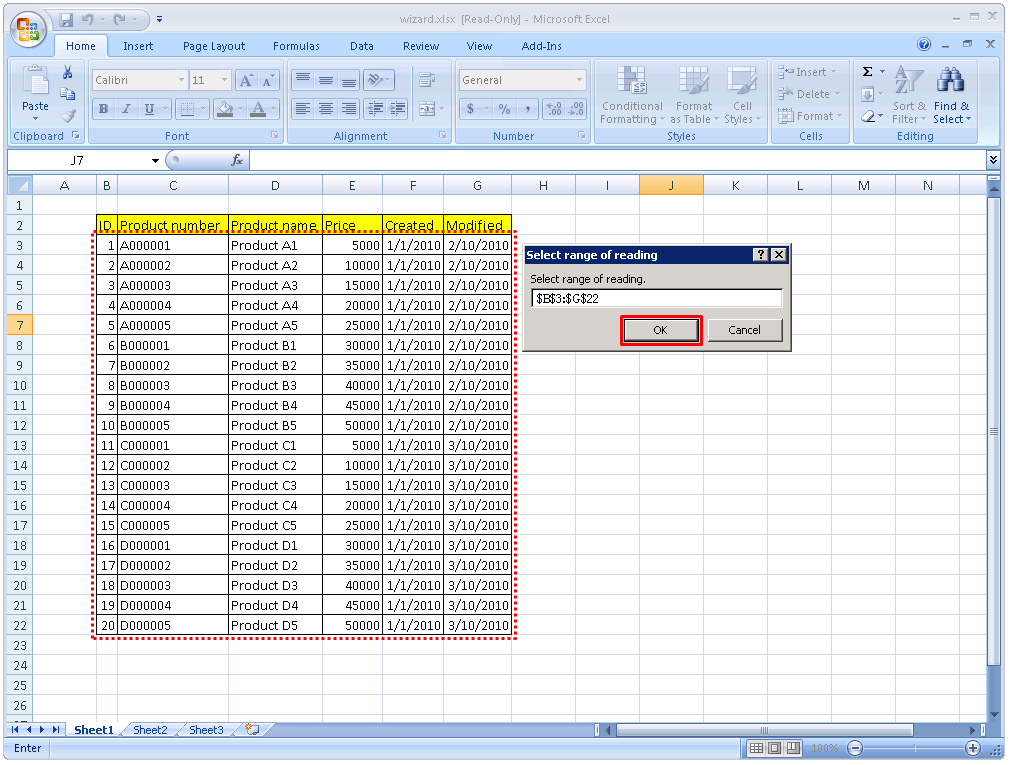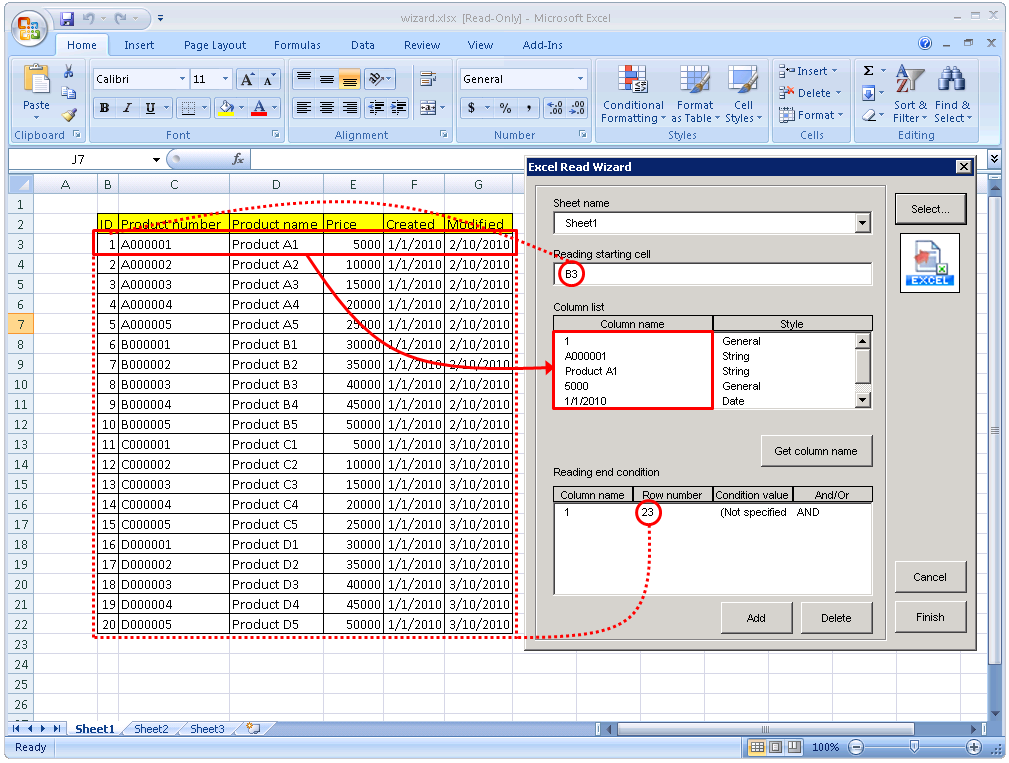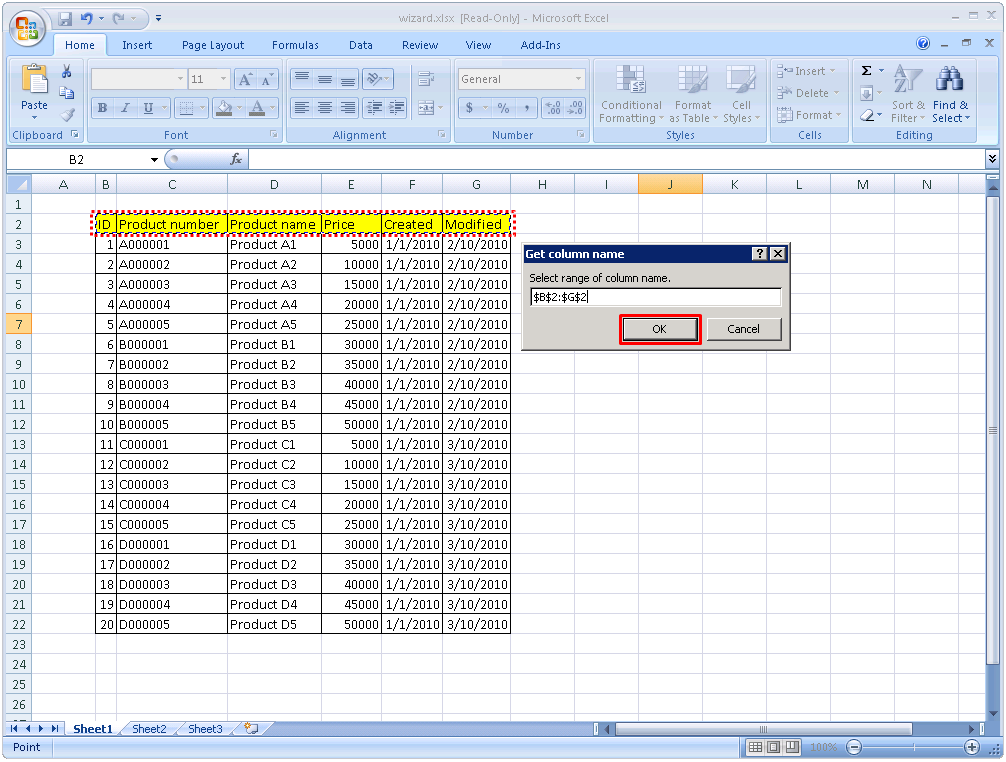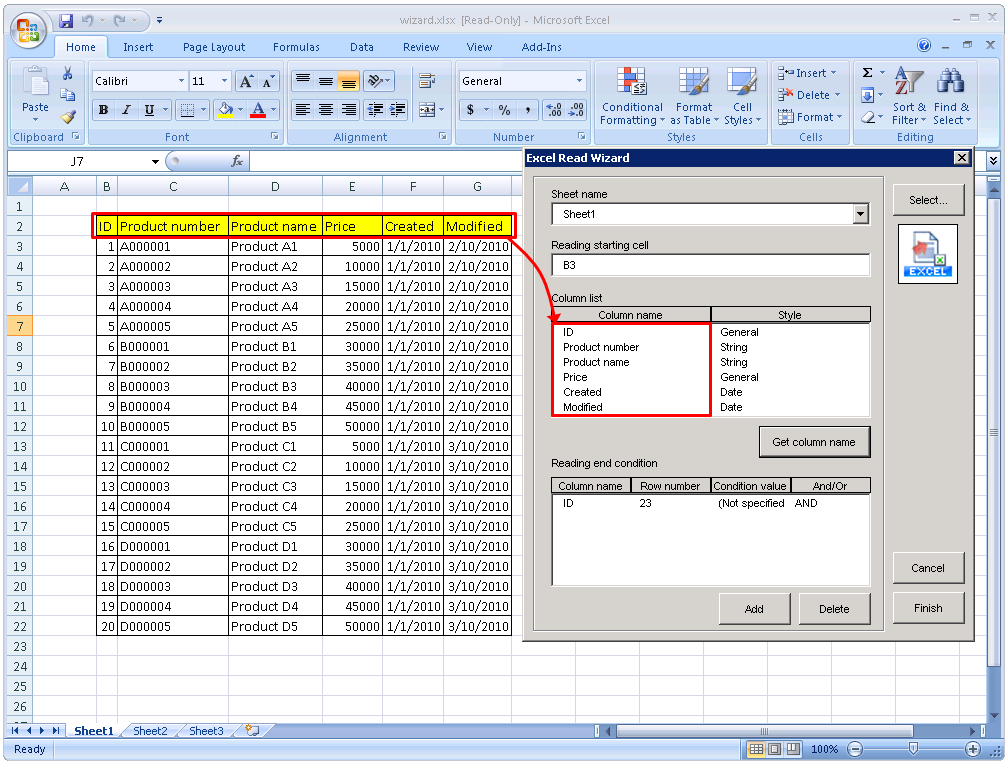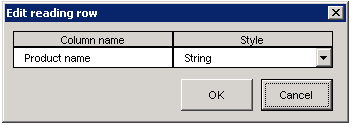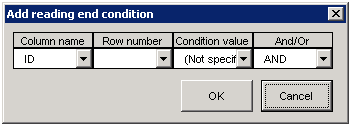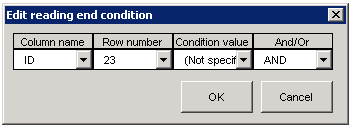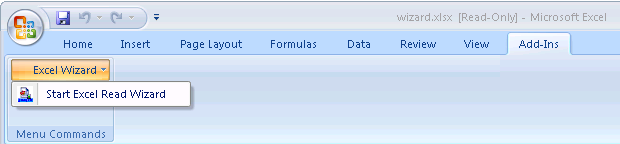The sheet shown in Excel application changes when the sheet name on the setting screen of "Excel Read Wizard" is modified.
- Cannot enter directly.
Selected column name is shown after "Get column name".
 For more information on each item, refer to Read From Sheet.
For more information on each item, refer to Read From Sheet.
- During the initial display, it is invalid.
- It is shown after reading range is selected.
 For more information on each item, refer to Read From Sheet.
For more information on each item, refer to Read From Sheet.
- During the initial display, it is invalid.
- It is shown after reading range is selected.
- During the initial display, it is invalid.
- It is shown after reading range is selected.
- Invalid when all the end reading conditions have been deleted.
 Excel application will not be closed by pressing [Cancel] button.
Excel application will not be closed by pressing [Cancel] button.
- During the initial display, it is invalid.
- It is shown after reading range is selected.