Installation procedure of DataMagic Desktop
The provided media or downloaded modules contain a folder called Setup\Desktop. Run the file setup.exe that is located in this folder.
When you perform an update installation, the services of the instance of HULFT-DataMagic Ver.2 will be stopped automatically.
(1) Select the language
Running setup.exe displays a screen for selecting the language. Select the language, and then click the Next button. The setup program is displayed in the selected language.
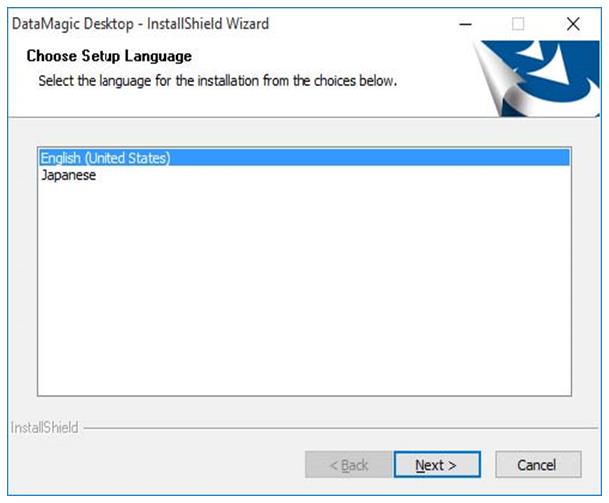
Figure 4.1 Choose Setup Language screen
-
The installer and DataMagic Desktop will be displayed in the language selected in this dialog box.
-
After the installation finishes, you can change the language setting specified in this screen. To change the language after installation, change one of the following.
-
The Language field of the Basic tab on the System Environment Settings screen
-
The Language field (huledlang) in the system environment settings file (huledenv.conf)
-
In update installation, the language that you select in this screen overrides the language used prior to installation.
(2) Start the setup program
When the setup program starts, the following screen is displayed. Click the Next button.
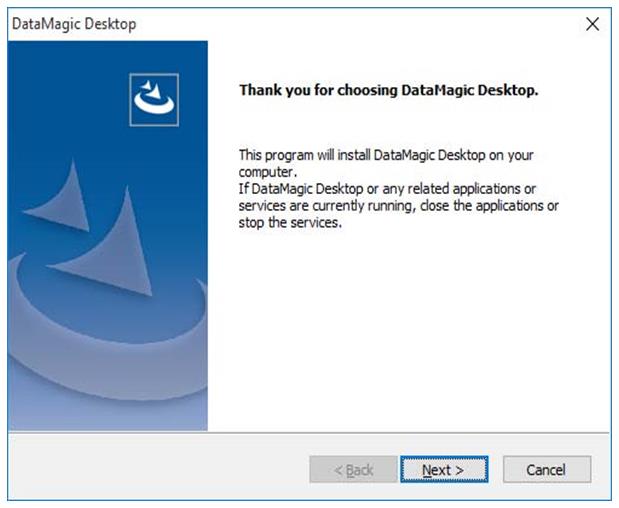
Figure 4.2 Start screen of the setup program
(3) Entering the serial number and product key
Enter the serial number and product key.
If the entered information is incorrect, you cannot go to the next step. Enter the correct product information, and then click the Next button.
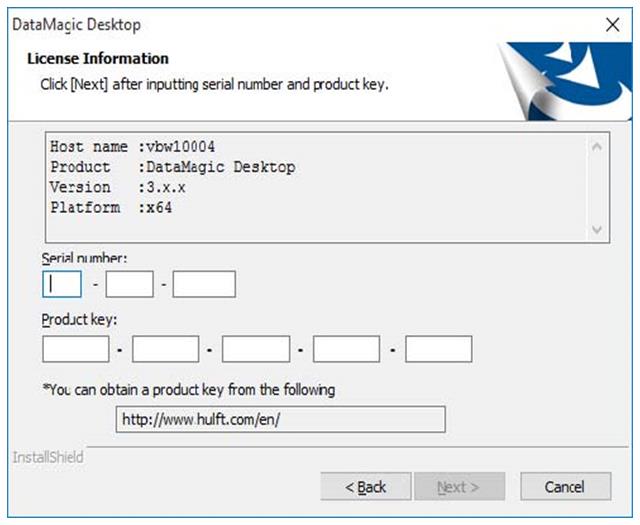
Figure 4.3 License Information screen
If you changed the host name, you should obtain the product key again.
(4) Select the installation type
If you are installing DataMagic Desktop for the first time, select New installation. If you are overwriting an existing instance of DataMagic Desktop, select Update installation.
If you perform setup DataMagic Desktop once more, select Update installation for the Installation Type.
When you are finished selecting the installation type, click the Next button.
If you are installing the trial version, the Installation Type screen will not appear.
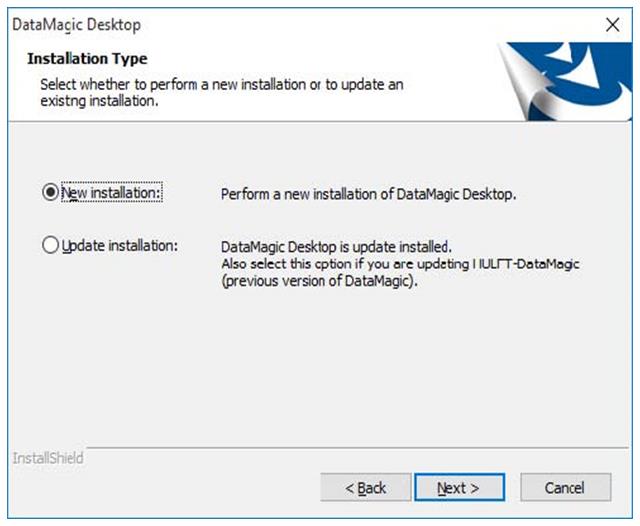
Figure 4.4 Installation Type screen
(5) Specify the installation folder
To change the installation folder or the shared data storage folder, click the Browse button.
Determine the folders, and then click the Next button.
-
In update installation, specify an existing folder as the installation folder.
-
In update installation, the shared data storage folder is not displayed.
Installation folder
Specify the folder to which to copy the DataMagic configuration file.
The default value is %SystemDrive%\HULFT Family\huledpro.
Shared data storage folder
Specify the folder that will store the DataMagic system operation information.
The default folder is %SystemDrive%\HULFT Family\huledpro\etc.
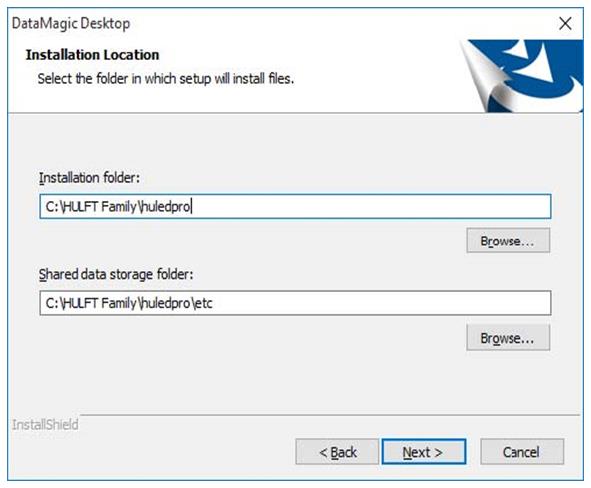
Figure 4.5 Installation Location screen
(6) Enter work folders
Specify the folders for each operation. To change the folder for storing work files or the folder for storing trace logs, click the Browse button.
Determine the folders, and then click the Next button.
-
For a new installation or update installation from a previous version, specify work folders in the fields.
-
The screen for selecting the folders for each operation is not displayed when performing an update installation from HULFT-DataMagic Ver.2.
Folder for storing work files
Specify the folder to which the DataMagic Desktop work files are to be stored.
The default is the work subfolder of the installation folder specified in the Installation Location screen.
Folder for storing trace logs
Specify the folder that will store the DataMagic Desktop trace logs.
The default is the log subfolder of the installation folder specified in the Installation Location screen.
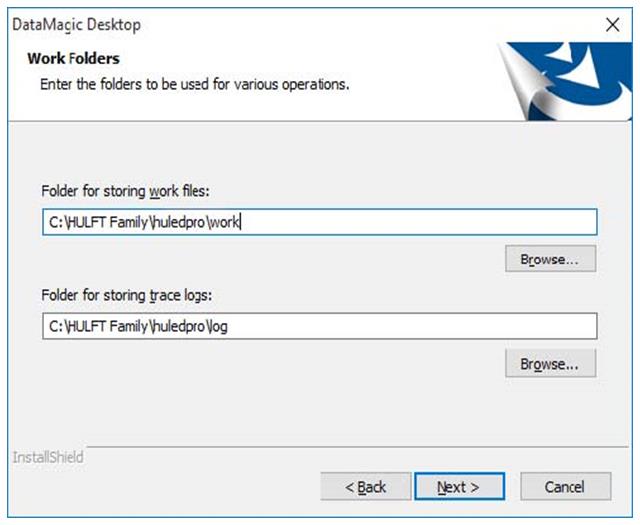
Figure 4.6 Work Folders screen
(7) Select the date format
Select the date format to be used in DataMagic Desktop.
-
YYYY/MM/DD Example: 1970/01/30
-
MM/DD/YYYY Example: 01/30/1970
-
DD/MM/YYYY Example: 30/01/1970
After selecting the date format, click the Next button.
-
The Date Format screen appears only during a new installation.
-
After the installation finishes, you can change the date format setting specified in this screen. If you change the date format after installation, you must change the Date format setting in the System Environment Settings screen or the date format fields (datefmt) in the system environment settings file (huledenv.conf) accordingly.
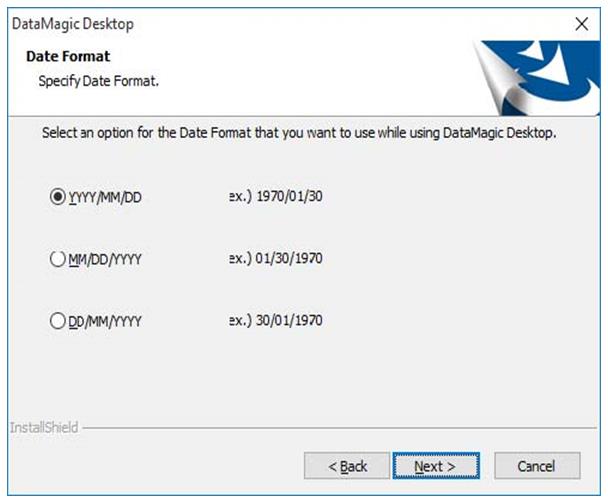
Figure 4.7 Date format screen
(8) Setting the program name
Set the name under which the program will be registered. This name will appear in the Start menu and Programs and Features.
After you enter the program name, click the Next button.
The default is DataMagic Desktop Ver.3.
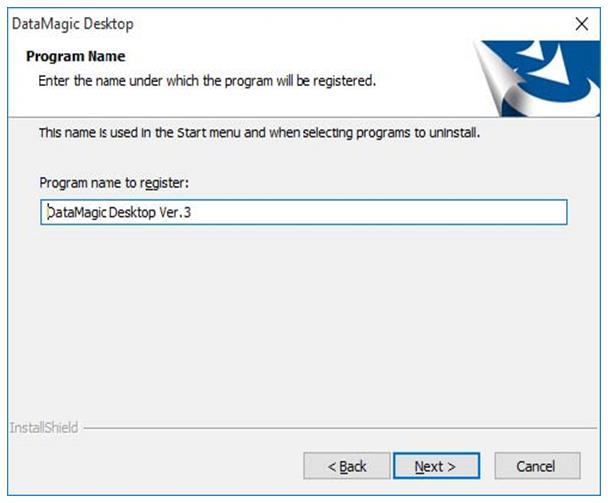
Figure 4.8 Program Name screen
An error occurs if you try to set a program name that has already been used. You cannot include full-width characters in the program name. The name must consist of half-width alphanumeric characters.
(9) Confirm the installation
Confirm the installation and click the Next button. The installation begins.
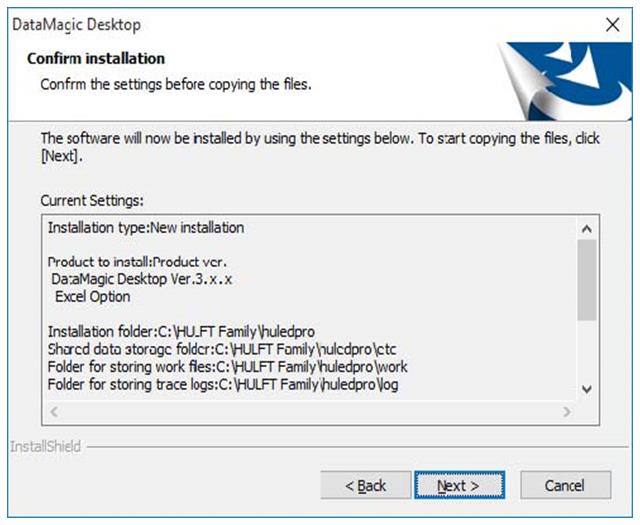
Figure 4.9 Confirm the installation
(10) Installation processing
The installation of DataMagic Desktop continues while the following screen is displayed.
Before this screen is displayed, the system and environment are checked and updated.
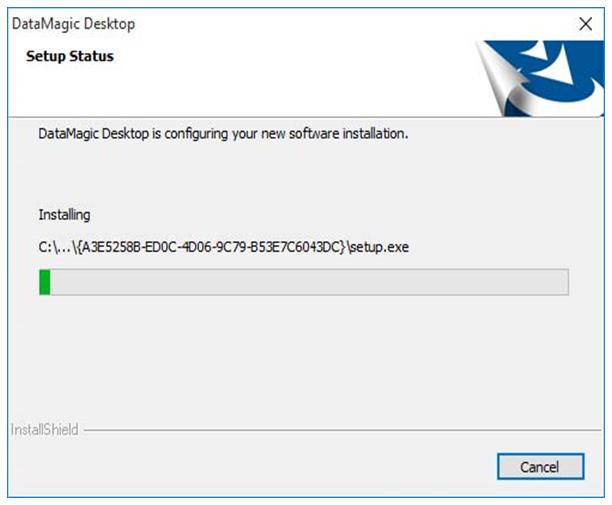
Figure 4.10 Setup Status screen
(11) Exit the setup program
When you click the Finish button, the setup program closes.
When the setup finishes, DataMagic Desktop will running state.
Check the operating environment. For details, see DataMagic Operation Manual.
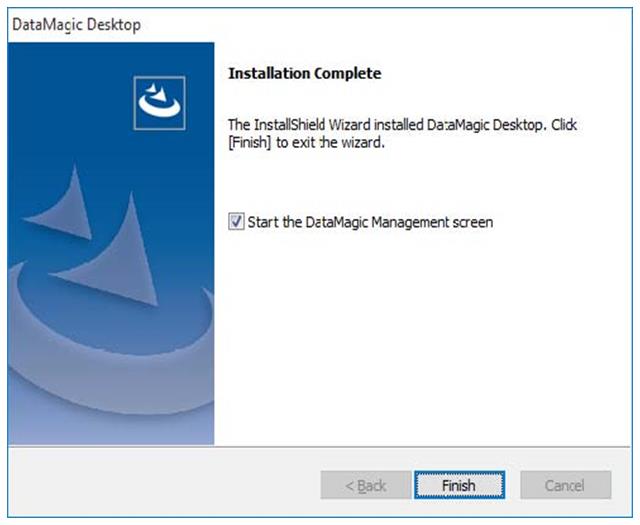
Figure 4.11 Installation Complete screen
The installation of DataMagic Desktop is now complete.